Os usuários devem inserir um nome de usuário e uma caixa de seleção de senha ausente no NetPlwiz no Windows 10 Fix
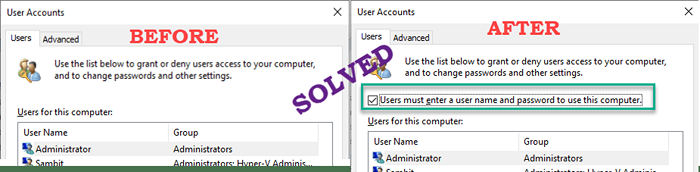
- 2309
- 280
- Loren Botsford
No Windows 10, você pode gerenciar se os usuários são necessários para inserir credenciais adequadas para acessar o sistema ou eles podem usá -lo sem inserir o nome/senha de qualquer usuário. Mas depois de receber a recente atualização do Windows 10, alguns usuários estão reclamando de um problema em que não podem ver o “Os usuários devem inserir um nome de usuário e senha para usar este computador”Caixa de seleção. Este é um problema muito problemático para o computador com vários tipos de contas de usuário.
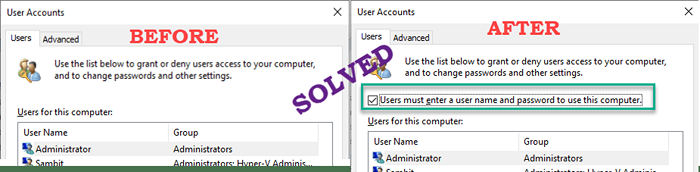
Índice
- Fix 1 - Edite o Registro
- Corrigir 2 - Proibir a entrada sem senha
- Corrigir 3 - Desativar o acesso ao trabalho
Fix 1 - Edite o Registro
Modificar o registro pode ajudá -lo a resolver o problema.
1. No começo, basta pressionar o Chave do Windows+R teclas juntas.
2. Então, digite “regedit”E clique em“OK““.
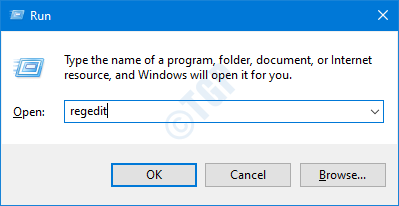
Aviso - Editor de registro é um local sensível do sistema. Antes de seguir para modificar o registro, solicitamos fazer um backup do registro no seu computador.
Depois de abrir o editor de registro, clique em “Arquivo““. Em seguida, clique em "Exportar”Para fazer um novo backup no seu computador.
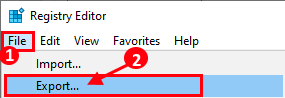
3. Depois de fazer o backup, vá para este local-
Hkey_local_machine \ software \ Microsoft \ Windows NT \ CurrentVersion \ Passwordless \ Dispositivo
4. No lado direito, verifique o “DevicePasswordlessBuildVersion" chave.
5. Então, Duplo click na chave para modificá -lo.
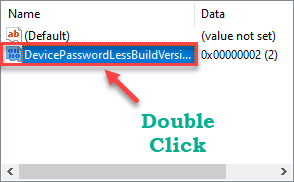
6. Defina o valor como “0““.
7. Em seguida, clique em “OK”Para salvar.
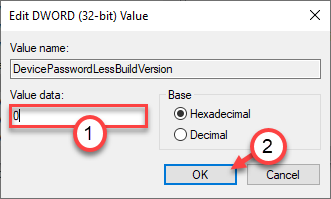
[[
Se você não vê o “DevicePasswordlessBuildVersion”Chave, você tem que criá -lo.
a. Primeiro de tudo, clique com o botão direito do mouse no espaço e clique em “Novo>““.
b. Escolha o "Valor DWORD (32 bits)" da lista.
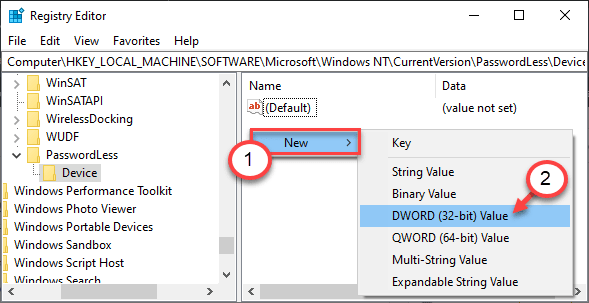
c. Então, nomeie esse novo valor como “DevicePasswordlessBuildVersion““.
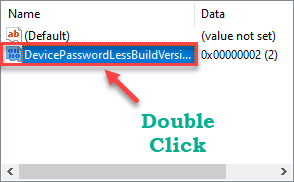
]
Fechar o editor de registro. Reiniciar Seu computador para deixar essas mudanças entrarem em vigor.
Verifique se isso funciona.
Método alternativo -
Se você não quiser alterar a chave por conta própria, pode executar esses comandos e obter o mesmo resultado.
1. Tipo "cmd" no Procurar caixa ao lado do ícone do Windows.
2. Depois disso, Clique com o botão direito do mouse sobre "Prompt de comando”, Que aparece no resultado da pesquisa elevada e clique em“Executar como administrador““.
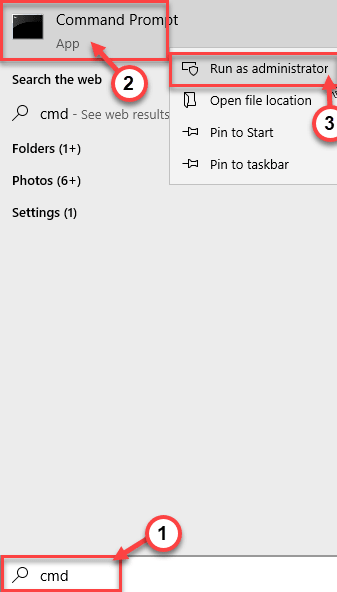
3. Depois que o terminal aparecer, colar esses códigos e atingidos Digitar para alterar o registro.
Reg Add “HKLM \ Software \ Microsoft \ Windows NT \ CurrentVersion \ Passwordless \ Device” /V DevicePasswordlessBuildversion
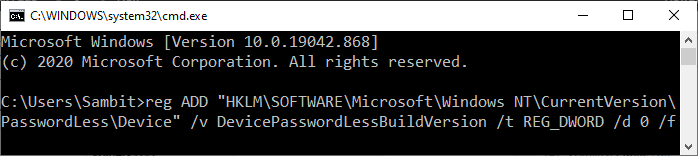
Depois de executar o comando para alterar a chave do registro, feche o prompt de comando.
Reiniciar A máquina e você devem ver a caixa de seleção ausente na página de contas de usuário.
Corrigir 2 - Proibir a entrada sem senha
Você pode definir a janela Configurações para não permitir entradas sem senha para o sistema.
1. Primeiro de tudo, pressione o Chave do Windows+i teclas juntas.
2. Em seguida, clique em “Contas" configurações.
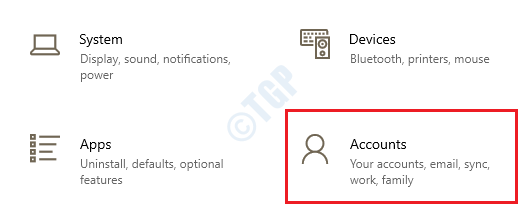
3. Depois que as configurações da conta se abrirem, clique no “Opções de inscrição““.
4. Desligado, requer o Windows Hello Assinating for Microsoft Accounts Option.
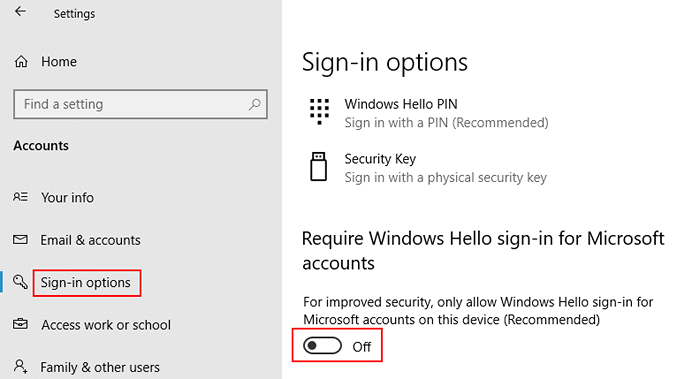
Observação: - Para alguns usuários, se você não encontrar a opção acima, então, no lado direito, alterne o “Torne o seu dispositivo sem senha"Configurações para"Desligado““.
Feche o Configurações tela e inicie a tela de contas de usuário.
Você verá a caixa de seleção “Os usuários devem inserir um nome de usuário e senha”.
Seu problema deve ser resolvido.
Corrigir 3 - Desativar o acesso ao trabalho
Se você tiver acesso ao trabalho configurado no seu PC, desconecte ou desative -o para fazê -lo funcionar.
1. Apenas pressione Chave do Windows + i Para abrir configurações.
2. Agora, vá para Contas.
3. Agora, clique em Acesse trabalho ou escolas do menu esquerdo.
4. Certifique -se de não ter acesso ao trabalho.
- « Código de erro 0x80080206 no Microsoft Store durante a instalação / atualização da correção
- Erro de sincronização da pasta de trabalho 0x8007017c no Windows 10 correção »

