Erro de sincronização da pasta de trabalho 0x8007017c no Windows 10 correção
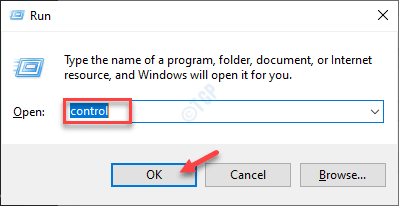
- 3094
- 378
- Mr. Mitchell Hansen
Pasta de trabalho fornece um servidor de arquivos para compartilhar os arquivos do escritório para várias contas de usuário. Mas alguns usuários estão relatando sobre um problema que estão enfrentando. Em suas máquinas, eles estão vendo o 'Erro 0x8007017C, a operação em nuvem é inválida' mensagem de erro. Esse problema geralmente ocorre quando o sistema de arquivos sob demanda está desativado em seu sistema. Basta seguir estas correções fáceis para resolver o problema rapidamente.
Índice
- Corrigir 1 - Desativar o recurso de acesso ao arquivo sob demanda
- Fix 2 - Desinstale a atualização do Windows
- Corrija 3 - Instale os patches
Corrigir 1 - Desativar o recurso de acesso ao arquivo sob demanda
Você pode aprovar isso de duas maneiras.
Maneira 1 - usando o painel de controle
1. Primeiro de tudo, pressione o Chave do Windows+R teclas juntas.
2. Então, apenas escreva “ao controle”No terminal e atinge Digitar.
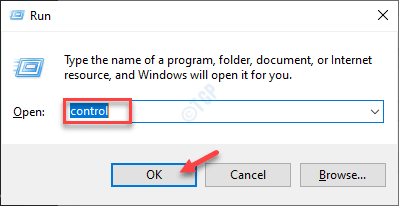
3. Quando a tela do painel de controle prevalecer, clique no suspensão ao lado 'Visto por:'.
4. Em seguida, clique em você deve selecionar o “Ícones pequenos”Opção.
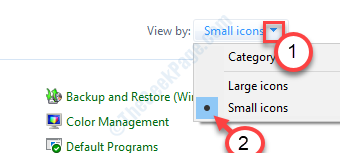
5. Depois disso, clique no “Pastas de trabalho”Para acessar.
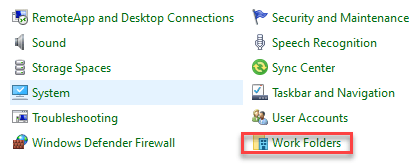
6. Aqui, desmarque o "Ativar acesso ao arquivo sob demanda”Opção.
Isso desativará o recurso de acesso ao arquivo sob demanda. Isso pode resolver o problema.
Way 2 - Usando o editor de políticas de grupo
1. Você tem que abrir as configurações de política do grupo local. aperte o janelas chave com o 'R'Chave juntos.
2. Então, digite “gpedit.MSc”E acerte Digitar.
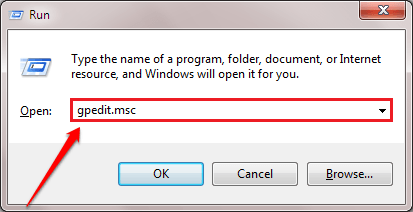
3. Na próxima etapa, vá aqui-
Configuração do usuário> Modelos administrativos> Componentes do Windows> Pastas de trabalho
4. No lado direito, Duplo click no "Especifique as configurações das pastas de trabalho”Para modificar.
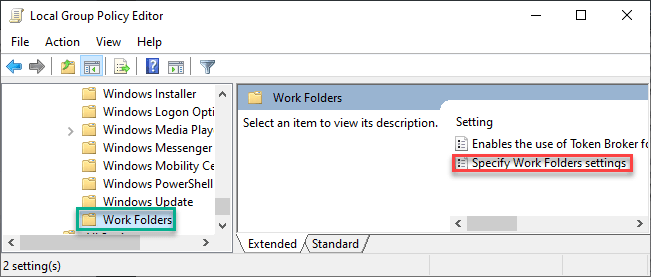
5. Aqui, clique no botão de rádio ao lado da opção “Habilitado““.
6. Em seguida, procure o “Preferência de acesso a arquivos sob demanda" configurações. Clique no botão de rádio e clique em "Desativar”Do suspenso.
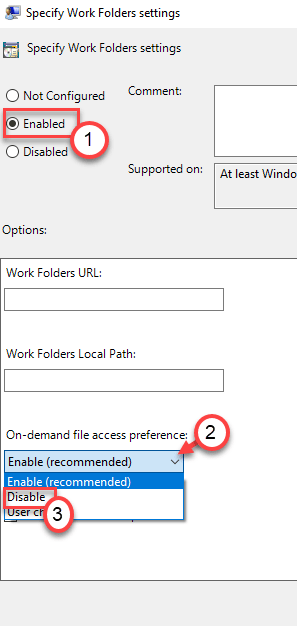
7. Finalmente, clique em “Aplicar" e "OK”Para salvar as configurações.
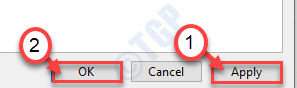
Feche as configurações do editor de políticas de grupo local. Isso desativará o recurso de acesso ao arquivo sob demanda em seu computador.
Fix 2 - Desinstale a atualização do Windows
Você pode ter visto esta mensagem de erro depois que o sistema recebe uma atualização do Windows.
Etapa 1 - Desinstale a atualização do Windows mais antiga
1. Primeiro de tudo, clique com o botão direito do mouse no janelas ícone e clique no “Correr““.
2. Então escreva "Appwiz.cpl”E clique em“OK““.
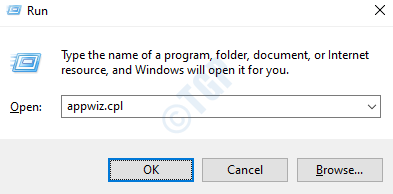
3. Depois que o programa e os recursos da janela se abrirem, clique em “Ver atualizações instaladas““.
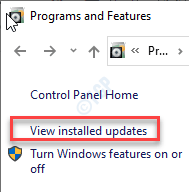
4. Depois disso, basta rolar para baixo para descobrir qual é a atualização mais recente da lista.
5. Depois de localizá-lo, clique com o botão direito do mouse e clique em “Desinstalar““.
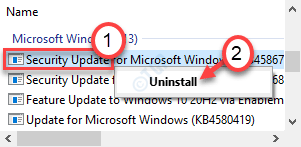
Isso desinstalará a atualização do seu computador. Reiniciar seu computador.
[[
Medidas opcionais - instale a atualização com o MCT
Se você deseja instalar a atualização mais recente, pode fazê -lo com uma ferramenta de criação de mídia.
1. No começo, vá para a página de download de software da Microsoft.
2. Em seguida, clique no “Ferramenta de download agora““.
3. Clique em "Salvar”Para salvar o pacote.
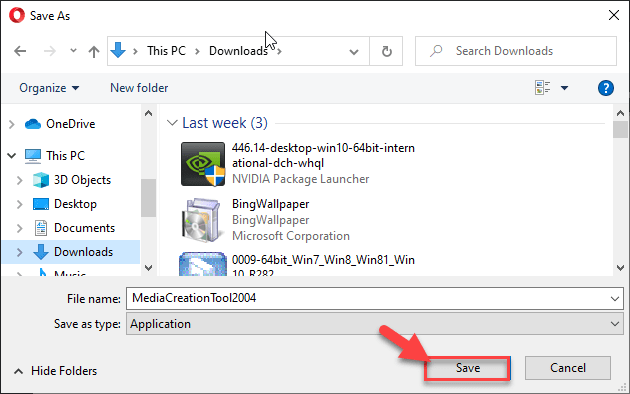
4. Depois que o processo de download concluir, vá para o local do arquivo.
5. Então, Duplo click sobre "MediaCreationTool2004““.
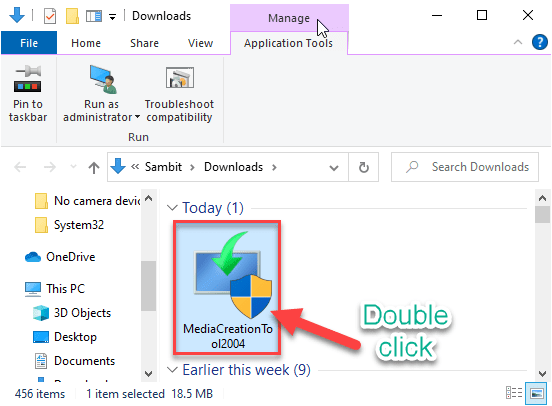
6. Clique em "Aceitar”Para aceitar os termos e condições.
7. Clique no botão de rádio ao lado, “Atualize este PC agora““.
8. Em seguida, clique em “Próximo”Para iniciar o processo de atualização.
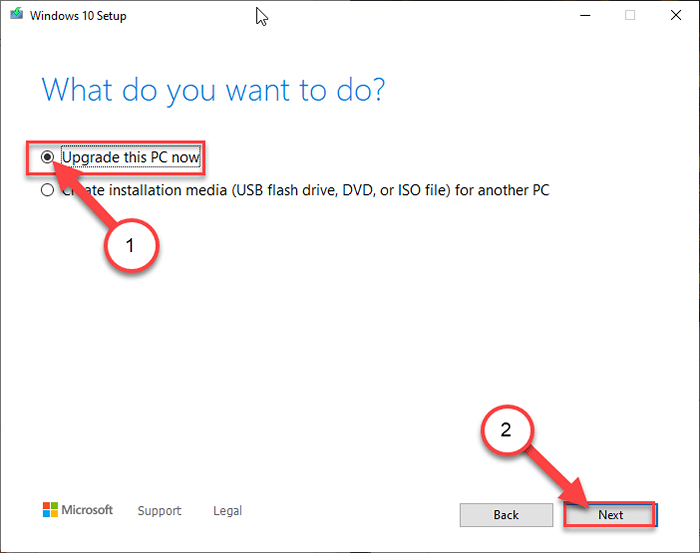
Isso vai baixar a versão mais recente do Windows para o seu computador e instalá -lo.
Corrija 3 - Instale os patches
Recentemente, a Microsoft reconheceu o problema e entregou alguns patches para corrigir o problema.
1. No começo você precisa saber qual versão do Windows 10 você está usando.
2. Para fazer isso, pressione o Chave do Windows+i teclas juntas.
3. Em seguida, clique em “Atualização e segurança““.
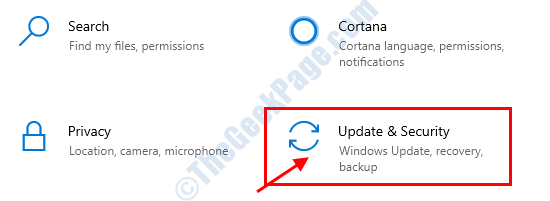
4. Depois disso, clique no “atualização do Windows““.
5. Então o que você precisa fazer é clicar no “OS Build Info”Opção.
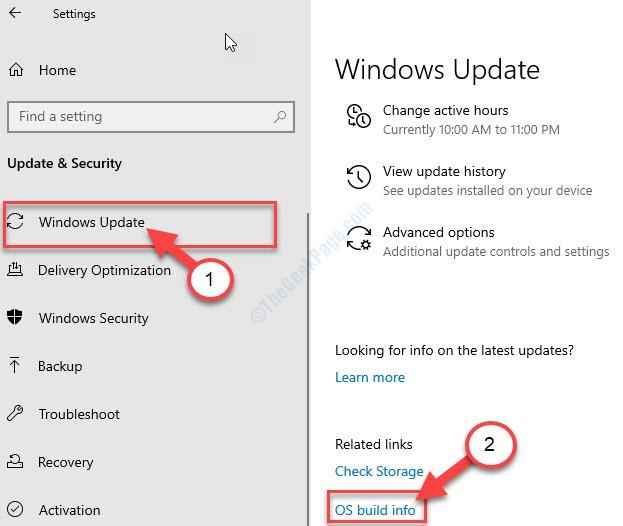
6. Verifique o 'Especificações do Windows'.
7. Anote o Windows “Versão““.
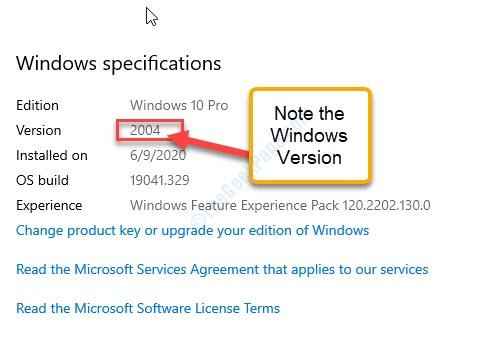
Depois de verificar qual versão do Windows você está usando, feche a tela Configurações.
8. Agora, de acordo com sua versão do Windows, clique nesses links.
Windows 10, versão 1809: 16 de fevereiro de 2021-KB4601383 (OS Build 17763.1790) Visualizar
Windows 10, versão 1909: 16 de fevereiro de 2021-KB4601380 (OS Build 18363.1411) Visualizar
Windows 10, versão 2004 ou 20h2: 24 de fevereiro de 2021-KB4601382 (OS Builds 19041.844 e 19042.844) Visualizar
9. Em seguida, role para baixo pela página e clique em “Microsoft Update Catalog““.
Você será direcionado para o site do Microsoft Update Catalog.
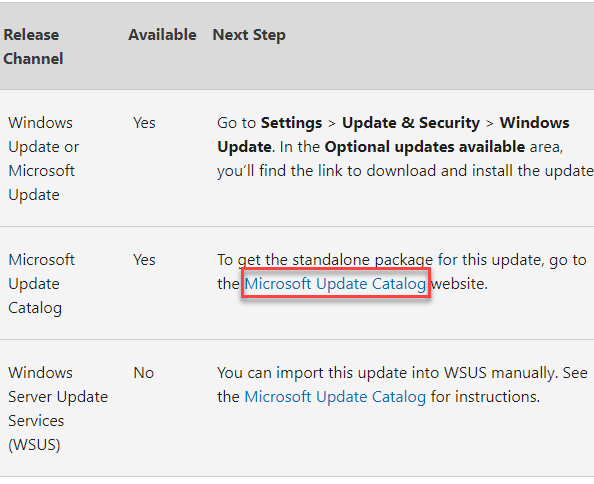
10. Aqui você notará uma lista de patches atualizáveis.
11. Com base no tipo de sistema (x64-bit ou x32 bit), clique em “Download”Para baixar o pacote apropriado para o seu sistema.
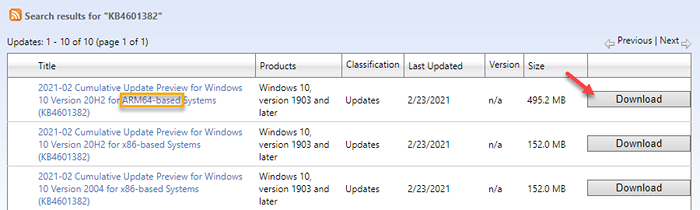
Depois de baixar o instalador independente, feche o navegador.
12. Vá para o local de download.
13. Então, Duplo click No arquivo de configuração.
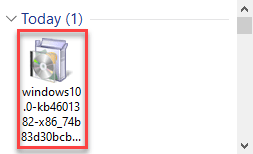
Siga as instruções na tela para instalar a atualização em seu computador. Seu computador irá reiniciar e concluir o processo de instalação.
Abra as pastas de trabalho e verifique. Isso deve resolver o problema com certeza.
- « Os usuários devem inserir um nome de usuário e uma caixa de seleção de senha ausente no NetPlwiz no Windows 10 Fix
- Sysprep não conseguiu validar o erro no Windows 10/11 »

