Código de erro 0x80080206 no Microsoft Store durante a instalação / atualização da correção
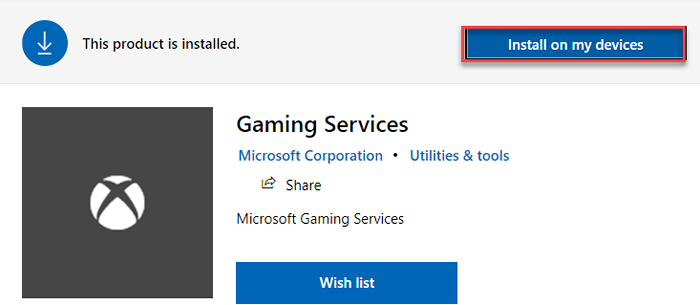
- 4193
- 938
- Howard Fritsch
A Microsoft Store é a loja de aplicativos oficial para atender a todas as necessidades do usuário. Embora a Microsoft Store Store tenha uma coleção de mais de meio milhão de aplicativos ao instalar alguns deles ou mesmo na atualização, você pode ver esse código de erro irritante - 0x80080206 em seu sistema. Basta seguir estas correções fáceis para corrigir facilmente o problema.
Índice
- Corrigir 1 - Serviço de cópia de sombra do volume
- Corrigir 2 - Excluir cache de atualização
- Corrigir 3 - Redefinir o cache da loja
- Corrigir 4 - Desative a conexão proxy
- Corrigir 5 - Use as configurações adequadas de data e hora
- Corrigir 6 - Iniciar ou reiniciar alguns serviços essenciais
- Fix 7 - Registre o aplicativo da loja
Corrigir 1 - Serviço de cópia de sombra do volume
1. Procurar Serviços Na caixa de pesquisa do Windows 10.
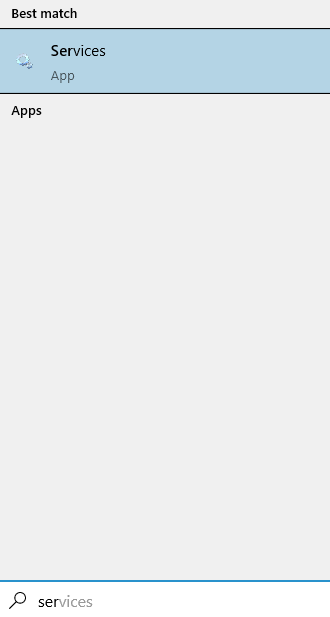
2. Agora, localize Cópia de sombra de volume serviço. Clique com o botão direito nele e escolha modificar.
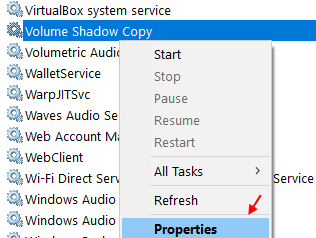
3. Agora, escolha o tipo de inicialização como Automático.
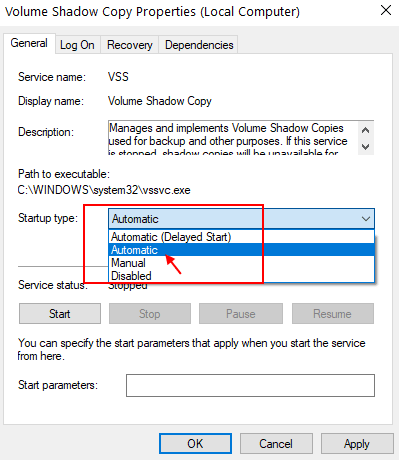
4. Clique em OK e Aplicar e fechar a janela.
5. Reiniciar seu computador.
Corrigir 2 - Excluir cache de atualização
1. Procurar Serviços Na caixa de pesquisa do Windows 10.
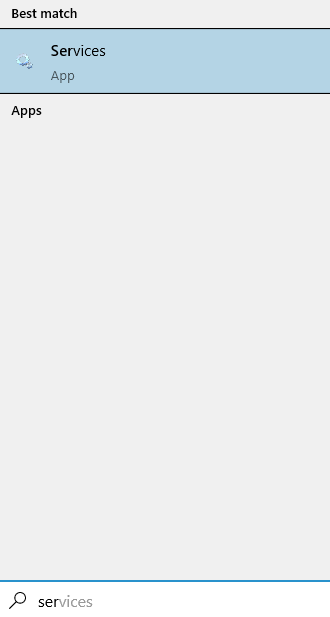
2. Clique com o botão direito do mouse atualização do Windows serviço e escolha parar Para parar o serviço.
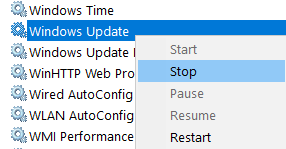
3. Agora, vá para este local em seu computador.
C: \ Windows \ Softwaredistribution \ Download
4. Excluir Todos os arquivos dentro.
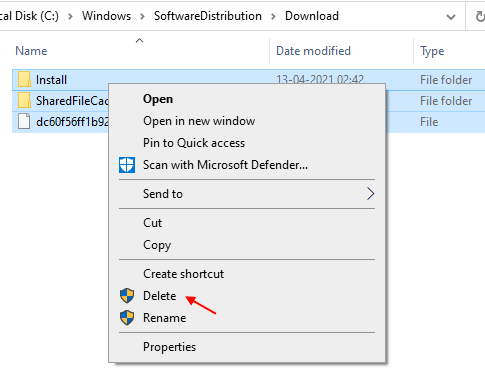
5. Agora, reinicie seu computador e tente novamente.
Corrigir 3 - Redefinir o cache da loja
1 - Pesquise cmd Na caixa de pesquisa do Windows. Certo clique e escolha correr como administrador
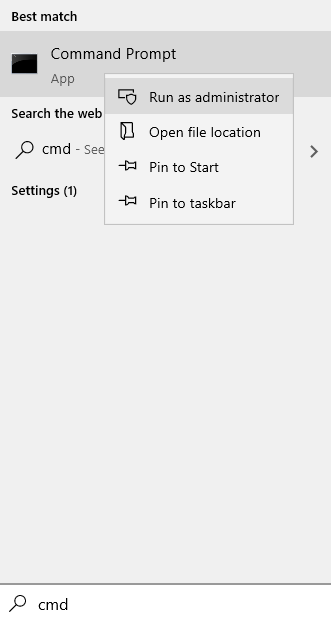
2 - tipo wsreset na janela de prompt de comando e acertar Digitar chave
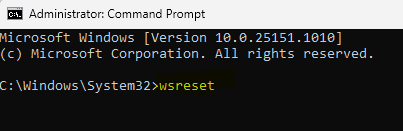
Depois de clicar em 'Wsreset', um terminal será aberto e o Loja será redefinido em um minuto.
Abra o Loja novamente e tente instalar/atualizar o aplicativo.
Corrigir 4 - Desative a conexão proxy
Alguns usuários observaram que você precisa desativar a conexão de proxy com o sistema.
1. Vá para as configurações do seu computador.
2. Em seguida, clique no “Rede e Internet““.
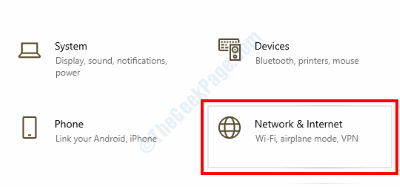
3. Depois disso, você deve clicar no “Proxy““.
4. Em seguida, alterne para a opção 'Use um servidor proxy' para "Desligado““.
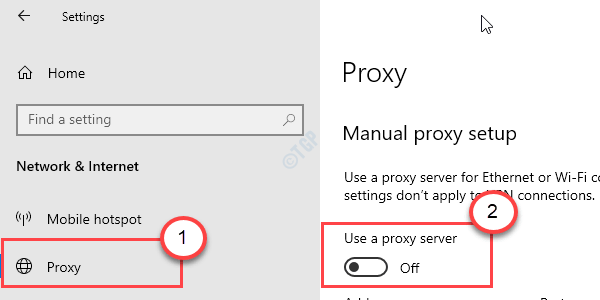
Depois de desativar o servidor proxy, tente acessar a loja novamente e verifique.
Se isso não funcionar, tente desinstalar a VPN do seu computador e tente instalar o aplicativo novamente.
Corrigir 5 - Use as configurações adequadas de data e hora
Verifique se as configurações de hora e data do sistema são adequadamente ajustadas.
Etapa 1 - Ajuste a hora e a data manualmente
1. Abra a janela de configurações.
2. Em seguida, clique em “Tempo e idioma" configurações.
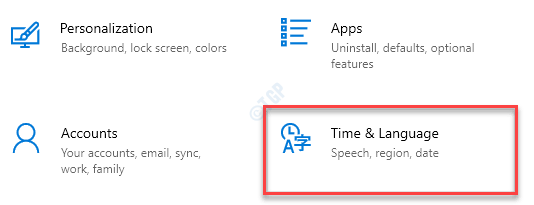
3. Depois disso, no lado direito, logo abaixo do Data e hora atuais configurações. alternar "Defina o tempo automaticamente" para "Desligado““.
4. Agora, você tem que ajustar o fuso horário manualmente. Simplesmente, clique em “Defina o fuso horário automaticamente" para "Desligado““.
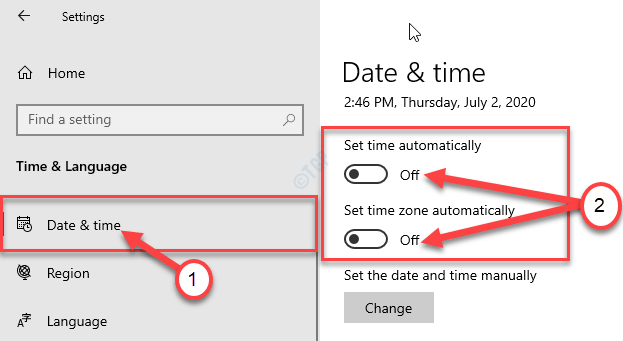
5. Depois disso, clique em “Mudar““.
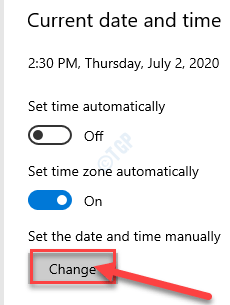
6. Aqui, defina a data corretamente.
7. Em seguida, ajuste o correto “Tempo”De acordo com a hora local da sua localização.
8. Depois disso, clique em “Mudar““.
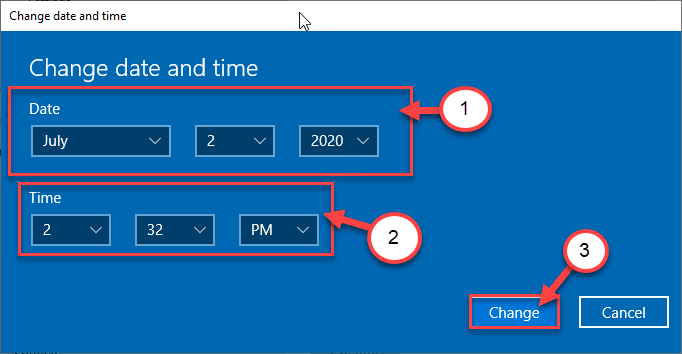
9. Então, role para baixo através do 'Fuso horário'.
10. Clique no suspensão e selecione seu fuso horário.
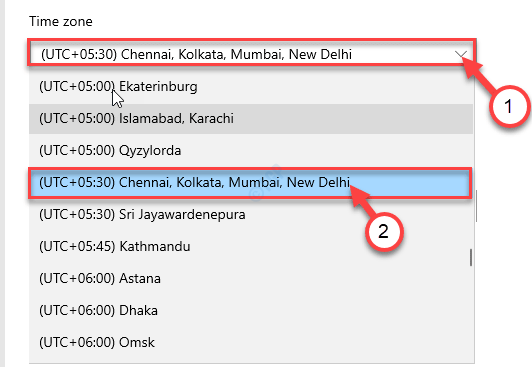
Fechar Configurações janela.
Etapa 2 - Ajuste o servidor de tempo
1. Na primeira pressão Chave do Windows+R Para iniciar o Correr janela em seu computador.
2. Digite este comando de execução no Correr janela e depois bater Digitar.
timedate.cpl
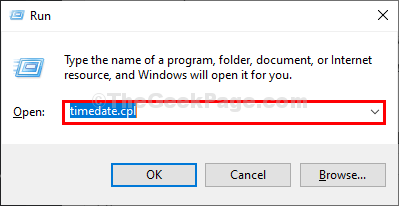
3. Uma vez o Data e hora Janela, vá para o “Tempo na internet" aba
4. Depois disso, clique em “Mudar configurações… ““.
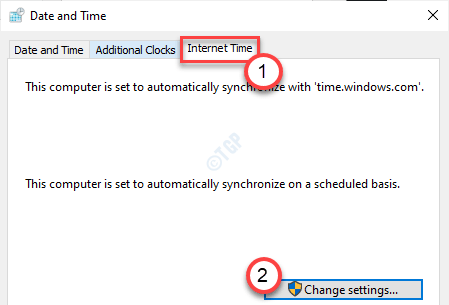
5. Uma vez o Configurações do tempo da Internet A janela aparece, verificar a opção "Sincronize com um servidor de tempo da Internet““.
6. Em seguida, clique em 'Servidor:'E basta selecionar o “tempo.janelas. com”Servidor do suspensão.
7. Depois disso, clique em “Atualizar agora““. Finalmente, clique em “OK”Para salvar as mudanças no seu computador.
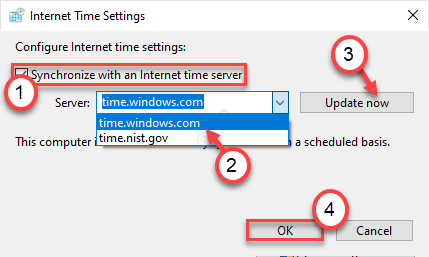
8. No Data e hora Janela de configurações, clique em “Aplicar" e "OK”Para salvar as mudanças no seu computador.
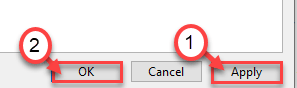
Dessa forma, depois de ajustar a hora e a data, saia da janela de configurações. Tente instalar o aplicativo.
Corrigir 6 - Iniciar ou reiniciar alguns serviços essenciais
Você precisa de alguns serviços essenciais em andamento na parte de trás para a loja funcionar corretamente.
1. No começo, você deve acessar o terminal de execução. Você tem que pressionar o Chave do Windows+R chaves.
2. O que você precisa fazer a seguir é digitar este comando. Depois, clique em “OK““.
Serviços. MSc
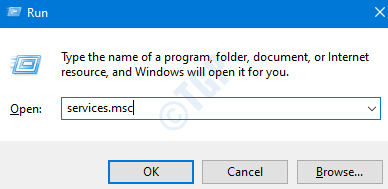
3. Agora, verifique o “Experiência do usuário conectado e telemetria" Serviços.
4. Clique com o botão direito do mouse no serviço e clique em “Começar”Para iniciar o serviço, se ainda não começou.
5. Se já estiver em execução, clique em “Reiniciar”Para reiniciar o serviço.
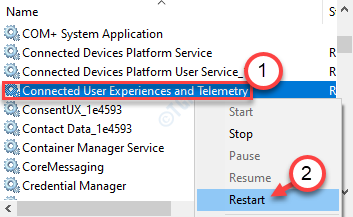
Da mesma maneira, você deve iniciar ou reiniciar esses serviços -
Otimização de entrega Link distribuído Rastreamento de link Serviço de orquestrador Atualização
Depois de começar/reiniciar esses serviços, tente instalar o aplicativo novamente. Isso deve resolver seu problema.
Fix 7 - Registre o aplicativo da loja
Re-registrar o aplicativo da loja pode resolver seu problema.
1. A princípio, pressione o Ícone do Windows e a "X”Torne juntos.
2. Depois disso, clique no “Windows PowerShell (Admin) ”para acessar o terminal PowerShell.
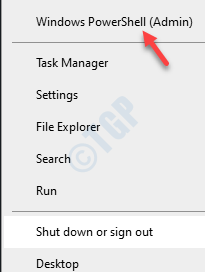
3. Agora, você tem que registrar novamente o aplicativo da loja. Para fazer isso, você tem que passar esses três comandos.
Powershell -ExecutionPolicy irrestrito -Command "& $ manifest = (get -AppxPackage Microsoft.Windowsstore).InstallLocation + '\ AppXManifest.xml '; Add -AppxPackage -DisableDevelopMode -Gister $ manifesto get -AppxPackage Microsoft.GamingServices | Remover-AppxPackage -Alusers Inicie MS-Windows-Store: // PDP/?ProductId = 9mwpm2cqnlhn

Isso registrará novamente o aplicativo da loja e abrirá a página de serviços de jogo.
4. Na janela da loja, clique no “Instale em todos os meus dispositivos““.
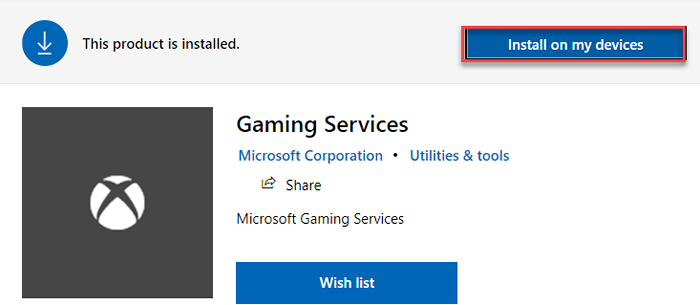
Você notará a barra de progresso notificando a porcentagem concluída novamente no aplicativo da loja no seu computador.
Reiniciar seu computador. Tente instalar o aplicativo mais uma vez no seu computador.
- « Webcam continua congelando com frequência no Windows 10/11 correção
- Os usuários devem inserir um nome de usuário e uma caixa de seleção de senha ausente no NetPlwiz no Windows 10 Fix »

