Erro de exceção da loja inesperada 0x00000154 no Windows 10 FIX
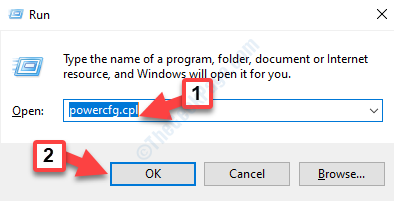
- 4773
- 1468
- Enrique Crist
Embora as atualizações do Windows 10 sejam essenciais para a saúde e o desempenho geral do seu PC, ele também pode ter dor de cabeça junto. Erros e exceções são alguns dos problemas que você deve enfrentar a cada nova atualização. ““Exceção inesperada da loja”Com o código de erro: 0x00000154 é um desses erros irritantes que pode ser assustador, pois ele vem com o tão Dreted BSOD (tela azul da morte). Até reiniciar o PC toda vez não ajuda a remover o erro.
O que é lamentável é que não há nenhuma razão pela qual você encontre o BSOD. No entanto, na maioria das vezes, a mensagem “Erro de exceção da loja inesperada: 0x00000154”No seu PC Windows 10, ocorre devido a um software antivírus. Enquanto remover o antivírus pode ajudar a se livrar do erro às vezes, muitas vezes não.
Veja como consertar o Erro de exceção da loja inesperada: 0x00000154 no Windows 10.
Índice
- Método 1: Através de opções de energia
- Método 2: Usando o comando PowerShell
- Método 3: Executando o comando de verificador de arquivo do sistema
- Método 4: Executando o utilitário de disco de verificação
- Método 5: Verificando se houver alguma atualização
Método 1: Através de opções de energia
Passo 1: aperte o Win + r Teclas juntas no seu teclado para iniciar o Comando de execução.
Passo 2: Tipo PowerCfg.cpl no Comando de execução caixa. Bater Digitar Para abrir o Opções de energia Janela Painel de controle.
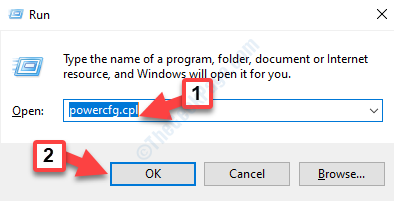
Etapa 3: No Opções de energia janela, vá para o lado esquerdo do painel e clique em Escolha o que os botões de energia fazem.
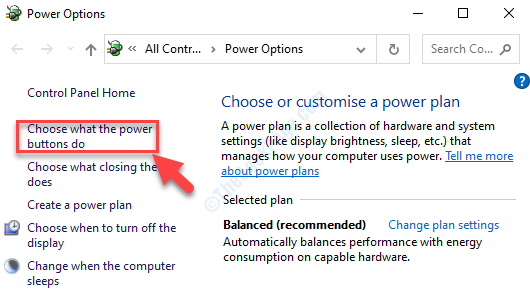
Passo 4: Em seguida, no Configurações de sistema Janela, clique para abrir o Alterar configurações que atualmente não estão disponíveis link.
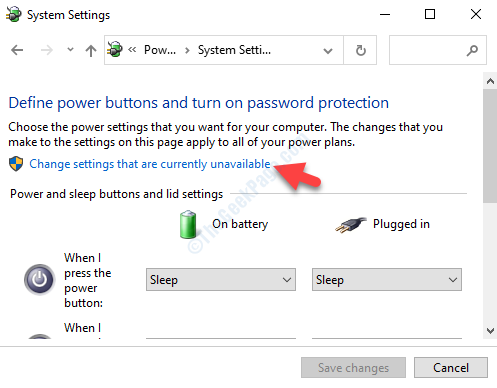
Etapa 5: Na próxima janela, role para baixo e abaixo Configurações de desligamento, desmarque a caixa ao lado de, Ative a inicialização rápida (recomendado).
aperte o Salvar alterações botão abaixo e salve as alterações e saída.
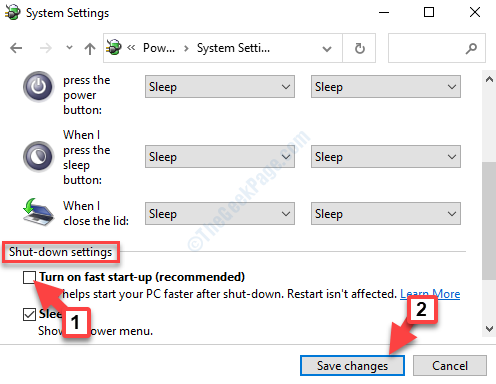
Agora, reinicie seu PC e você não deve mais ver o erro. Mas, se isso não resolver seu problema, tente o segundo método.
Método 2: Usando o comando PowerShell
Passo 1: Clique com o botão direito do mouse no Começar botão e selecione Windows PowerShell (Admin) No menu de contexto, para abrir o PowerShell com direitos de administrador.
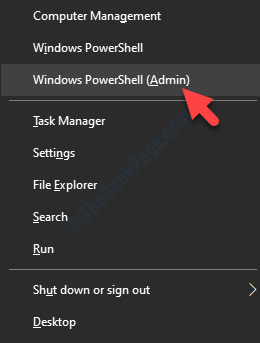
Passo 2: No Powershell (Modo de administrador) Janela, digite o comando abaixo e pressione Digitar:
Get -AppxPackage -Alusers | Foreach add -AppxPackage -DisableDeselvOnmentMode -Register "$ ($ _.installlocation) \ appxbundlemanifest.xml "
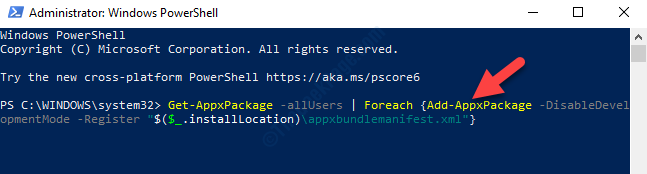
Depois que o processo estiver concluído, saia do PowerShell e reinicie seu PC. Você não deve mais ver o código de erro: 0x00000154. No entanto, se o problema persistir, siga o 3º método.
Método 3: Executando o comando de verificador de arquivo do sistema
Passo 1: Vou ao Começar botão na sua área de trabalho e tipo Prompt de comando Na caixa de pesquisa.
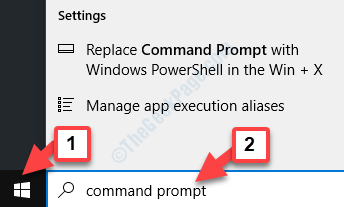
Passo 2: Clique com o botão direito do mouse no resultado e selecione Executar como administrador Do menu, para abrir Prompt de comando no modo de administrador.
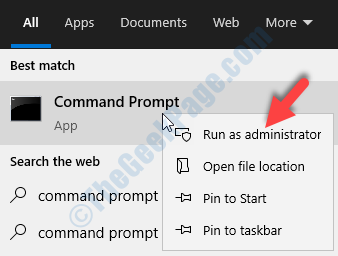
Etapa 3: No Prompt de comando (admin) janela, execute o comando abaixo e pressione Digitar:
sfc /scannow
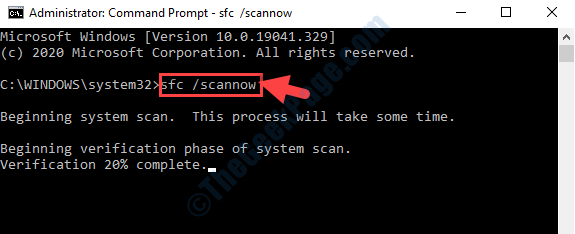
Agora, como o processo leva um pouco mais, aguarde a conclusão. Ele detectará automaticamente quaisquer arquivos corruptos e os reparará então e ali.
Reinicie seu PC e a mensagem de erro não deve mais aparecer. Mas, se você ainda estiver enfrentando o erro, siga o 4º método.
Método 4: Executando o utilitário de disco de verificação
Passo 1: Vou ao Começar botão na sua área de trabalho e tipo Prompt de comando Na caixa de pesquisa.
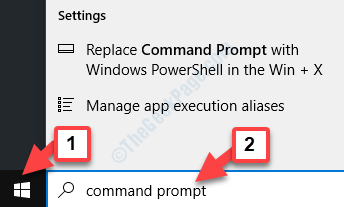
Passo 2: Clique com o botão direito do mouse no resultado e selecione Executar como administrador Do menu, para abrir Prompt de comando no modo de administrador.
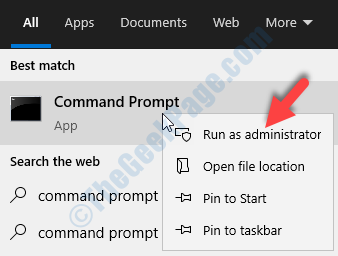
Etapa 3: No Prompt de comando (admin) Janela, execute o comando abaixo:
chkdsk c: /r
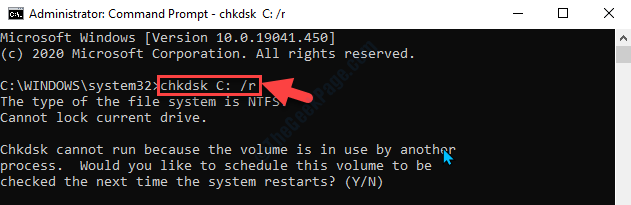
Feche todos os programas que possam estar em execução e execute o comando. Levará algum tempo, então espere até que seja concluído. Uma vez concluído, reinicie seu PC e você não deverá mais ver o erro.
Como alternativa, você pode experimentar o 5º método.
Método 5: Verificando se houver alguma atualização
Às vezes, o erro também pode aparecer devido a motoristas desatualizados. Nesses casos, você pode verificar se existem atualizações de driver mais recentes.
Passo 1: aperte o Win + i Teclas juntas para abrir a janela de configurações. Clique em Atualização e segurança.
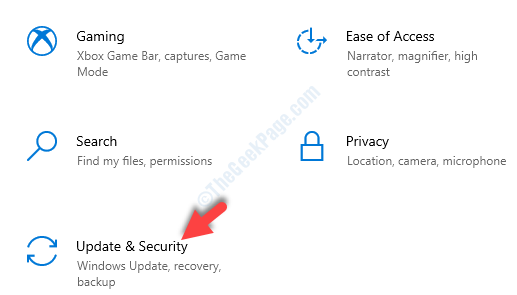
Passo 2: No Atualização e segurança janela, vá para o lado direito do painel e clique em Verifique se há atualizações.
Se alguma atualização disponível, clique em Download e espere por ser instalado automaticamente.
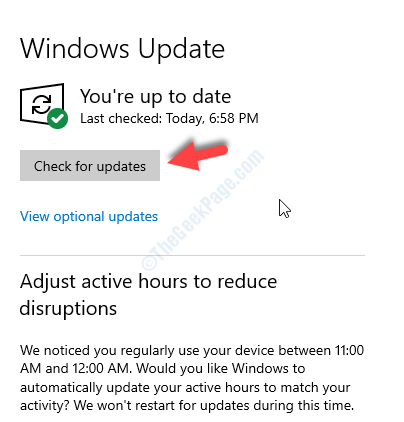
Depois que a atualização estiver concluída, reinicie seu computador e o erro deve desaparecer.
- « Como criar o ponto de restauração do sistema usando o prompt de comando / PowerShell
- O Windows Defender não começará no Windows 10/11 CIRN »

