O Windows Defender não começará no Windows 10/11 CIRN
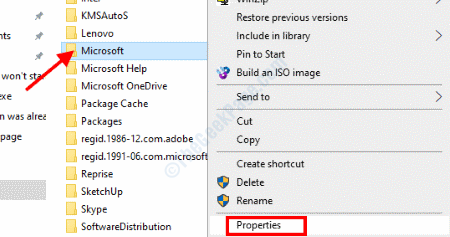
- 2918
- 576
- Ms. Travis Schumm
O Windows Defender é um programa de segurança fornecido com Windows para proteger o PC de ameaças como vírus, malware, spyware e muito mais. Às vezes pode acontecer que o Defender do Windows não comece. Existem várias razões por trás do Windows Defender não funcionando no Windows 10 ou Windows 11, mas é difícil identificar o que exatamente é o motivo.
Aqui, compilamos uma lista de soluções que ajudarão você a colocar o Windows Defender correndo novamente no seu PC. Saiba como corrigir o Defender do Windows não iniciará o problema no Windows 10 e 11:
Índice
- Solução 1: Defina a data e a hora corretamente
- Solução 2 - Alterar dados de valor desababilizador
- Solução 3: Desativar / desinstalar o antivírus
- Solução 4: Atualize o Windows
- Solução 5: editando a política de grupo local
- Solução 6: Execute o SFC Scan
- Solução 7: Faça uma limpeza de registro
- Solução 8: Verifique os serviços do Windows Defender
- Solução 9: Altere as permissões do diretório da Microsoft
- Solução 10: Faça uma bota limpa
- Solução 11: Crie uma nova conta de usuário
- Solução 12: Execute uma correção do registro
- Solução 13: Windows de atualização no local
Solução 1: Defina a data e a hora corretamente
1- Imprensa Tecla do Windows e R Torne -se do teclado para abrir a corrida.
2 - agora, digite timedate.cpl nele e clique OK.
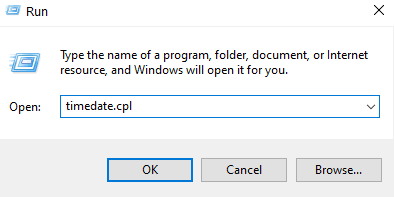
3 - Agora, verifique se a hora e a data estão corretas, se não estiverem corretas, corrija -os.
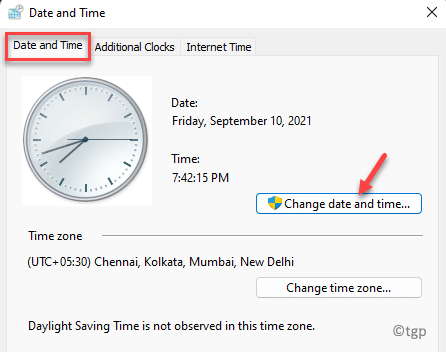
Para editá -los, basta clicar na data e hora de mudar e corrigi -los.
4 - Você também pode atualizar a data do horário para corrigir os valores usando servidores de tempo da Internet. Basta clicar em tempo na internet aba.
5 - Verifique sincronização
6 - Selecione tempo.janelas.com e clique em atualizar agora.
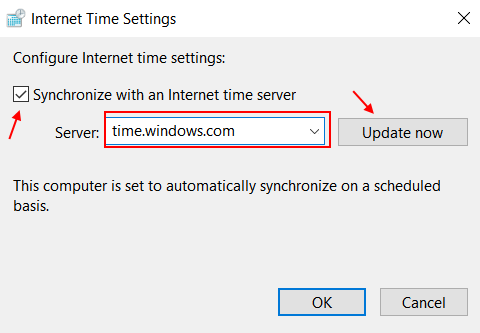
Solução 2 - Mudança DesableAntispyware Dados de valor no editor de registro
1 - aberto Registro editor Pesquisando editor de registro na caixa de pesquisa do Windows localizada na barra de tarefas
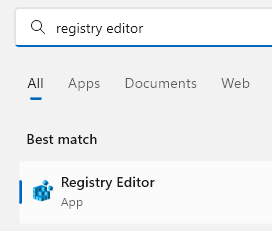
2 - Agora, vá para o seguinte local no editor de registro usando a barra de endereço do Editor de Registro. Basta copiar e colar o caminho colado abaixo na barra de endereços do registro.
HKEY_LOCAL_MACHINE \ Software \ Políticas \ Microsoft \ Windows Defender
3 - No lado direito, apenas localize e clique duas vezes em DesableAntispyware chave e defina os dados do valor para 0 e clique em OK.
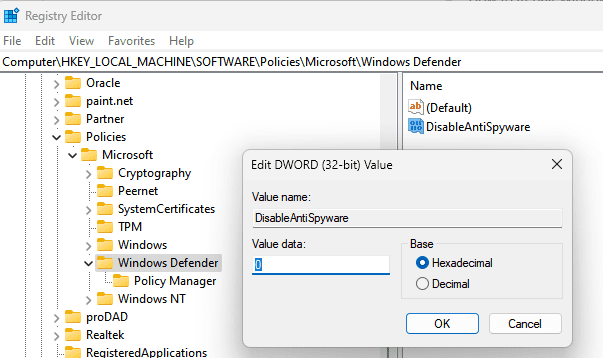
Nota: - Se no lado direito você não encontrar DesableAntispyware, basta clicar com o botão direito e escolher Novo e depois clique em DWORD 32 bits valor e nome
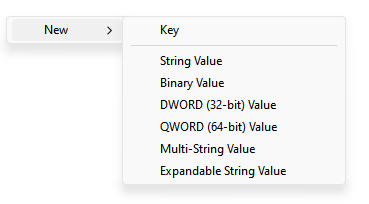
Agora, nomeie -o desabableAntispyware e depois clique duas vezes nele e altere os dados do valor para 0.
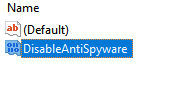
Agora, feche a janela do editor de registro e reinicie seu PC. Depois que seu PC começar de novo, tente novamente.
Solução 3: Desativar / desinstalar o antivírus
O que foi encontrado como o motivo por trás do Windows Defender não começando na maioria dos casos foi a presença de software antivírus nos PCs. Antivírus interferem em configurações importantes do Windows que podem levar a conflitos como esses. Se você realmente deseja executar o Windows Defender no seu PC, a primeira coisa que você deve fazer é desativar o antivírus no seu PC. Se isso não funcionar, você terá que desinstalar o programa antivírus do seu PC.
Lembre -se de desinstalar o software antivírus através de um Ferramenta de removedor de software dedicada. Essas ferramentas garantem remover sobras de software, como arquivos inúteis e alterações desnecessárias.
Depois de desinstalar o antivírus, reinicie seu PC e tente iniciar o Windows Defender. Se não começar, tente o próximo método.
Solução 4: Atualize o Windows
Segundo muitos usuários, eles não foram capazes de iniciar o Windows Defender porque a versão Windows 10 e 11 instalada em seu PC estava desatualizada. Se você tiver uma versão mais antiga do Windows instalada no seu PC, atualize -o e verifique o problema.
Passo 1: Pressione a tecla Windows e a tecla R juntos do teclado para abrir a execução.
Etapa 2 - Copie e cole o caminho abaixo e clique em OK.
MS-Settings: Windowsupdate
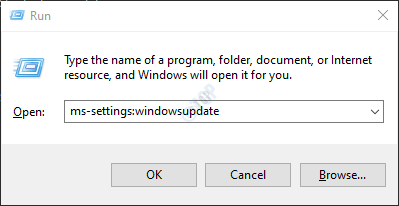
Etapa 3 - Agora, verifique se há atualizações.
Solução 5: editando a política de grupo local
Se o seu zagueiro do Windows não começar, pode ser possível que seja desativado pela política de grupo local do seu PC. Para garantir que não seja esse o caso, você terá que acessar o editor de políticas de grupo local. Siga os passos abaixo:
Passo 1: Abra o Correr caixa pressionando o Win + r chaves, então digite gpedit.MSc e clique no OK botão.
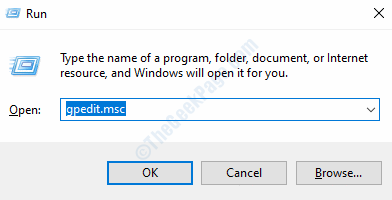
Passo 2: O Editor de políticas de grupo local A janela será aberta. Aqui, vá para o painel esquerdo e navegue até o seguinte local:
Configuração do computador> Modelo administrativo> Componentes do Windows> Microsoft Defender Antivirus
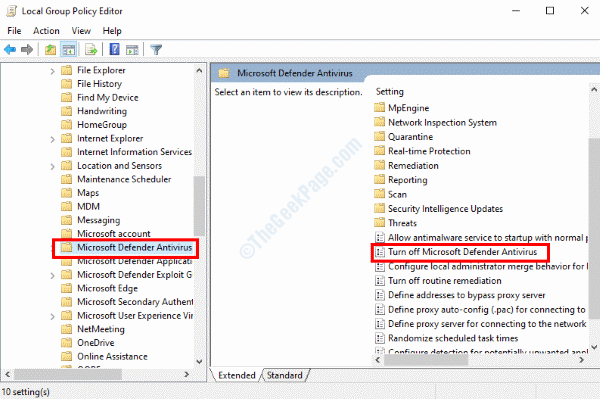
etapa 3: Vá para o painel direito e clique duas vezes no Desligue o Microsoft Defender Antivirus opção. Uma nova janela se abrirá; Aqui, verifique se o Não configurado a opção está selecionada. Clique em OK e aplicar e sair da janela do editor de políticas de grupo local.
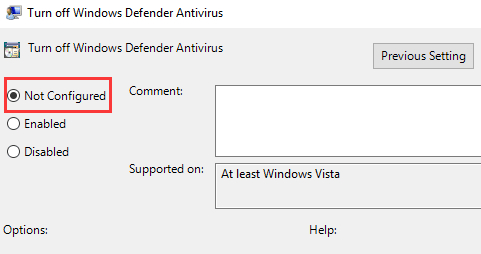
Agora, reinicie seu PC e veja se você pode iniciar o Windows Defender.
Solução 6: Execute o SFC Scan
A varredura SFC é um utilitário de linha de comando no Windows que digitaliza os arquivos de sistema corrupto e quebrado no seu PC. Depois que os arquivos são encontrados, a ferramenta também os corrige. Pode ser possível que você não consiga executar o Windows Defender devido a arquivos do sistema com problemas. Aqui estão as etapas:
Passo 1: Abra o prompt de comando no seu PC com privilégios elevados. Para fazer isso, pressione Win + s, então no tipo de barra de pesquisa cmd. Agora clique com o botão direito do mouse no Prompt de comando resultado de pesquisa e clique no Executar como administrador opção.
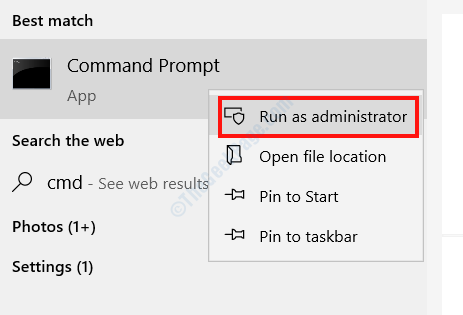
Passo 2: A janela de prompt de comando será aberta. Digite o seguinte comando lá e pressione o Digitar chave:
sfc /scannow
Deixe a varredura funcionar; Pode demorar um pouco. Quando a varredura estiver concluída, reinicie seu PC e tente executar o Windows Defender.
Solução 7: Faça uma limpeza de registro
Outra maneira de lidar com a questão do Windows Defender não iniciar é executar uma limpeza de registro. Existem muitas ferramentas de terceiros disponíveis que podem ajudá-lo a limpar o registro em seu PC. A execução de uma limpeza de registro lidará com entradas indesejadas e desnecessárias no registro.
Solução 8: Verifique os serviços do Windows Defender
Existem poucos serviços no Windows responsáveis por executar o Windows Defender. Você terá que verificar se estes funcionando e reiniciá -los, ou pode ter que mudar suas propriedades. Aqui está como:
Passo 1: Abra o Serviços Utilitário. Para isso, pressione o Win + r chaves, então na caixa de corrida que abre, digite Serviços.MSc e pressione o Digitar chave.
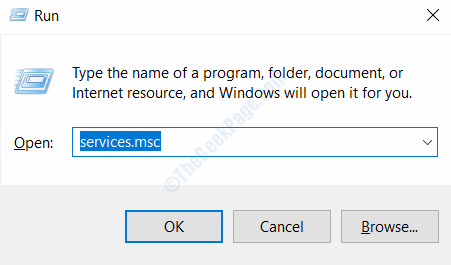
Passo 2: No Serviços Lista, procure os seguintes serviços e verifique se eles estão em execução:
- Centro de Segurança
- Windows Defender Advanced Ameation Protection
- Windows Defender Firewall
- Serviço de inspeção de rede antivírus do Windows Defender
- Serviço antivírus do Windows Defender
Depois de encontrar esses serviços, verifique se eles estão executando verificando o Status seção. Se algum desses serviços não estiver em execução, selecione o serviço e pressione o Começar botão.
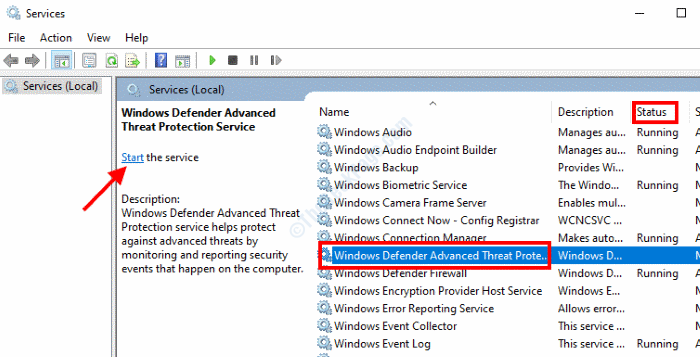
etapa 3: Nesta etapa, você terá que reiniciar os serviços que já estão em execução. Para fazer isso, clique com o botão direito do mouse no serviço e selecione o Reiniciar opção e verifique se o defensor começaria; Caso contrário, vá para o próximo passo.
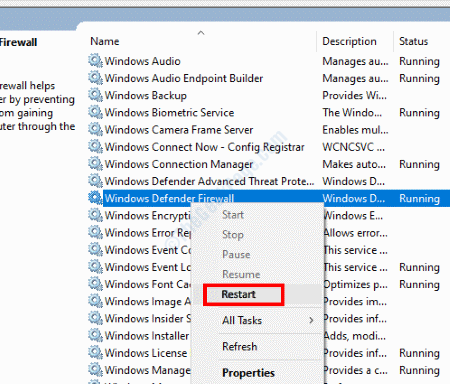
Passo 4: Clique duas vezes em cada um desses serviços para abrir seu Propriedades janela. Na janela de propriedades, verifique se o Tipo de inicialização é selecionado como Automático. Se o tipo de inicialização estiver definido como outra coisa, altere -o para automático. Clique em OK Depois de fazer as alterações e fechar a janela de serviços.
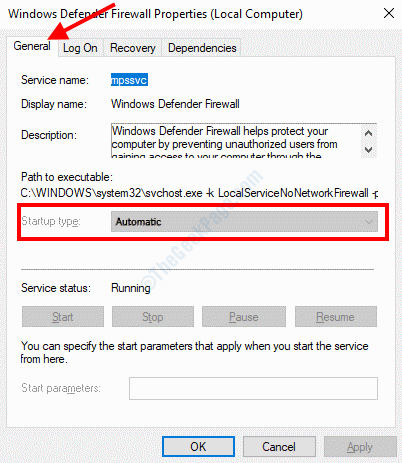
Agora, reinicie seu PC e verifique se o problema foi corrigido.
Solução 9: Altere as permissões do diretório da Microsoft
Se o diretório da Microsoft no Windows não tiver permissões apropriadas, talvez você não consiga iniciar o Windows Defender. Aqui estão as etapas a seguir para fazer as alterações:
Passo 1: Abra o File Explorer no seu PC e navegue até o seguinte endereço:
Este PC> disco local (C :)> ProgramData
Lá, localize o Microsoft pasta, clique com o botão direito do mouse e selecione o Propriedades opção.
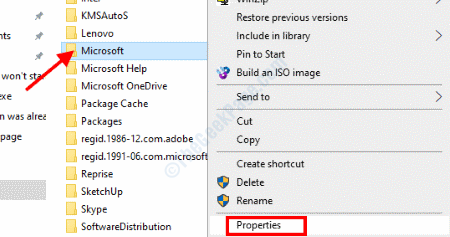
Passo 2: Na janela das propriedades, vá para o Segurança guia e clique no Avançado opção.
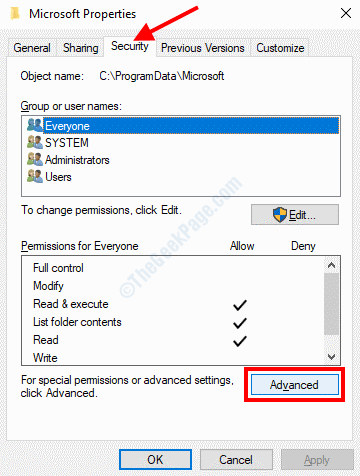
etapa 3: Na nova janela que será aberta, procure entradas de permissão que são herdadas. Para isso, verifique o Herdado de status das entradas de permissão. Se alguma permissão herdada, clique em Alterar permissões opção e remova a entrada de permissão.

Depois disso, salve as alterações e saia do File Explorer, reinicie seu PC e verifique se você pode iniciar o Windows Defender.
Solução 10: Faça uma bota limpa
Conforme relatado por muitos usuários, executar uma bota limpa em seu PC os ajudou a se livrar desse problema. É um processo bastante simples e ajudou muitos usuários a se livrar de vários erros e problemas do Windows, como o Windows Defender não iniciando.
Aqui está como reiniciar o PC no modo de inicialização limpa
Depois de executar a Boot Clean, verifique se você pode executar o Windows Defender.
Solução 11: Crie uma nova conta de usuário
Aqui está outra correção que você pode tentar se nenhuma das soluções acima funcionou para você. Vá em frente e crie uma nova conta de usuário no Windows. Depois de criar a nova conta, faça logoff do seu perfil de usuário atual e faça login usando o novo perfil.
Aqui está como criar uma nova conta de usuário local em
Se o Defender do Windows não começar a usar o novo perfil de usuário, você poderá continuar usando seu perfil original. Se a solução funcionar, o uso da nova conta será recomendado.
Solução 12: Execute uma correção do registro
Para lidar com o Windows Defender, não o problema inicial, você pode executar uma correção de registro no seu PC. Aqui estão as etapas a seguir:
Passo 1: Abra a caixa de corrida pressionando Win + r chaves. Tipo regedit na caixa de corrida e selecione OK.
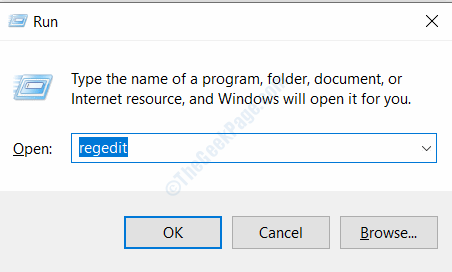
Passo 2: No editor de registro, vá para o painel esquerdo e navegue até o seguinte local:
Hkey_local_machine> software> Microsoft> Windows Defender
Agora, clique com o botão direito do mouse no Windows Defender pasta e clique no Permissões opção.
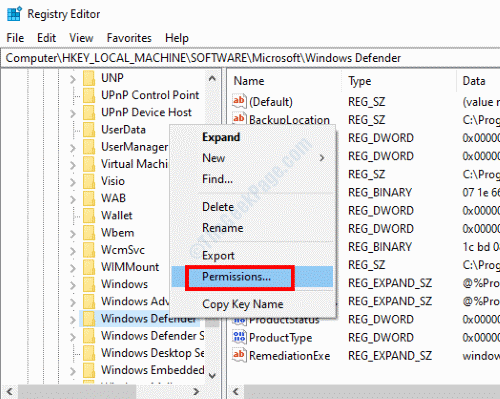
etapa 3: Na janela de permissões do Windows Defender, selecione o Avançado opção.
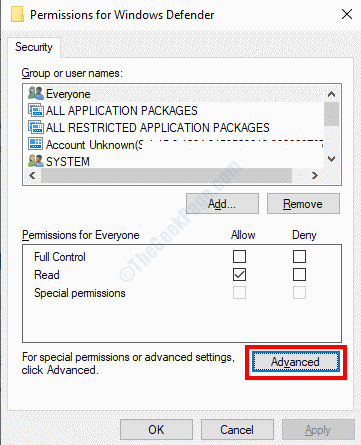
Passo 4: Na nova janela que abre, selecione o Mudar opção disponível ao lado da opção do sistema.
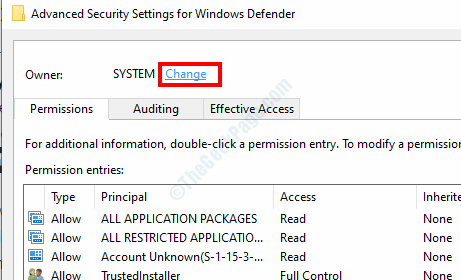
Etapa 5: A janela Selecionar Usuário ou Grupo será aberta. Aqui no Digite o nome do objeto para selecionar seção, tipo Administrador e clique no OK opção.
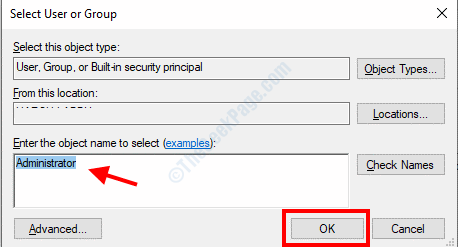
Etapa 6: Você será levado de volta à janela anterior. Aqui, selecione o Substitua o proprietário em subcontaiadores e objetos Caixa de seleção. Depois disso, vá para o Entradas de permissão seção e clique duas vezes no Administrador entrada.
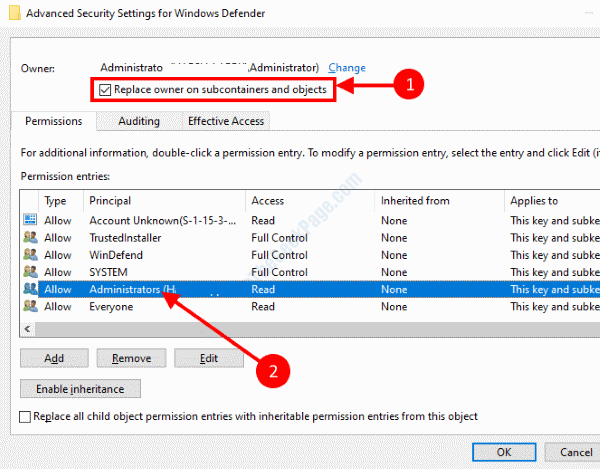
Etapa 7: Na janela de entrada de permissão que será aberta, selecione o Controlo total Caixa de seleção e clique em OK. Mais uma vez, pressione OK Em seguida, feche o editor de registro.
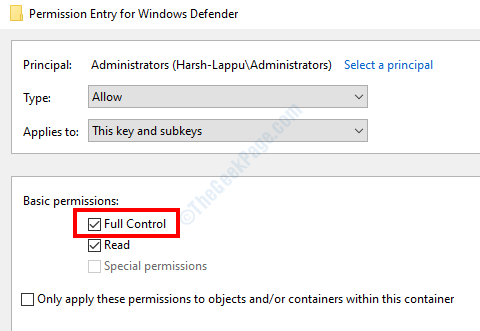
Etapa 8: Baixe o seguinte arquivo zip: Defenderfix. Descompactar o arquivo zip e executar o Defenderfix.Reg arquivo que você encontrará na pasta descompactada. Você será solicitado se quiser fazer as alterações; Selecione Sim.
Agora, reinicie seu PC e verifique se o Defender do Windows está começando.
Solução 13: Windows de atualização no local
Realizando uma atualização no local do Windows pode ser seu último recurso para se livrar do problema do Windows Defender, sem partida. Uma atualização no local significa reinstalar o Windows 10 sobre o sistema operacional atualmente instalado para substituir os arquivos do sistema. Ao executar esta atualização, você pode escolher se deseja manter todos os arquivos no seu PC.
Vá em frente e faça o download do Ferramenta de criação de mídia do Windows no seu PC.
Execute a configuração e selecione o Atualize este PC agora opção.
Em seguida, selecione o Baixe e instale atualizações (recomendado) opção.
O Windows agora baixará os arquivos no seu PC necessário para a atualização.
Agora, siga as instruções na tela e prossiga com a instalação. Quando solicitado, certifique -se de selecionar o Manter arquivos pessoais e aplicativos opção.
Uma versão nova do Windows 10 será instalada no seu PC agora. Você poderá iniciar o Windows Defender em seu PC.
- « Erro de exceção da loja inesperada 0x00000154 no Windows 10 FIX
- Corrija o erro de rede de pares 1068 no Windows 10/11 PC »

