Como criar o ponto de restauração do sistema usando o prompt de comando / PowerShell
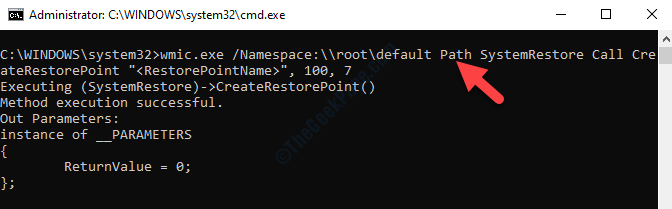
- 2262
- 32
- Loren Botsford
Criar um ponto de restauração do sistema é uma das etapas mais cruciais para garantir que você possa voltar a um estado anterior do Windows, se algo der errado com seu sistema e não poderá ser corrigido por qualquer outro meio. O método usual de criar um ponto de restauração do sistema está usando as propriedades do sistema, e isso deve ser especialmente feito logo após você instalar o Windows 10 no seu sistema e antes de instalar qualquer aplicativo, drivers, etc.
Você deve criar outro ponto de restauração do sistema depois de instalar os drivers, aplicativos, etc. De fato, você também deve criar pontos de restauração antes de instalar qualquer aplicativo de fontes desconhecidas e fazer isso manualmente é a melhor opção. Você pode criar pontos de restauração manualmente usando o prompt de comando e o Windows PowerShell. Hoje temos um guia sobre como criar um ponto de restauração do sistema manualmente para você.
Método 1: Usando o prompt de comando
Passo 1: Navegue até a opção de início e digite Prompt de comando Na caixa de pesquisa.
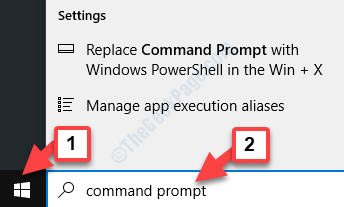
Passo 2: Clique com o botão direito do mouse no resultado e selecione Executar como administrador Do menu.
Isso será aberto Prompt de comando no modo de administrador.
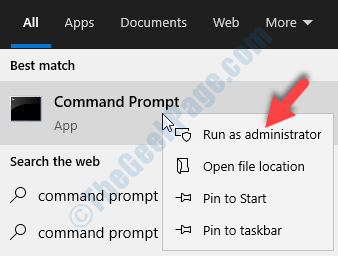
Etapa 3: Execute o comando abaixo no Prompt de comando (admin) Janela e acertar Digitar:
WMIC.EXE /namespace: \\ root \ Caminho padrão SystemRestore Call CreaterestorePoint "RESTOREPOINTNAME", 100, 7
Certifique -se de substituir o RestorePointName (destacado) No comando acima com qualquer um dos nome desejado.
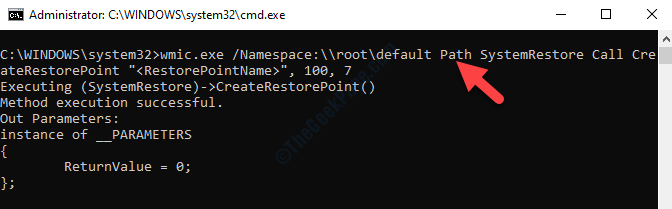
Se o resultado gerado diz a execução do método bem -sucedida e o retorno = 0, t significa que o ponto de restauração do sistema foi criado com sucesso.
Como alternativa, você pode seguir o segundo método para criar o ponto de restauração do sistema manualmente.
Método 2: Usando o Windows PowerShell
Passo 1: Clique com o botão direito do mouse no Começar botão e selecione Windows PowerShell (Admin) Do menu.
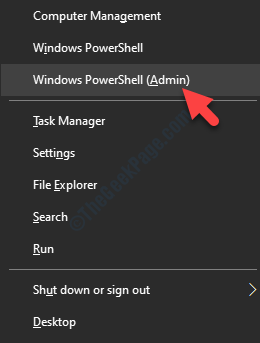
Passo 2: No Powershell Janela, digite o comando abaixo e pressione Digitar:
Powershell.Exe -executionPolicy Bypass -NoExit -Command "Ponto de verificação -computer -Description" RESTOREPOINTNAME "-RestorePointType 'Modify_Settings'"
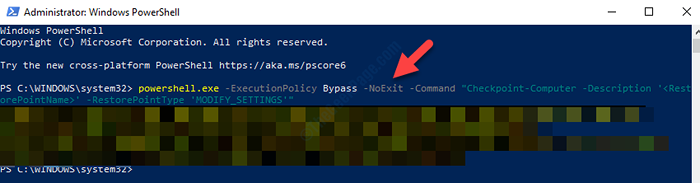
Certifique -se de substituir o RestorePointName (destacado) No comando acima com qualquer um dos nome desejado.
Aguarde a conclusão do processo. Uma vez concluído, você pode sair do PowerShell.
*Observação: No entanto, se você já criou um ponto de restauração nas últimas 24 horas, ele exibirá um aviso e impedirá que você crie um ponto de restauração, a menos que 24 horas terminem.
- « WiFi não está conectando automaticamente no Windows 10/11 Corrente
- Erro de exceção da loja inesperada 0x00000154 no Windows 10 FIX »

