Incapaz de desligar devido a uma correção da janela do servidor DDE
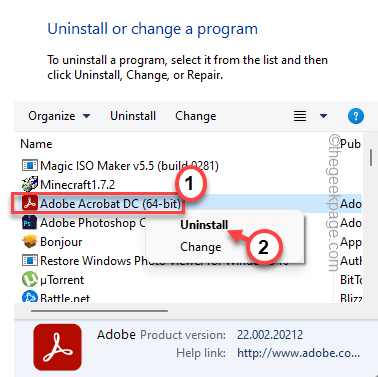
- 4887
- 859
- Enrique Crist
O DDE ou Dynamic Data Exchange Server Protocol permite que os aplicativos em seu dispositivo trocem dados no sistema operacional. Geralmente, essa tecnologia antiga funciona bem e não prejudica nenhuma função essencial usual, como inicialização do sistema ou desligamento. Mas alguns usuários reclamaram recentemente de um erro que proibiu o desligamento do sistema. É como este “Janela do servidor DDE: Explorer.EXE - Erro de aplicação”Na tela do sistema. Experimente essas soluções uma a uma e verifique o que funciona para você.
Índice
- Fix 1 - Use o recurso de desligamento alternativo
- Fix 2 - Use o registro
- Corrigir 3 - reinicie o explorador de arquivos
- Corrigir 4 - pause o antivírus
- Corrija 5 - Desative a barra de tarefa de oculto automática
- Corrigir 6 - Atualize o sistema
- Fix 7 - Desconecte o segundo monitor
- Fix 8 - Desinstale o Adobe Acrobat
Fix 1 - Use o recurso de desligamento alternativo
Se você quer uma solução rápida, esta solução é apenas para você. Use a caixa de execução para desligar rapidamente o sistema.
1. No começo, toque no Chave do Windows+R teclas juntas para ligar para o Correr caixa.
2. Lá, apenas escrever isso e clique em “OK““.
desligamento -s -f -t 00
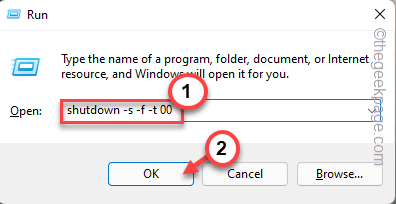
Espere o sistema desligar rapidamente. Este truque deve funcionar no seu dispositivo Windows.
Fix 2 - Use o registro
As janelas demoram um pouco para fechar todos os serviços em segundo plano e processar tópicos mesmo depois de fechar o aplicativo principal. Crie esse valor para acelerar este processo.
1. A princípio, pressione o Tecla Windows e tipo “regedit”Na barra de pesquisa.
2. Então, toque “Editor de registro”Para abrir o utilitário do editor de registro.
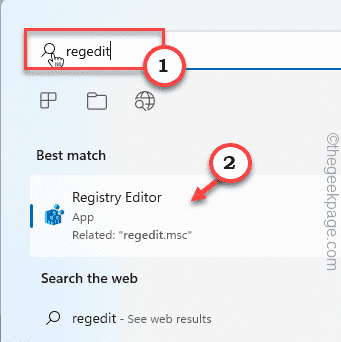
Aviso - O Registro do Sistema é uma das partes mais importantes do seu sistema. Então, antes de fazer uma única alteração no registro, sugerimos que você crie um backup de registro do sistema.
a. Quando você abrir a página do editor de registro, clique em “Arquivo" e "Exportar““.
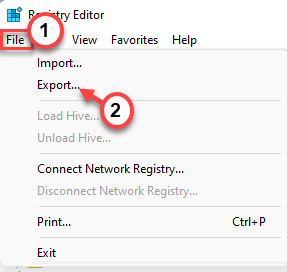
b. Em seguida, guarde o backup no seu computador.
Este backup será útil se o seu sistema travar.
3. Vá para este local especificado através do painel esquerdo
Computer \ hkey_local_machine \ System \ currentControlset \ Control
4. Vá para o lado direito.
5. Procure o "WaittokillServiceTimeout”Valor da string.
6. Apenas, toque duplo o valor para editá -lo.
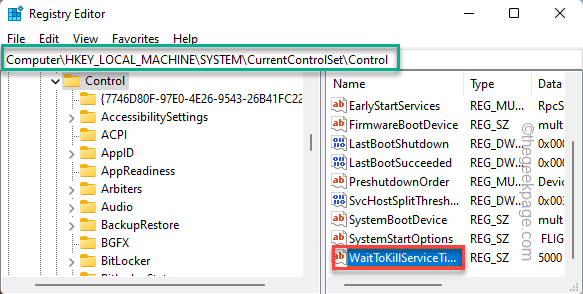
7. Em seguida, insira o valor nos dados de valores: '.
2000
8. Então clique "OK”Para salvar.
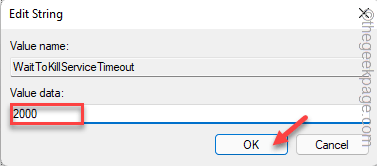
Saia do editor de registro e reiniciar sua máquina. Agora, quando seu sistema reinicia, tente desligar o sistema.
Verifique se você pode ver a mensagem de erro.
Se o erro retornar, siga estas etapas -
1. Abra o Editor de registro, outra vez.
2. Mas desta vez, vá para este local -
HKEY_USERS \.Painel de controle padrão \ Desktop
3. Quando você chegar a esse local, dê uma olhada no painel direito para encontrar o “AutoendTask" valor.
Se você não consegue encontrar esse valor, precisa criar um.
4. Apenas-tapva e clique em "Novo>"E toque"Valor da string”Para criar um novo valor de string.
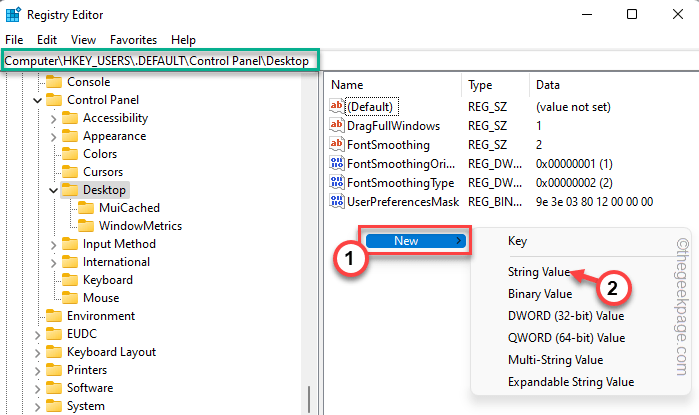
5. Então, renomeie esta string como "AutoendTask““.
6. Depois disto, toque duplo Este novo valor para ajustá -lo.
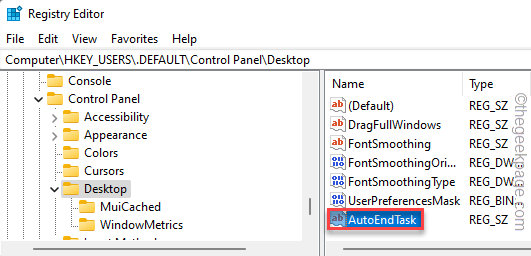
7. Em seguida, defina o valor como “1““.
8. Então clique "OK”Para salvar a mudança.
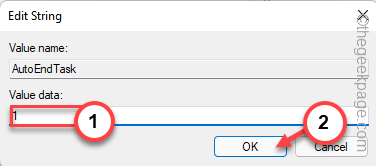
Feche a tela do editor de registro novamente e reiniciar seu computador. Esta edição do registro não entrará em vigor até você reiniciar o sistema.
Uma vez que a máquina inicialize, você não enfrentará nenhum problema do servidor DDE.
Corrigir 3 - reinicie o explorador de arquivos
Reiniciar o processo que está causando o problema. Geralmente, é o explorador de arquivos que é o principal culpado. Então, reinicie -o.
1. Você só pode reiniciar o File Explorer se já estiver em execução. Caso contrário, você pode simplesmente pressionar o Chave do Windows+e Teclas juntas para abri -lo.
2. Agora, tire o certo o Tecla Windows no meio da barra de tarefas e clique Gerenciador de tarefas.
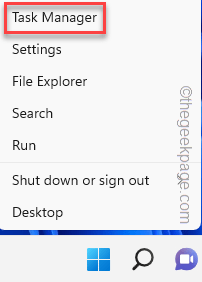
3. Isso traz à tona o gerente de tarefas.
Depois de se abrir, procure o “explorador de janelas”Processo na guia Processos ou na guia Processos em segundo plano.
4. Então, clique com o botão direito do mouse em “Windows Explore"E toque"Reiniciar".
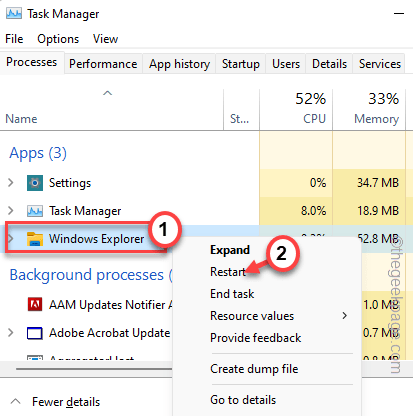
Seu sistema pode parecer não responder apenas por um tempo. Mas, tudo se tornará normal dentro de 5 a 10 segundos.
Isso vai reinício O processo do Windows Explorer. Agora, novamente tente desligar o sistema.
Verifique se isso funciona.
Corrigir 4 - pause o antivírus
Tente parar o software antivírus no seu computador e tente desligar o sistema.
1. Na sua barra de tarefas, toque na ponta da seta para ver a lista de ícones de aplicativos ocultos lá.
2. Então, você tem que reproduzir o software antivírus e toque “PAUSE Proteção”Para pausar o antivírus temporariamente.
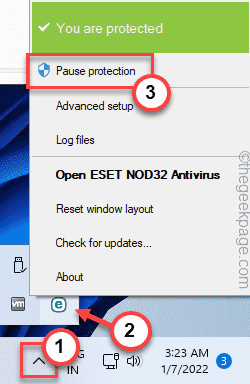
Dessa forma, você pode pausar o antivírus e verificar. Se o problema ainda persistir, vá para a próxima solução.
Corrija 5 - Desative a barra de tarefa de oculto automática
Alguns usuários apontaram as configurações automáticas de ocultar da barra de tarefas como a verdadeira razão por trás desse problema.
1. Clique com o botão direito do mouse na sua área de trabalho e toque no “Personalizar”Opção no menu de contexto.
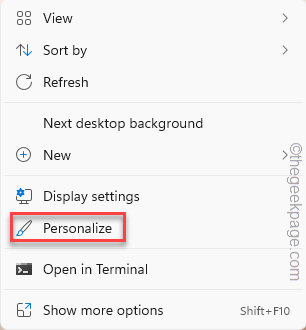
Isso levará diretamente a página de configurações de personalização.
2. Aqui, toque “Barra de tarefas”No painel direito.
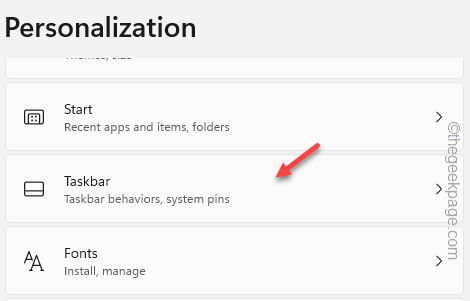
3. Agora, clique no “Comportamentos da barra de tarefas”Configurações para explorá -lo.
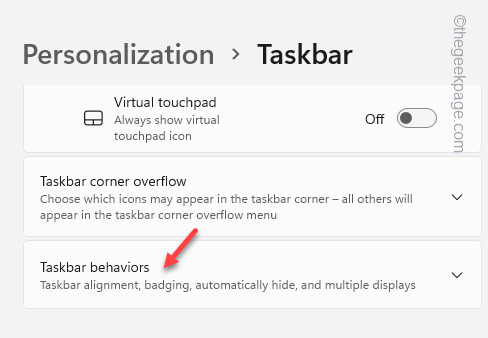
4. Esta configuração da barra de tarefas compreende várias opções relacionadas à barra de tarefas.
5. Portanto, verifique se o “Ocultar automaticamente a barra de tarefas”A configuração está no sem controle estado.
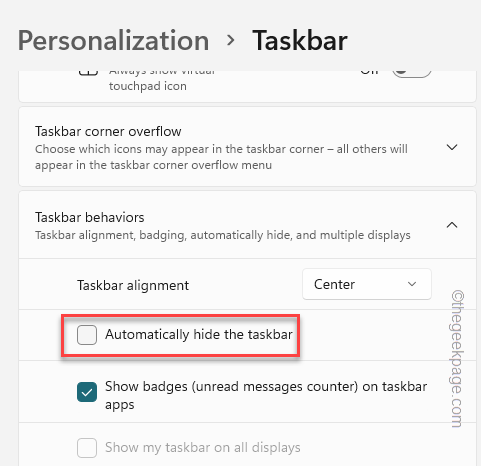
Agora apenas reinício o sistema uma vez. Verifique se o problema ainda persiste.
Corrigir 6 - Atualize o sistema
Você deve instalar as atualizações mais recentes no seu dispositivo e testá -las.
1. No começo, abre as configurações. Pressionando o Chave do Windows+i As teclas juntas devem fazer isso.
2. Então, toque “atualização do WindowsConfigurações no painel esquerdo.
3. Agora, basta tocar no “Verifique se há atualizações”Para verificar as atualizações mais recentes disponíveis para o seu sistema.
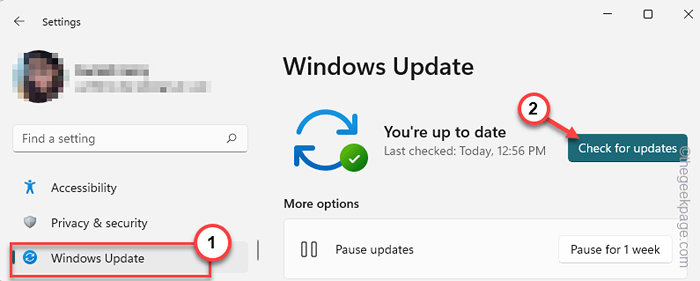
Aguarde o Windows para baixar os pacotes e instalá -lo no seu sistema.
4. Depois que o Windows terminar de instalar o pacote de atualização, ele solicitará que você reinicie o sistema.
5. Então, basta clicar no “Reinicie agora”Opção para reiniciar o sistema.
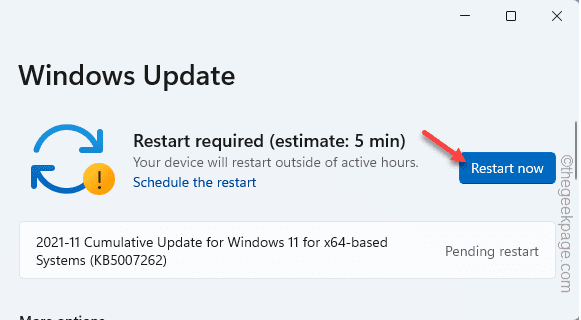
À medida que a máquina está reiniciando seu sistema completa o processo de atualização.
Quando o processo estiver concluído, teste se o problema ainda persistir. Verifique se isso funciona.
Fix 7 - Desconecte o segundo monitor
Se você estiver usando vários monitores, tente desconectar o segundo monitor do seu computador e tente desligar seu sistema. Pode ser uma solução rápida que resolve o problema.
Fix 8 - Desinstale o Adobe Acrobat
Desinstalar o leitor da Adobe Acrobat resolveu o problema para alguns usuários.
1. Você pode abrir a caixa de diálogo Run usando o Chave de ganha e a Chave r.
2. Então, tipo isso na caixa e atinge o Digitar chave do teclado.
Appwiz.cpl
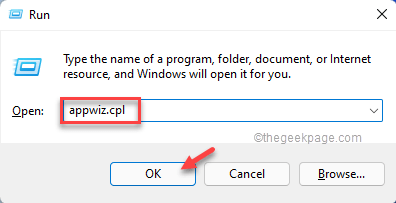
3. Quando você atingir a página de programas e recursos, descubra o “Adobe Acrobat" aplicativo.
4. Basta clicar com o botão direito do mouse e toque em “Desinstalar““.
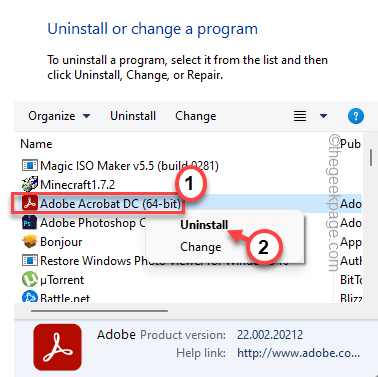
5. Então, toque no “Sim”Pronto para desinstalá -lo.
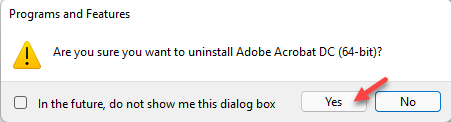
Agora, basta seguir as etapas na tela para desinstalar o aplicativo e seus componentes do seu computador.
Verifique se isso resolve seu problema. Você não enfrentará mais problemas.
- « Como corrigir a segurança do Windows em uma página em branco no Windows 11/10
- Como ativar o recurso de desenhar com toque no Microsoft Word »

