Como corrigir a segurança do Windows em uma página em branco no Windows 11/10
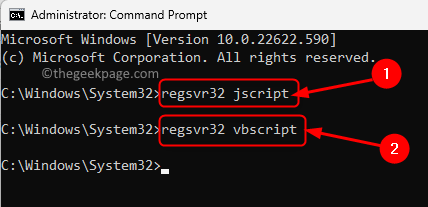
- 3968
- 730
- Maurice Champlin
O Windows Security fornece proteção integrada aos PCs do Windows que ajudam a manter seu sistema e documentos seguros e seguros. No entanto, muitos usuários relataram que, quando abrem o aplicativo de segurança do Windows, ele não responde ou mostra uma segurança em branco em uma tela de relance. A presença de software antivírus de terceiros em seu sistema pode afetar o funcionamento da segurança do Windows. Além disso, a corrupção de arquivos do sistema ou o serviço de segurança do Windows desativado pode aumentar esse problema.
Se você está enfrentando esse problema em que está vendo uma página em branco ao iniciar o aplicativo de segurança do Windows no seu Windows 11/10 PC, vá em frente e leia este artigo. Aqui, você encontrará alguns métodos de solução de problemas que podem ajudar a resolver esse problema para você. Antes de avançar com as correções, se você estiver usando qualquer antivírus de terceiros, precisará desinstalar e removê-lo completamente do seu PC.
Índice
- Corrija 1 - Registre alguns arquivos de DLL no prompt de comando
- Fix 2 - Use o solucionador de problemas do Windows Update
- Corrigir 3 - Execute um verificador de arquivo de sistema (SFC) Scan
- Corrigir 4 - Reparar e redefinir o aplicativo de segurança do Windows
- Corrigir 5 - Reiniciar o Serviço de Segurança do Windows
- Corrigir 6 - modifique o registro
- Fix 7 - Verifique se há atualizações pendentes do Windows
- Corrigir 8 - Reinstale o aplicativo de segurança do Windows através do terminal
- Corrigir 9 - Reimplante todos os aplicativos do Windows via PowerShell
- Corrigir 10 - Use a redefinição deste PC
- Fix 11 - Reinstale o Windows 11 usando o ISO baixado
Corrija 1 - Registre alguns arquivos de DLL no prompt de comando
Passo 1. Imprensa Windows + r Para abrir o Correr diálogo.
Passo 2. Tipo cmd e pressione Ctrl + Shift + Enter Para executar o Prompt de comando como administrador.
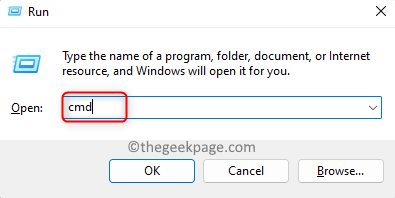
etapa 3. No Prompt de comando, digite os comandos um após o outro e acerte Digitar Depois de cada um para executá -los.
Regsvr32 JScript Regsvr32 VBScript
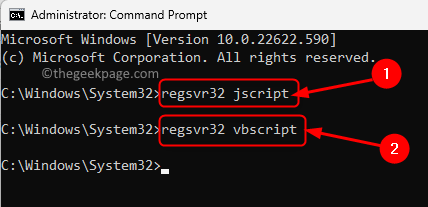
Passo 4. Feche o prompt de comando.
Reiniciar seu computador.
Após a startup, verifique se a segurança em branco em uma tela de relance no Windows Security é resolvida.
Fix 2 - Use o solucionador de problemas do Windows Update
Passo 1. Toque no janelas botão na barra de tarefas e tipo Solucionar problemas Na barra de pesquisa do Windows.
Passo 2. Nos resultados da pesquisa exibidos, clique em Solucionar problemas.
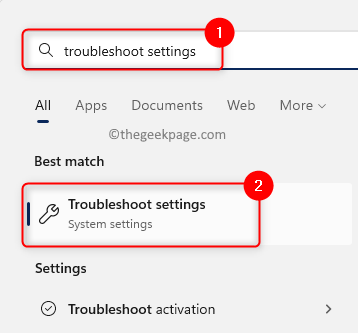
etapa 3. Nesta página, clique em Outros solucionadores de problemas.
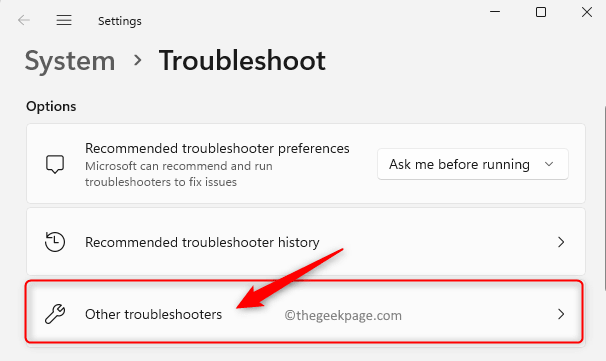
Passo 4. O Outros problemas de solução de problemas A página é aberta e você pode ver uma lista de todos os solucionadores de problemas.
Aqui, clique no Correr Botão ao lado de atualização do Windows Para abrir o solucionador de problemas.
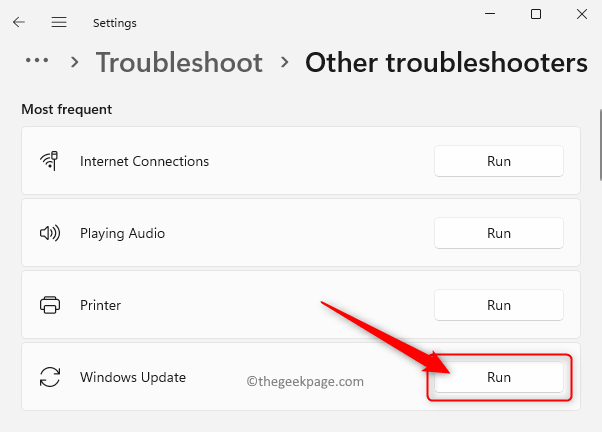
Etapa 5. Aguarde o solucionador de problemas, detecte e corrija todos os problemas encontrados.
Depois que o processo de solução de problemas for concluído, verifique uma atualização do Windows.
Depois de atualizar o Windows, verifique se o problema com a segurança do Windows é corrigido.
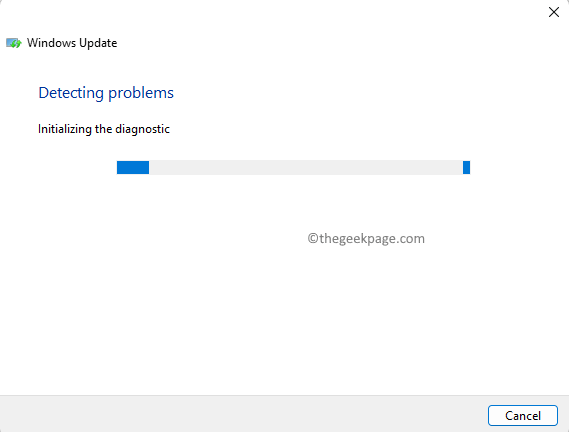
Corrigir 3 - Execute um verificador de arquivo de sistema (SFC) Scan
Passo 1. Clique no janelas Iniciar o botão na barra de tarefas e digite prompt de comando Na caixa de pesquisa.
Passo 2. Uma vez Prompt de comando é destacado no resultado da pesquisa, clique em Executar como administrador no painel direito.
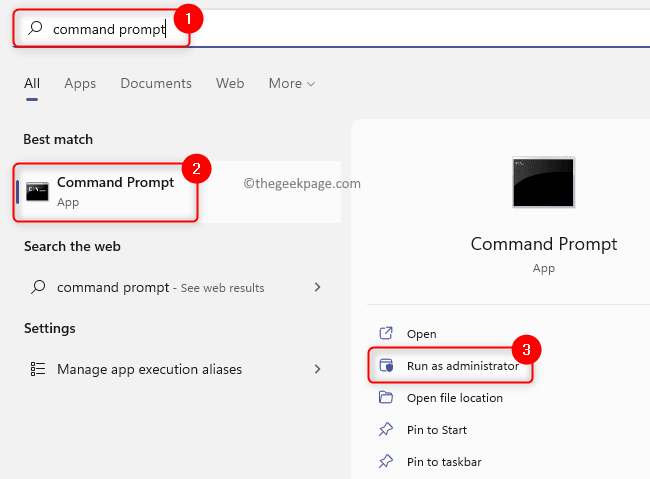
etapa 3. Digite o comando abaixo e pressione Digitar para executá -lo.
sfc /scannow
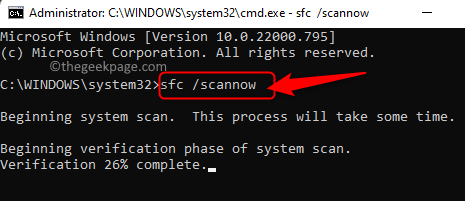
Passo 4. Aguarde até que a ferramenta SFC funcione e verifique qualquer corrupção.
Se alguma corrupção for encontrada, elas serão reparadas na reinicialização do sistema.
Etapa 5. Depois que o sistema reiniciar, verifique se a tela em branco da tela em segurança à vista foi superada.
Corrigir 4 - Reparar e redefinir o aplicativo de segurança do Windows
Passo 1. Acerte o janelas Chave no seu teclado e digite Aplicativos instalados Na caixa de pesquisa.
Passo 2. Clique em Aplicativos instalados no melhor resultado de pesquisa de partidas.
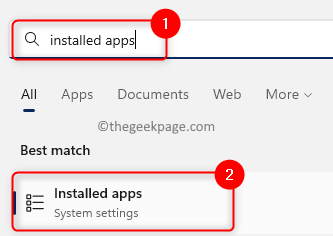
etapa 3. No Configurações página para Aplicativos instalados, procure o Segurança do Windows aplicativo usando a caixa de pesquisa.
Passo 4. Agora, clique no Menu de três pontos associado com Segurança do Windows e escolha Opções avançadas.
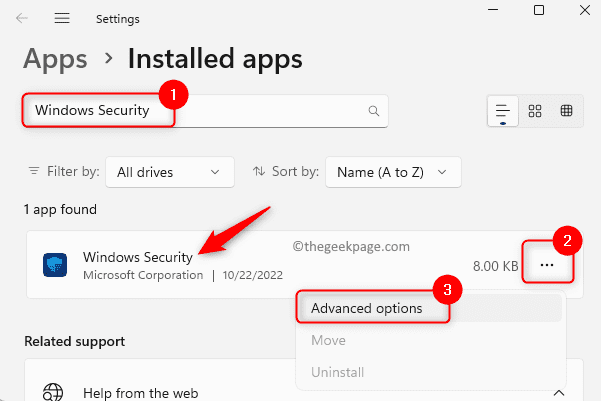
Etapa 5. No Opções avançadas página, role para baixo até o Reiniciar seção.
Aqui, clique no Reparar botão para reparar o aplicativo sem afetar seus dados.
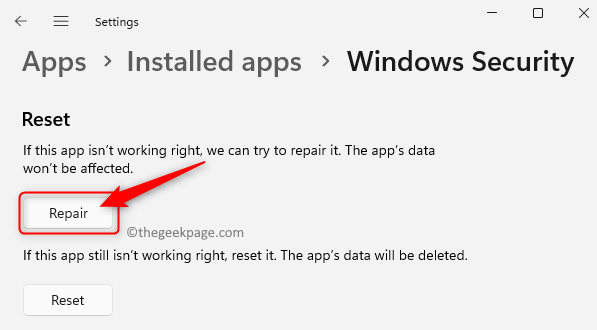
Etapa 6. Verifique se o problema foi resolvido após o reparo do aplicativo.
Etapa 7. Se o problema persistir mesmo após o reparo, volte para o Opções avançadas página para Segurança do Windows como acima mencionado.
Agora, clique no Reiniciar botão para redefinir o aplicativo.
No aviso de confirmação que aparece, clique em Reiniciar novamente para confirmar.
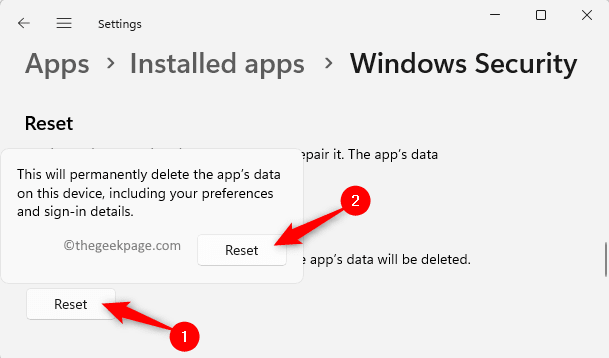
Etapa 8. Após a redefinição, reinício Seu PC.
Agora, verifique se o problema enfrentado na segurança à vista do Windows Security está resolvido.
Corrigir 5 - Reiniciar o Serviço de Segurança do Windows
Passo 1. Abra o Correr caixa usando o Windows e r Combinação de chaves.
Passo 2. Tipo Serviços.MSc e acertar Digitar Para abrir o Serviços aplicativo.
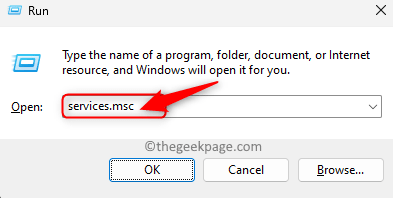
etapa 3. Role para baixo e localize o Serviço de segurança do Windows na lista de serviços.
Passo 4. Clique duas vezes Serviço de segurança do Windows Para abrir o Propriedades janela.
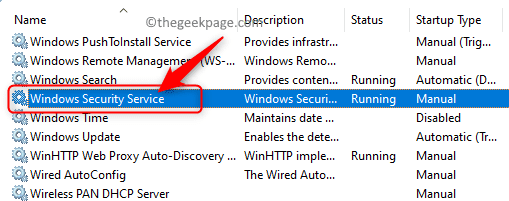
Etapa 5. No Propriedades janela, verifique se o serviço está no Correndo estado.
Etapa 6. Se não for iniciado, clique em Começar Para iniciar o serviço.
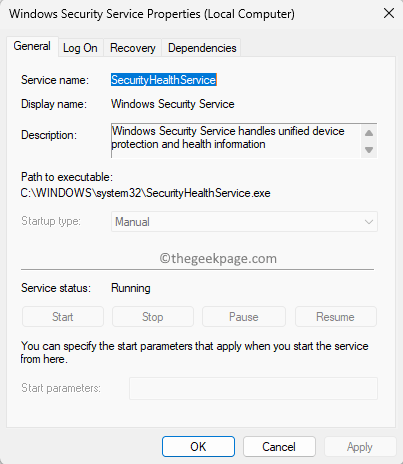
Etapa 7. Saia do aplicativo Services e verifique se o problema foi resolvido.
Corrigir 6 - modifique o registro
Passo 1. Toque no janelas Chave no seu teclado e digite Editor de registro Na caixa de pesquisa.
Passo 2. Clique em Editor de registro Nos resultados de pesquisa.
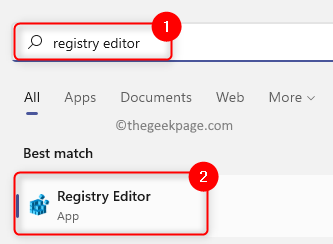
etapa 3. Navegue até o local abaixo usando as pastas no painel esquerdo ou copie o caminho para a barra de navegação.
Hkey_local_machine \ System \ currentControlset \ Services \ SecurityHealthService
Passo 4. Uma vez SecurityHealthService A chave é selecionada, vá para o lado direito e procure o Começar DWORD.
Etapa 5. Clique duas vezes Começar Para mudar seu valor.
Etapa 6. No Editar Janela, altere o Dados de valor campo para qualquer um 1 ou 2.
Em seguida, clique em OK.
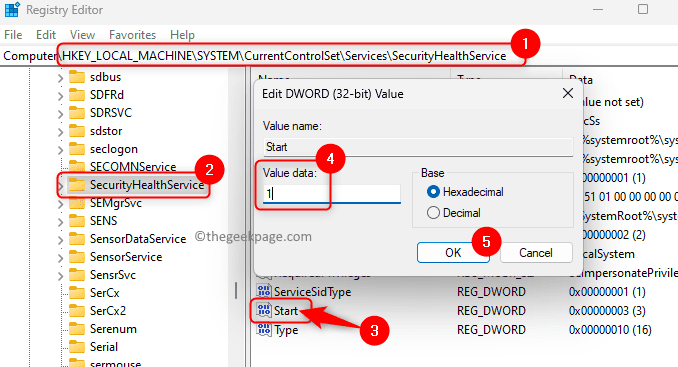
Etapa 7. Fechar o editor de registro.
Reinício Seu sistema.
Após a inicialização do sistema, tente acessar a segurança do Windows para ver se o problema é corrigido.
Fix 7 - Verifique se há atualizações pendentes do Windows
Passo 1. aperte o Windows e r Teclas juntas para abrir Correr.
Passo 2. Tipo MS-Settings: Windowsupdate e acertar Digitar.
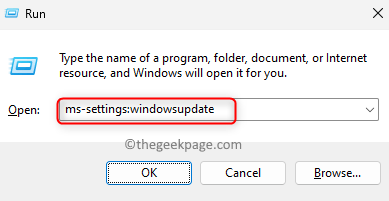
etapa 3. No atualização do Windows página no aplicativo de configurações, clique no Verifique se há atualizações botão.
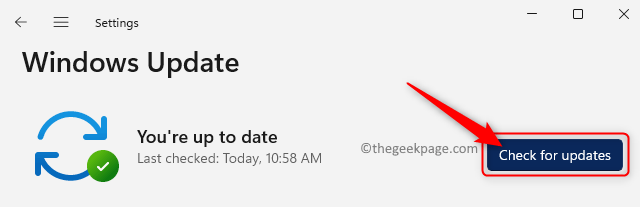
Passo 4. O Windows verá as atualizações da versão do Windows instalada no seu PC.
Etapa 5. Se houver alguma atualização cumulativa disponível, clique em Baixar e instalar botão para iniciar a atualização.
Etapa 6. Reiniciar Seu sistema assim que a atualização é concluída.
Verifique se o problema com a segurança do Windows foi resolvido.
Corrigir 8 - Reinstale o aplicativo de segurança do Windows através do terminal
Passo 1. Imprensa Windows + X Para abrir o Começar Menu do botão.
Passo 2. No menu, clique em Terminal (Admin).
Quando solicitado por Controle da conta de usuário, Clique em Sim.
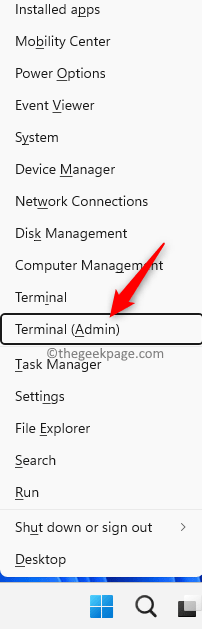
etapa 3. Digite o comando e acerte Digitar.
Get-AppxPackage Microsoft.SecHealthui -Alusers | Reset-AppxPackage
Passo 4. Verifique se o problema é corrigido após a reinstalação do aplicativo de segurança.
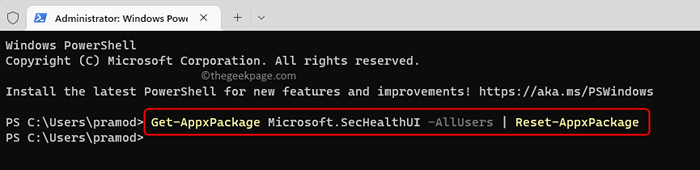
Corrigir 9 - Reimplante todos os aplicativos do Windows via PowerShell
Passo 1. Imprensa Windows + X Para abrir o Começar cardápio.
Aqui, clique em Terminal (Admin) abrir Powershell Como administrador.
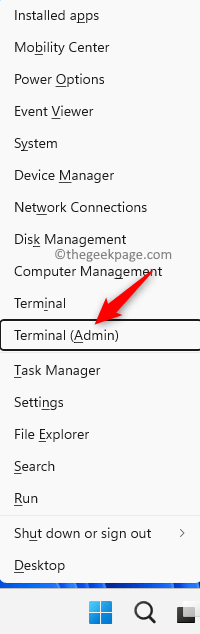
Passo 2. Digite os comandos abaixo um após o outro e pressione Digitar após cada.
Set-ExecutionPolicy Get-AppxPackage-Allusers | Foreach add -AppxPackage -DisableDeselvOnmentMode -Register "$ ($ _.Installlocation) \ appxmanifest.xml "
etapa 3. Depois que o comando é executado, verifique se você pode abrir o aplicativo de segurança do Windows sem a segurança em branco em um olhar.
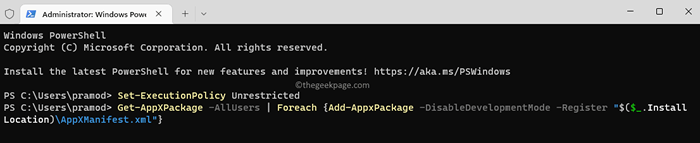
Corrigir 10 - Use a redefinição deste PC
Passo 1. Imprensa Windows + r abrir Correr.
Passo 2. Tipo MS-Settings: Recuperação Para abrir o Configurações de recuperação página.
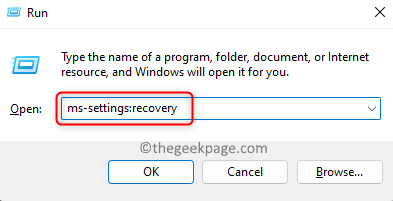
etapa 3. No Opções de recuperação seção, clique em Redefinir PC botão associado a Redefinir este PC.
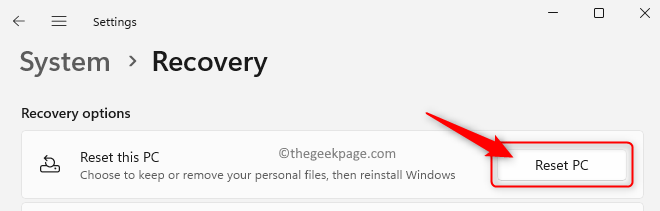
Passo 4. Agora, clique em Mantenha meus arquivos na janela que abre.
O uso desta opção removerá todos os aplicativos e configurações do sistema, mas manterá seus dados pessoais intactos.
Se você deseja excluir todos os dados, configurações e aplicativos pessoais, você pode selecionar a opção Remova tudo.
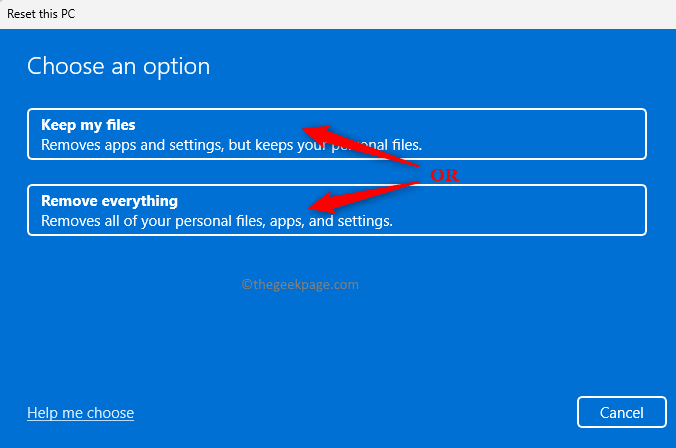
Etapa 5. Em seguida, clique na opção Reinstalação local continuar.
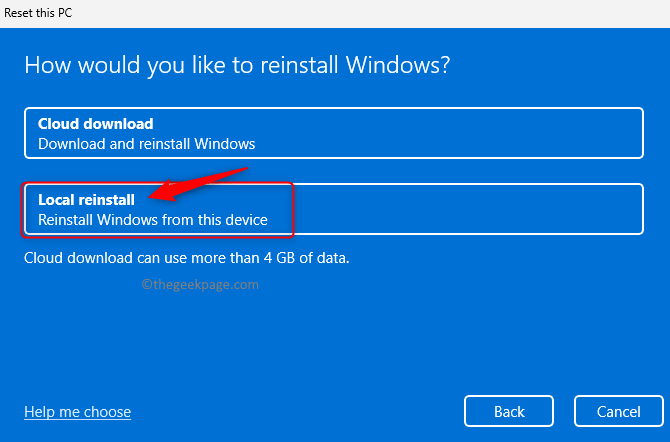
Etapa 6. Clique em Próximo no Configurações adicionais janela.
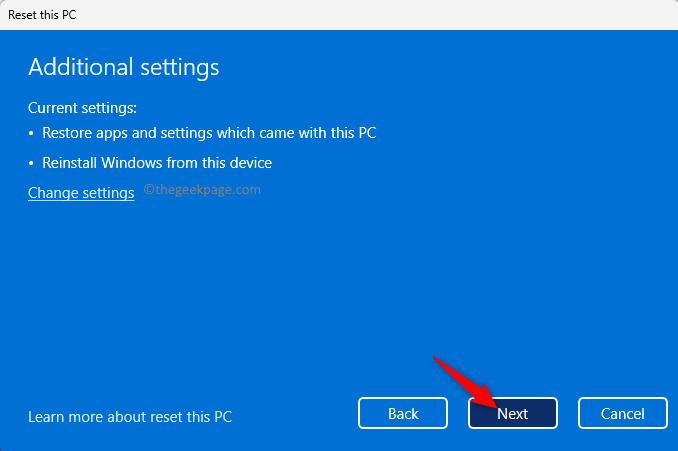
Etapa 7. Finalmente, clique no Reiniciar botão para iniciar o processo de redefinição.
Espere até a reinicialização concluir.
Depois que o sistema reinicia, verifique se o problema com a tela em branco no Windows Security é resolvido.
Fix 11 - Reinstale o Windows 11 usando o ISO baixado
Passo 1. Clique aqui para acessar o site da Microsoft para baixar o Windows 11 ISO.
Passo 2. Nesta página, role para baixo e escolha a versão de download no menu suspenso abaixo Baixe a imagem do disco do Windows 11 (ISO) seção.
Em seguida, clique no Download botão.
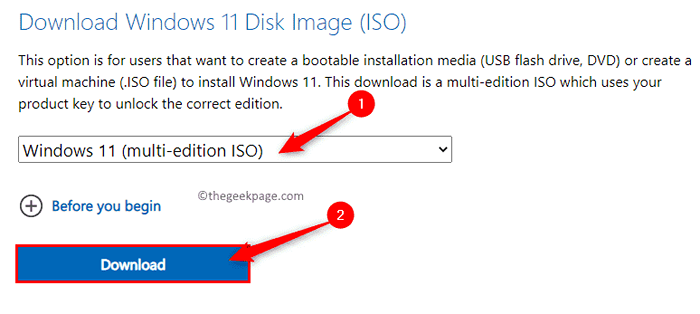
etapa 3. Depois de confirmar o download, escolha o Linguagem do produto e clique em confirme.
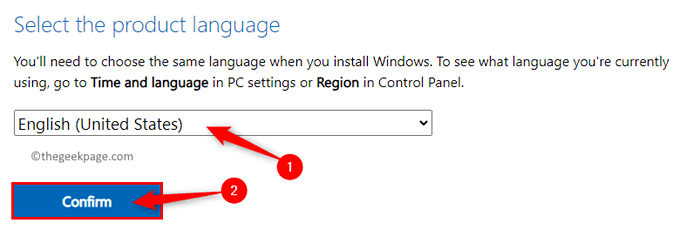
Passo 4. Por fim, clique no Download de 64 bits botão para iniciar o download do Windows 11 ISO.
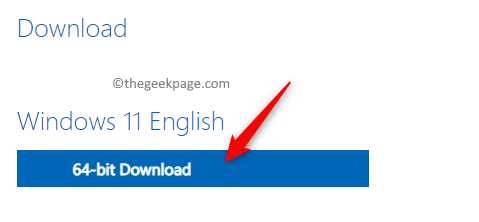
Etapa 5. Navegue até a pasta onde o ISO é baixado.
Agora, monte o ISO clicando duas vezes.
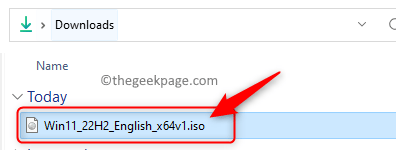
Etapa 6. Isso criará uma nova letra de unidade (f em nosso caso) para este ISO baixado.
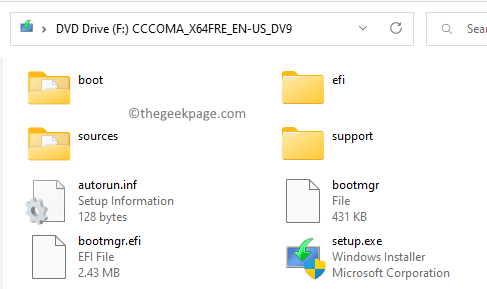
Agora, crie uma nova pasta em qualquer local ou desktop. Clique com o botão direito do mouse na área de trabalho e escolha Novo -> pasta. Nomeie esta pasta Win11.
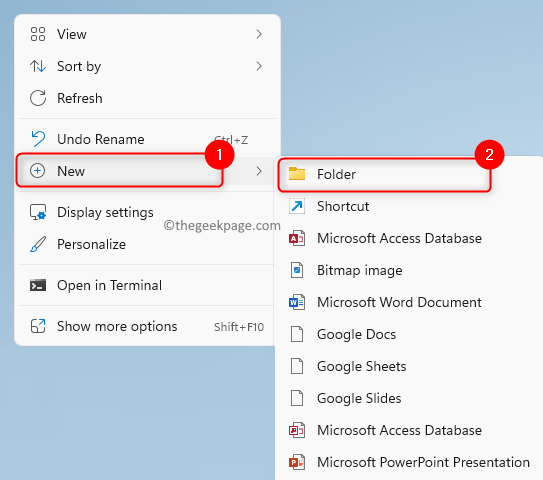
Selecione tudo (Ctrl + A) Os arquivos da unidade de DVD recém -criados e tocam no Copiar ícone no topo.
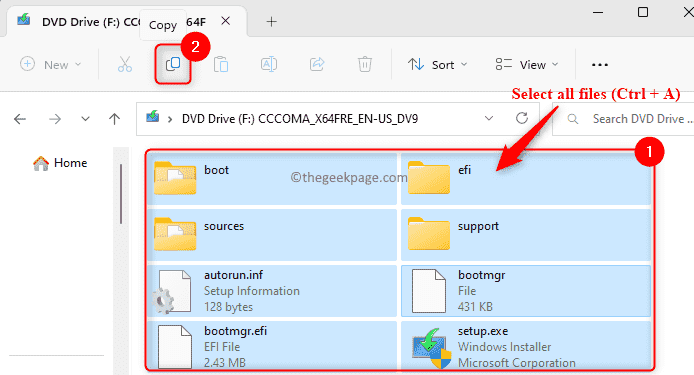
Pasta (ctrl + v) eles para a nova pasta Win11.
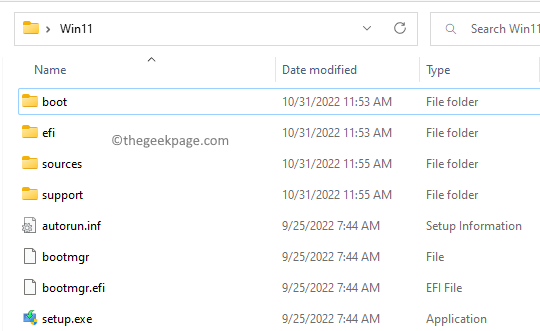
Etapa 7. Clique com o botão direito do mouse na letra da unidade e selecione Ejetar Para desmontar o ISO.
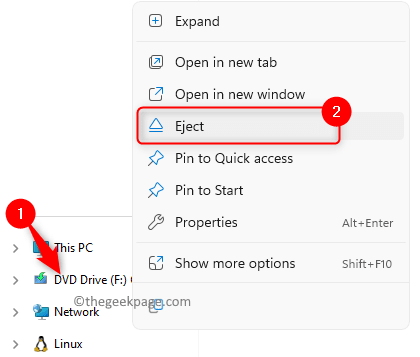
Observação: Se você estiver executando o Windows 11 em Hardware não suportado Como uma CPU não suportada, sem tpm ou inicialização segura.
Para este download de uma versão antiga do AppraiserRes.dll.
Abra o arquivo zip baixado e cópia (Ctrl + C) o Avaliação.dll de lá.
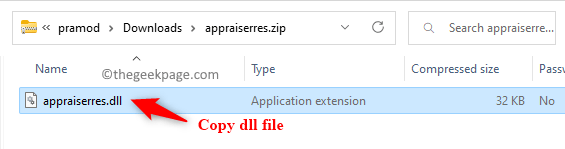
Vou ao Win11 pasta que você criou anteriormente e abre o fontes pasta nisso.
Toque no Ícone de pasta no topo para colar a DLL copiada no fontes pasta. Quando solicitado a substituir o arquivo, clique em Substitua o arquivo no destino.
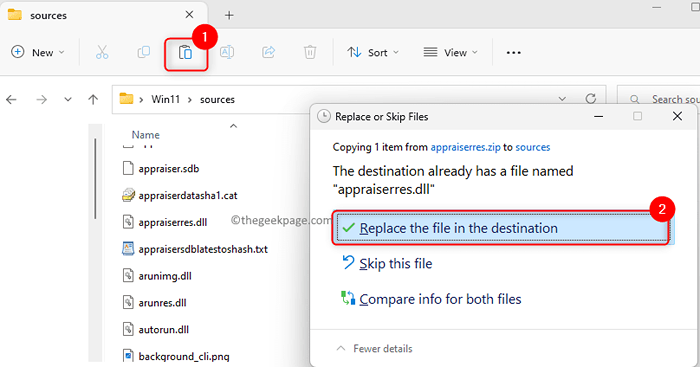
Etapa 8. Vou ao Win11 pasta e clique duas vezes no configurar.exe arquivo para executar o instalador do Windows 11 para a mesma versão que temos.
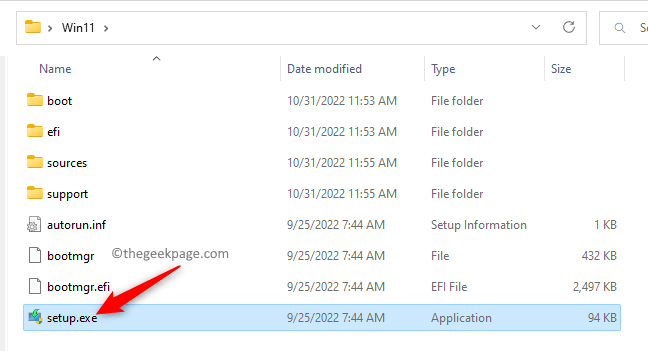
Etapa 9. Na primeira tela, clique em Alterar como as atualizações de downloads de configuração.
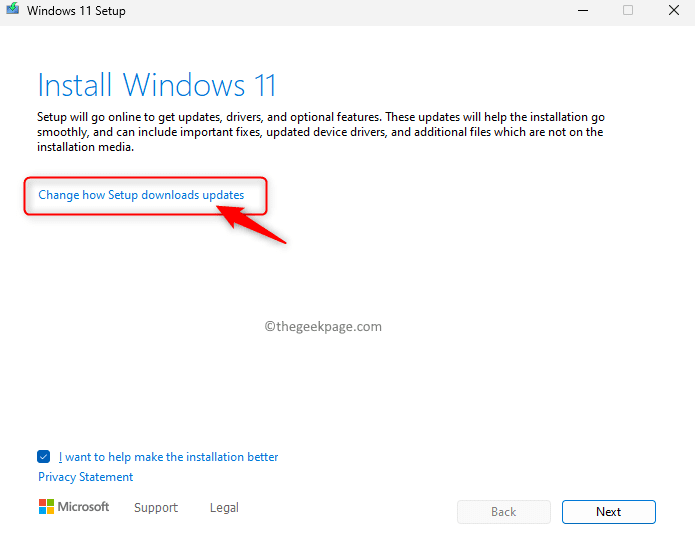
Em seguida, selecione a opção Não agora e clique em Próximo.
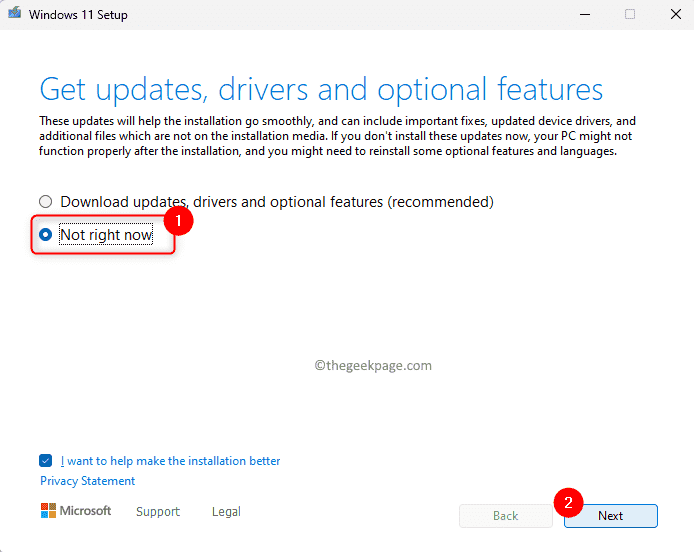
Etapa 10. Na próxima tela, clique em Aceitar Para aceitar a licença.
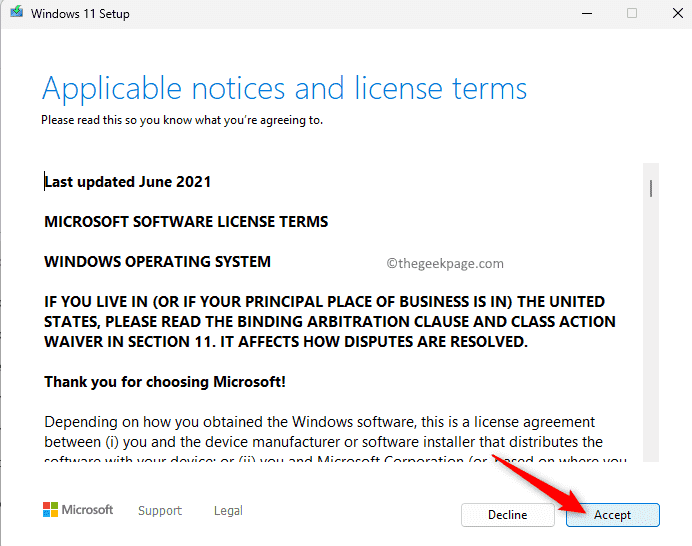
Em seguida, clique em Instalar.
Etapa 11. Você verá uma tela azul e levará algum tempo para concluir a instalação com reiniciar algumas vezes.
Etapa 12. Você pode fazer login e ter sua área de trabalho novamente.
Verifique se o problema é corrigido abrindo o aplicativo de segurança do Windows.
É isso!
Obrigado pela leitura.
Esperamos. Você achou este artigo informativo o suficiente para resolver o problema? Informe -nos seus pensamentos e a correção que funcionou para você nos comentários abaixo.
- « Opção de controle de aplicativos e navegador ausente no Windows Security Correr
- Incapaz de desligar devido a uma correção da janela do servidor DDE »

