Incapaz de localizar uma instância em execução de Steam em Dayz [FIX]
![Incapaz de localizar uma instância em execução de Steam em Dayz [FIX]](https://ilinuxgeek.com/storage/img/images/unable-to-locate-a-running-instance-of-steam-in-dayz-[fix].png)
- 3533
- 461
- Enrique Gutkowski PhD
Dayz é um videogame de sobrevivência introduzido pela Bohemia Interactive no ano de 2018. Inicialmente, era apenas para Windows e depois lentamente eles lançaram uma versão para Xbox e PlayStation também. Começou a ganhar enorme popularidade em pouco tempo e agora existem milhões de jogadores que jogam este jogo incrível.
Mas recentemente, estamos recebendo relatórios sobre um problema relacionado ao jogo Dayz enfrentado por muitos jogadores em todo o mundo. Quando os jogadores tentaram lançar o jogo Dayz, em vez de lançar o jogo, ele apenas jogou uma janela de mensagem de erro e o aplicativo de jogo é travado.
A mensagem de erro que os jogadores receberam ao tentar lançar o jogo Dayz é mostrada abaixo.
Incapaz de localizar uma instância em execução de vapor
Pode haver várias razões possíveis pelas quais isso está ocorrendo no sistema Windows e isso está deixando os jogadores muito frustrados. Nós escolhemos algumas das causas e as listamos.
- Problema com os arquivos do jogo.
- Falta de espaço em disco.
- Sem privilégios de administrador.
- O servidor Steam está baixo.
- O aplicativo Steam tem problemas de compatibilidade com a versão do Windows.
Depois de analisar esses pontos, conseguimos compilar algumas soluções que definitivamente ajudarão os usuários a corrigi -los que são elaborados no artigo abaixo.
Gambiarra Para tentar - tente limpar o espaço em disco da unidade, onde o jogo Dayz está instalado no sistema. Porque quando o espaço na unidade fica baixo, ele tende a lançar erros como mencionado acima neste artigo. Então, sugerimos que os usuários limpem o espaço do disco usando o Limpeza de disco aplicativo.
Índice
- Corrigir 1 - Verifique a integridade dos arquivos do jogo
- Fix 2 - Execute o aplicativo Steam como um administrador
- Corrigir 3 - Execute o aplicativo Steam em um modo de compatibilidade
- Corrigir 4 - Limpe as configurações de vapor
- Corrigir 5 - Execute o solucionador de problemas do adaptador de rede
- Fix 6 - Verifique o status do servidor PlayStation e Steam
- Corrija 7 - reinicie o sistema e o jogo
- Fix 8 - Obtenha o lançador independente do jogo Dayz
Corrigir 1 - Verifique a integridade dos arquivos do jogo
Se os arquivos do jogo forem corrompidos ou não estiverem organizados no sistema corretamente após qualquer atualização recente, ele lança um erro discutido acima neste artigo. Portanto, a verificação da integridade dos arquivos de jogo pode resolver este problema.
Aqui estão as etapas sobre como verificar a integridade dos arquivos de jogo.
Etapa 1: pressione o janelas chave e tipo vapor no teclado.
Etapa 2: selecione o Vapor aplicativo dos resultados da pesquisa, conforme mostrado na captura de tela abaixo.
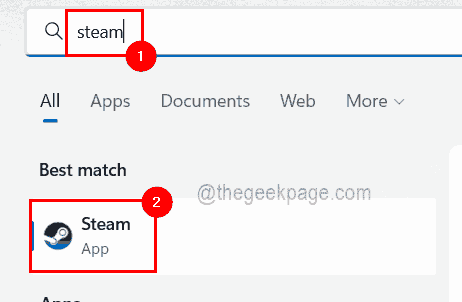
Etapa 3: Depois que o aplicativo Steam abrir, faça login no aplicativo usando suas credenciais da conta do Steam.
Etapa 4: Depois de entrar no aplicativo Steam, vá para o BIBLIOTECA em cima.
Etapa 5: sob a biblioteca, você encontrará todos os jogos instalados usando Steam.
Etapa 6: Clique com o botão direito do mouse no Dayz Jogo no lado esquerdo da janela do aplicativo Steam e clique Propriedades No menu de contexto, como mostrado na captura de tela abaixo.
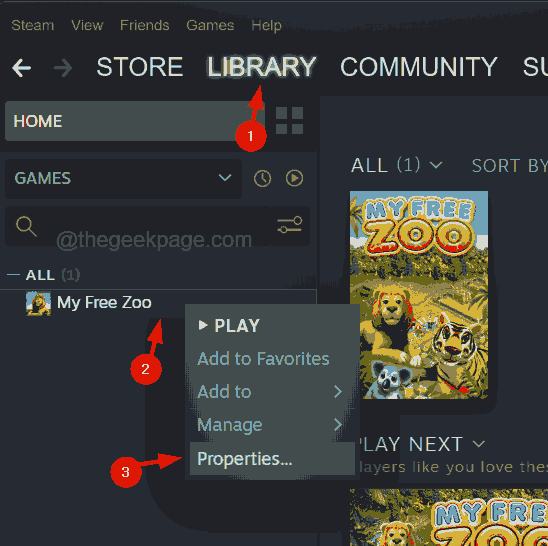
Etapa 7: Depois que a janela das propriedades aparecer, selecione o FICHEIROS LOCAIS opção no menu esquerdo.
Etapa 8: no lado direito, clique Verifique a integridade dos arquivos do jogo opção e espere até terminar de verificar a integridade dos arquivos do jogo.
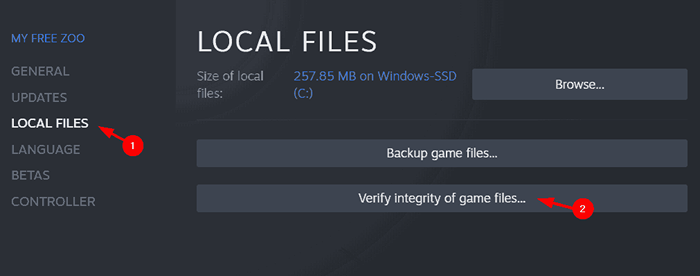
Etapa 9: Quando terminar, feche a janela de propriedades e o aplicativo a vapor.
Etapa 10: agora tente lançar o jogo sem erros.
Fix 2 - Execute o aplicativo Steam como um administrador
Existe a possibilidade de que o aplicativo Steam não tenha privilégios de administrador e esse pode ser o motivo do erro causado ao tentar lançar o jogo Dayz no sistema. Portanto, precisamos dar aos privilégios do administrador as propriedades do aplicativo Steam e também verificar seu modo de compatibilidade com o sistema Windows.
Siga as etapas abaixo sobre como fazer isso.
Etapa 1: pressione o janelas e E Teclas juntas para abrir Explorador de arquivos no sistema.
Etapa 2: Então copiar colar O caminho abaixo na barra de endereço e pressiona Digitar chave.
C: \ Arquivos de Programas (x86) \ Steam \
Etapa 3: Isso abre a pasta Steam em seu sistema.
Etapa 4: Dentro da pasta Steam, você pode ver muitas outras pastas e arquivos.
Etapa 5: agora encontre o vapor.exe arquivo e Clique com o botão direito do mouse nele.
Etapa 6: Clique Executar como administrador Do seu menu de contexto.
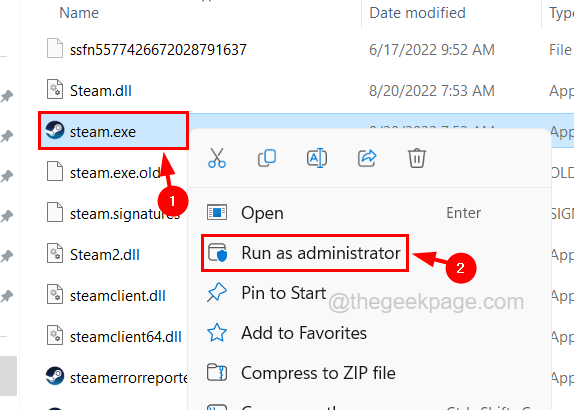
Isso abre o aplicativo Steam sem erros.
Corrigir 3 - Execute o aplicativo Steam em um modo de compatibilidade
Alguns usuários afirmaram ter resolvido esse problema verificando o modo de compatibilidade e selecionando a versão apropriada do Windows para o aplicativo Steam. Vamos ver como isso pode ser feito usando as etapas abaixo.
Etapa 1: Abra o Vapor pasta conforme explicado nas etapas 1-3 do método anterior.
Etapa 2: procure o vapor.exe arquivo e Clique com o botão direito do mouse nele.
Etapa 3: selecione o Propriedades opção no menu de contexto, como mostrado abaixo.
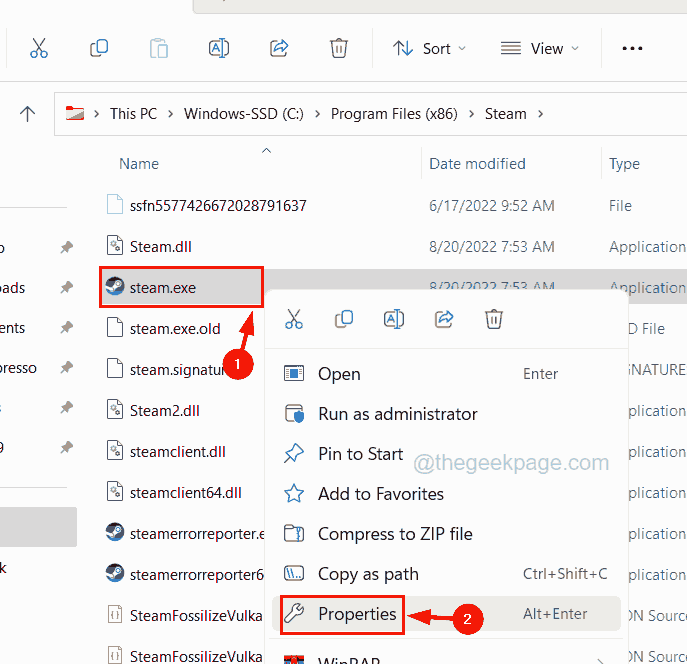
Etapa 4: Uma vez que o Propriedades A janela abre, vá para o Compatibilidade guia primeiro.
Etapa 5: agora clique Execute este programa em modo de compatibilidade para Caixa de seleção e selecione Windows 8 Da lista suspensa.
Etapa 6: finalmente, clique Aplicar e OK.
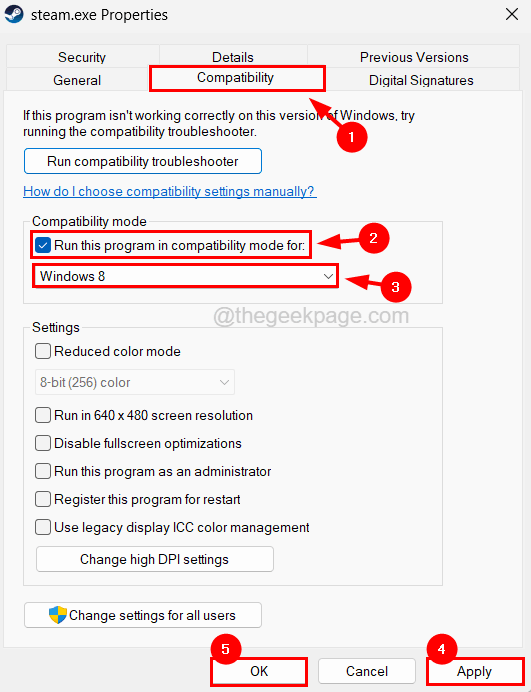
Corrigir 4 - Limpe as configurações de vapor
Alguns usuários do Steam relataram que foram capazes de corrigir esse problema, limpando as configurações do Steam que você pode executar usando as etapas explicadas abaixo.
Etapa 1: pressione o janelas e R teclas juntas para abrir o Correr caixa.
Etapa 2: Tipo vapor: // flushconfig na caixa de texto do Correr caixa de comando e depois pressione o Digitar chave.
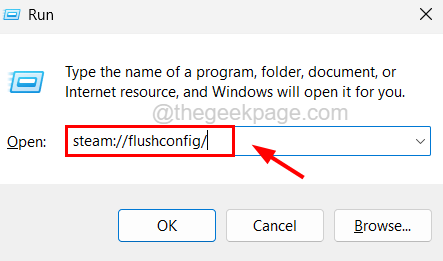
Etapa 3: Isso abre a caixa de diálogo chamada Vapor - cache de download claro no sistema.
Etapa 4: Clique OK para prosseguir.
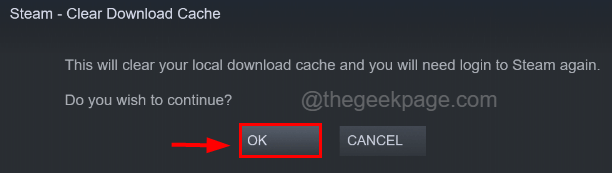
Etapa 5: isso começa a limpar as configurações do aplicativo Steam.
Etapa 6: Depois disso, você precisa reabrir o aplicativo Steam e deve fazer login novamente com suas credenciais da conta do Steam.
Corrigir 5 - Execute o solucionador de problemas do adaptador de rede
Se esse erro for causado devido a quaisquer problemas relacionados ao adaptador de rede no sistema, podemos resolvê-lo solucionando problemas do adaptador de rede executando o solucionador de problemas interno do sistema Windows.
Vamos ver como isso pode ser feito usando as etapas abaixo.
Etapa 1: pressione o janelas chave e tipo Solucionar problemas.
Etapa 2: Selecione Solucionar problemas opção dos resultados da pesquisa, como mostrado abaixo.
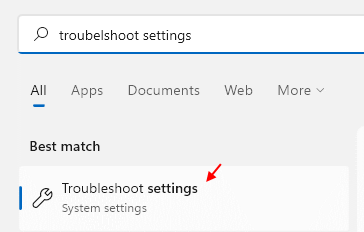
Etapa 3: Depois que a página de solução de problemas aparecer, clique Outros solucionadores de problemas Da lista disponível.
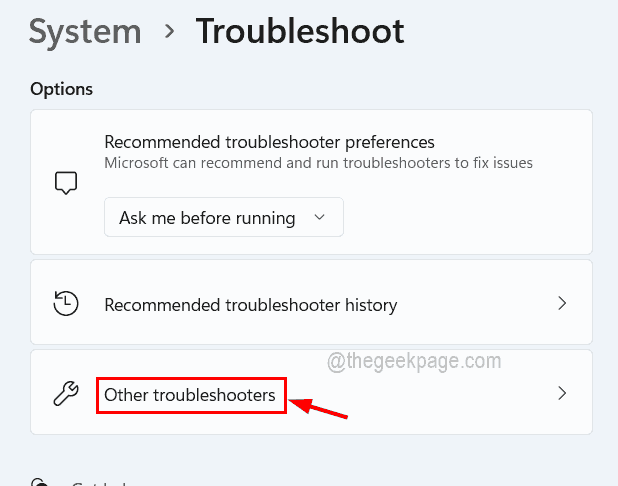
Etapa 4: nesta página, você precisa rolar para baixo para o Adaptador de rede opção.
Etapa 5: agora clique em seu Correr botão e isso aparece o assistente de solução de problemas.
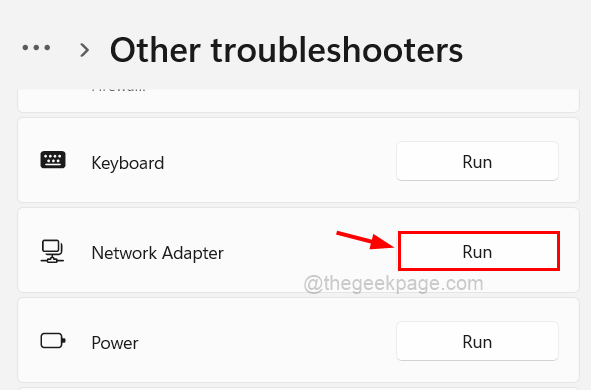
Etapa 6: siga as instruções na tela para detectar e corrigir os problemas relacionados ao adaptador de rede.
Etapa 7: Uma vez feito, você pode fechar a página Solução de problemas.
Fix 6 - Verifique o status do servidor PlayStation e Steam
Às vezes, devido a uma enorme carga de solicitações dos jogadores, o servidor do Steam é desligado temporariamente. Isso também se aplica ao servidor do PlayStation também. Para manutenção regular, o Steam desligar seu servidor por algum tempo, portanto, durante esse período, o servidor permanece fechado.
Depois de verificar o status do servidor PlayStation, o servidor Steam e o Dayz Game Server, se estiver inativo, sugerimos que você espere algumas horas e tente lançar o jogo novamente no seu sistema Windows.
Corrija 7 - reinicie o sistema e o jogo
Geralmente, esses erros podem ser resolvidos reiniciando o sistema algumas vezes e depois tentando lançar o jogo. Alguns jogadores tentaram esse método e conseguiram corrigir esse erro e lançar o jogo sem problemas.
Além disso, verifique se não há muitos aplicativos de fundo desnecessários em execução simultaneamente no sistema.
Fix 8 - Obtenha o lançador independente do jogo Dayz
Esta é a solução alternativa que você pode tentar lançar o jogo Dayz no sistema sem erros instalando o lançador independente do jogo Dayz de uma fonte confiável de terceiros.
Aqui estão as etapas de como obter o lançador independente do jogo Dayz.
Etapa 1: Abra o aplicativo do navegador da web em seu sistema.
Etapa 2: em uma nova guia, copie-se o URL abaixo na barra de endereço e atinge o Digitar chave.
https: // Dayzsalauncher.com/#/home
Etapa 3: Isso lança a página inicial do Dayzsa Launcher.
Etapa 4: agora clique no Download botão localizado na parte inferior da página inicial, como mostrado abaixo.
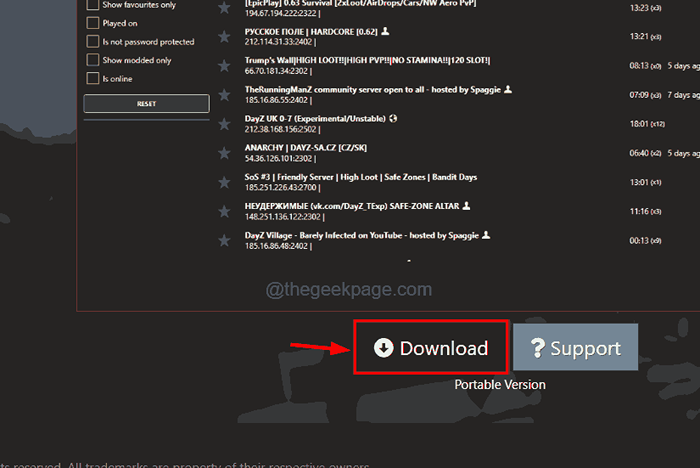
Etapa 5: isso começa imediatamente a baixar o arquivo de configuração do Dayzsa Launcher.
Etapa 6: Uma vez feito, você pode ir para o Transferências pasta no sistema e Duplo click No arquivo de configuração.
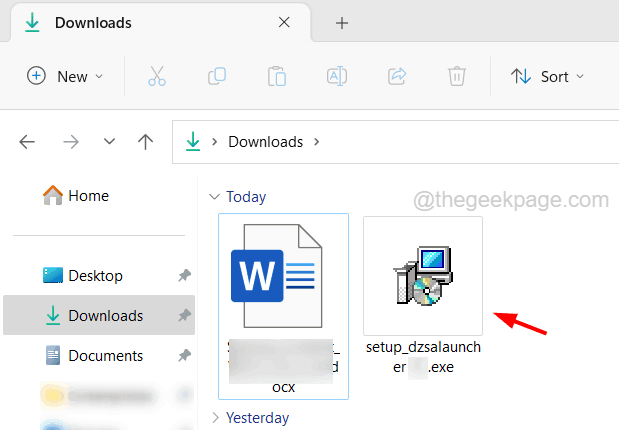
Etapa 7: execute todas as instruções para instalar o aplicativo Standalone Launcher.
Etapa 8: Uma vez feito, você pode abrir o aplicativo iniciador e começar a usar o jogo Dayz.
- « CSGO Crashing congelando e preto problemas de tela no Windows 10/11
- Não é possível esvaziar a lixeira de reciclagem no Windows 10 [resolvido] »

