CSGO Crashing congelando e preto problemas de tela no Windows 10/11
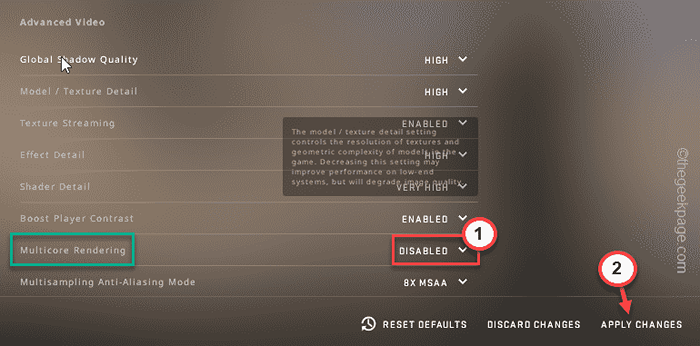
- 4154
- 1178
- Mrs. Willie Beahan
Assim como qualquer outro jogo no seu PC, Counter-Strike: Ofensivo Global também pode travar, congelar na inicial. Contra-Strike é um dos jogos de FPS de baixo recurso no mercado, ele é executado em um PC de batata. Embora o CSGO seja um jogo orientado à CPU, o System GPU também desempenha um papel importante. O problema da tela preta está associada aos problemas da GPU. Siga estas soluções fáceis para corrigir o problema.
Índice
- Corrigir 1 - Desligue a compatibilidade
- Corrigir 2 - Exclua o executável corrompido
- Corrigir 3 - Execute uma verificação de integridade nos arquivos CSGO
- Fix 4 - Renomeie a pasta CFG
- Corrigir 5 - Modifique as opções de lançamento
- Fix 6 - Pare o pré -cache compartilhado do Steam
- Fix 7 - Desinstale o driver de exibição
- Fix 8 - Pare a renderização de vários núcleos
- Corrigir 9 - Desativar overclocking
- Fix 10 - Desinstale e reinstale o CSGO
Corrigir 1 - Desligue a compatibilidade
Se você executar o jogo no modo de compatibilidade para o Windows 8 ou 7, desligue -o. O CSGO é totalmente compatível com todas as versões do Windows (Windows XP ou depois).
1. Você deve encontrar a localização real do Contra-ataque: ofensiva global Jogo no seu sistema.
2. Abra o arquivo explorador. Se você sabe em qual unidade você o instalou, pode encontrá -lo dessa maneira -
Steamlibrary \ Steamapps \ Common \ Counter-Strike Global Offensive
3. Se você não sabe onde instalou o CSGO, há outra maneira de fazer isso.
a. Abra o aplicativo Steam.
b. Vou ao "BIBLIOTECA“, Onde você pode encontrar todos os seus jogos em um só lugar.
c. Agora, encontre o “Contra-ataque: ofensiva global”Na seção esquerda.
d. Depois de descobrir isso, tire o jogo e clique em “Gerenciar>““. Em seguida, clique em “Navegue por arquivos locais““.
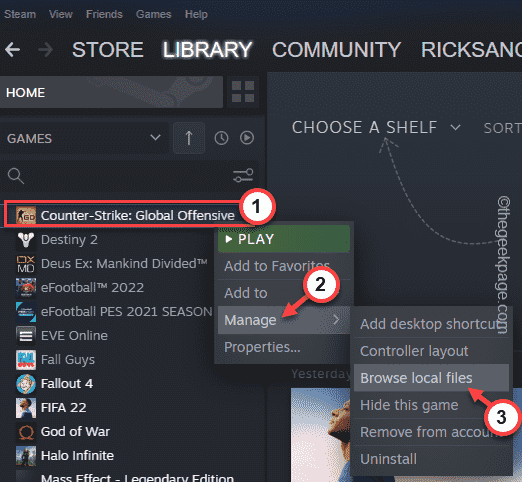
Isso o levará diretamente à localização dos arquivos CSGO.
4. No entanto, você chegou ao local, procure o “CSGO" aplicativo.
5. Agora clique com o botão direito do mouse e clique em "Propriedades““.
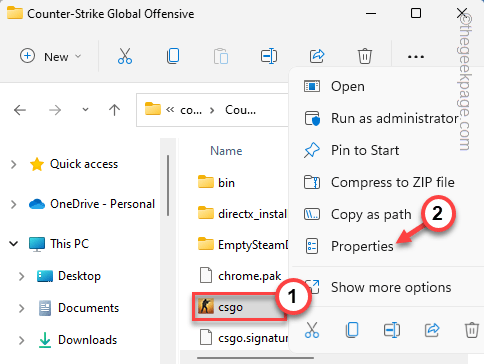
6. Na tela das propriedades do CSGO, vá para o “Compatibilidade" aba.
7. Aqui, certifique -se de desmarcar o “Execute este programa em compatibilidade para:" caixa.
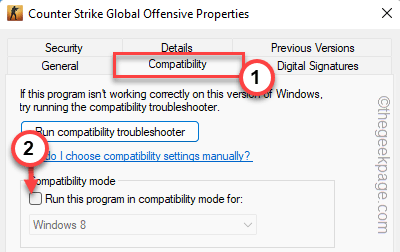
8. Finalmente, basta clicar em “Aplicar" e "OK““.
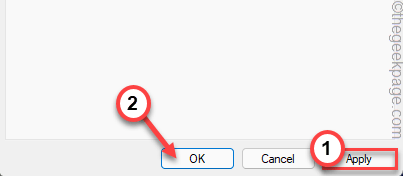
Depois de salvar as alterações, execute o CSGO usando o ícone da área de trabalho ou diretamente do vapor. Não haverá mais problemas.
Corrigir 2 - Exclua o executável corrompido
Se o próprio arquivo executável principal estiver corrompido, você poderá excluir isso e iniciar o jogo.
1. Na sua área de trabalho, você pode encontrar o ícone CSGO.
2. Depois de encontrar isso, Selecione e acertar o “Excluir”Chave do seu teclado.
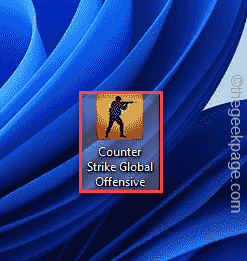
3. Excluir apenas o atalho não é suficiente. Inicie o cliente Steam.
4. Depois de carregar, visite o “BIBLIOTECA““. Todos os seus jogos adquiridos são alistados aqui.
5. Procure o "Contra-ataque: ofensiva global”Na seção esquerda.
6. Depois de descobrir isso, tire o jogo e clique em “Gerenciar>““. Em seguida, clique em “Navegue por arquivos locais““.
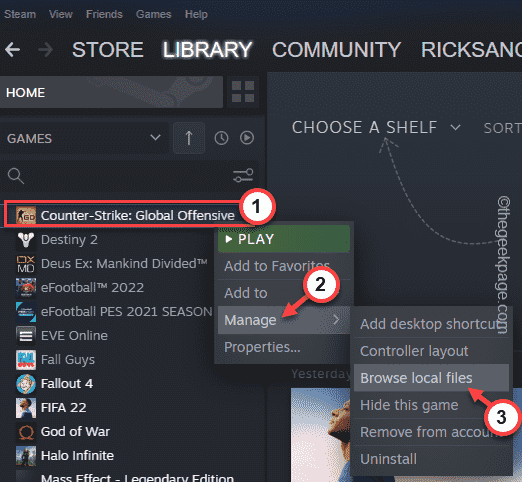
7. Isso leva diretamente aos arquivos CSGO locais em seu computador.
8. Quando estiver nesse local, selecione o “CSGO”Aplicativo e clique no BIN Ícone para removê -lo do seu computador.
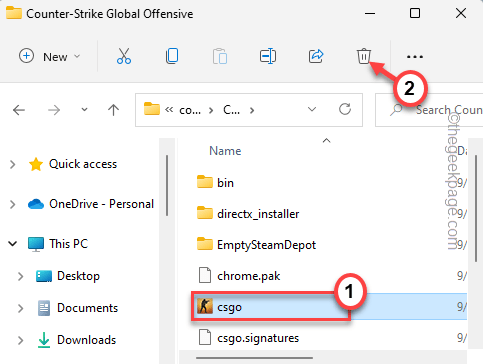
9. Voltando à página Steam, selecione o “Contra-ataque: ofensiva global”Jogo e hit“Jogar““.
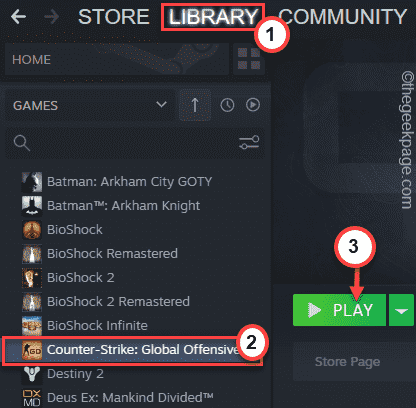
Agora, o Steam executará uma operação de digitalização sobre os arquivos do jogo. Depois de detectar o arquivo executável ausente, ele apenas o baixará e o instala no mesmo local.
Todo esse processo pode levar alguns minutos. Quando o jogo for lançado, teste se o jogo está funcionando ou não.
Corrigir 3 - Execute uma verificação de integridade nos arquivos CSGO
A correção anterior não corrige o problema, você pode executar uma verificação de integridade em todos os arquivos e pastas.
1. Abra o cliente Steam em seu computador.
2. Vou ao "BIBLIOTECA““.
3. Em seguida, clique com o botão direito do mouse no “Contra-ataque: ofensiva global”Jogo e clique em“Propriedades““.
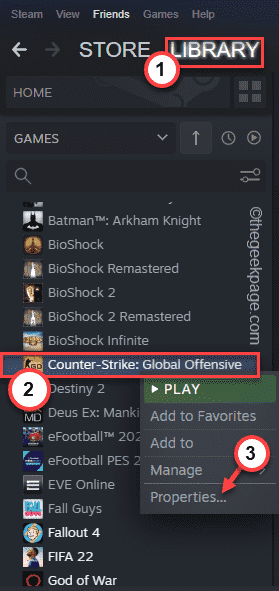
4. Se você tocar no “FICHEIROS LOCAIS”Opção do painel esquerdo, você pode ver várias opções associadas aos arquivos locais.
5. Para verificar os arquivos do jogo, clique em "Verifique a integridade dos arquivos do jogo… ““.
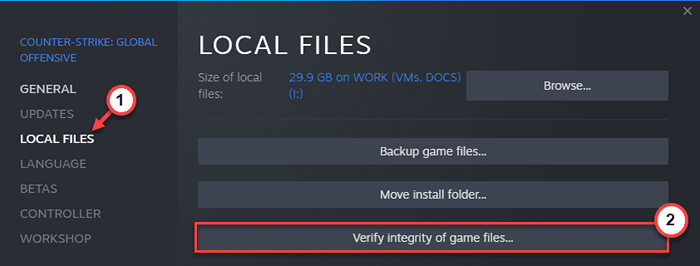
Deixe o Steam escanear os arquivos do jogo e corrigir quaisquer arquivos corruptos associados ao CSGO.
Fix 4 - Renomeie a pasta CFG
Se a pasta de configuração do CSGO estiver corrompida, você pode renomeá -lo.
1. Abra o cliente Steam.
2. Então, visite o “BIBLIOTECA““. Todos os seus jogos adquiridos são alistados aqui.
3. Procure o "Contra-ataque: ofensiva global”Na seção esquerda.
4. Depois de descobrir isso, tire o jogo e clique em “Gerenciar>““. Em seguida, clique em “Navegue por arquivos locais““.
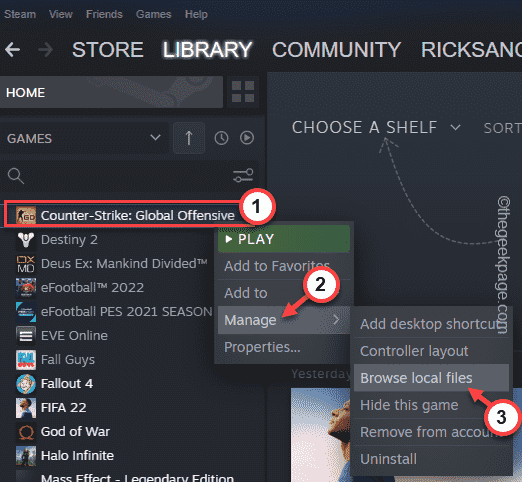
5. Agora, toque duplo o "CSGOPasta para abri -la.
6. Em seguida, selecione o “cfgPasta e toque na “RenomearÍcone para renomeá -lo do seu computador.
7. Então, renomeie -o para "cfg.velho““.
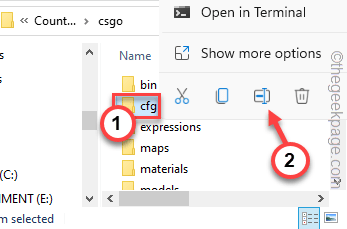
Depois de remover a pasta CFG, feche tudo.
Agora, basta executar o jogo e verificar. Ele criará automaticamente uma nova pasta CFG.
Corrigir 5 - Modifique as opções de lançamento
Defina o CSGO para executar em opções de lançamento específicas.
1. Abra o aplicativo Steam. Então, vá para o “BIBLIOTECA”Na barra de menus.
2. Procure o "Contra-ataque: ofensiva global““. Em seguida, clique com o botão direito do mouse e clique em “Propriedades““.
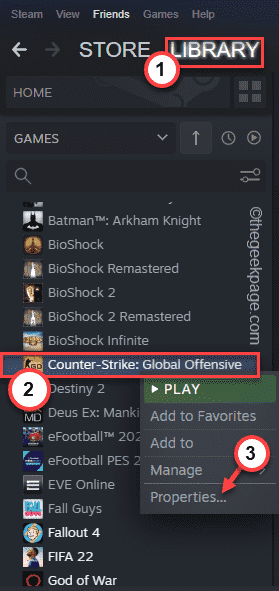
3. Agora, vá para o “Em geral" aba.
4. Aqui, você pode encontrar o 'OPÇÕES DE LANÇAMENTO' aba. Basta copiar-se com isso lá.
-AutoConfig
Se você tiver várias opções de lançamento, adicione um espaço entre eles.
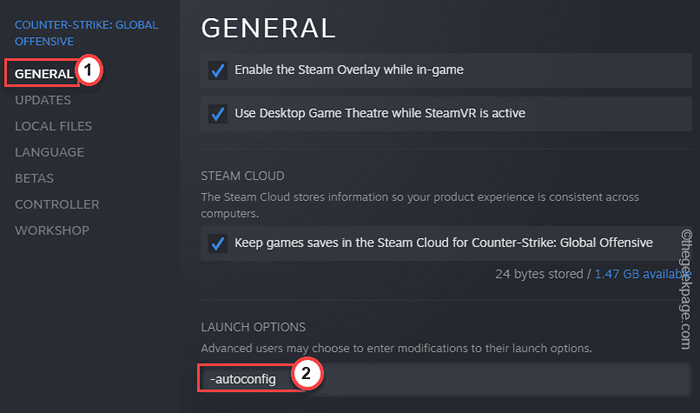
Depois disso, basta iniciar o contra-ataque no seu computador. Você não verá nenhuma tela preta ou problemas de travamento.
[[
OBSERVAÇÃO -
Se o modificador anterior não funcionar, você pode colar este nas opções de lançamento e executar o jogo.
cl_disablehtmlmotd 1
]
Fix 6 - Pare o pré -cache compartilhado do Steam
O Steam às vezes cria arquivos de cache para os jogos que você mais joga (como - CSGO) no seu PC.
1. Reabrir o cliente do Steam, se ainda não estiver aberto.
2. Em seguida, clique no “Vapor”Opção na barra de menus.
3. Em seguida, toque “Configurações”Para abrir a página de configurações de vapor.
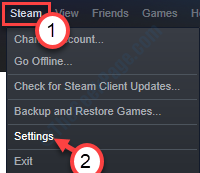
4. Na página Configurações do Steam, clique na última opção no lado esquerdo, “Shader pré-cache““.
5. Agora, se você olhar no painel direito, poderá encontrar a opção “Habilite o pré-cache do shader““. Certifique -se de desmarcar isso.
6. Depois disso, clique em “OK““.
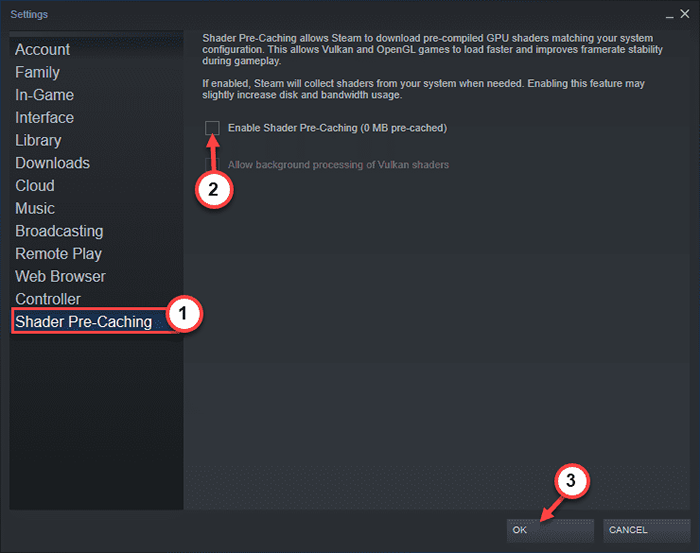
Isso desativa o shader pré-cache. Mas, você tem que forçar a saída do aplicativo Steam.
7. Feche o aplicativo Steam. Mas, continua a executar o vapor em segundo plano.
8. Agora, clique no ícone de seta para cima. Você pode encontrar o “VaporÍcone do aplicativo lá.
9. Em seguida, clique com o botão direito do mouse no “Vapor”App e clique em“Saída““.
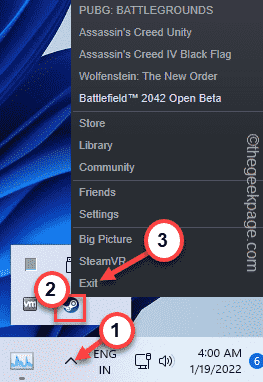
Depois de fechar o aplicativo, relançam o vapor.
Execute o Contra-ataque: ofensiva global no seu computador. Isso deve ajudá -lo a resolver o problema de travar, congelar ou tela preta.
Fix 7 - Desinstale o driver de exibição
Drivers de tela antigos e corrompidos podem causar esse problema com o contra-ataque. Tente desinstalá -lo e instalar a versão mais recente do driver de exibição.
Além disso, se você atualizou recentemente o driver de exibição, desinstale isso e reinstale um driver mais antigo.
Etapa 1 - Desinstale o motorista
1. Apenas segure o Chave de ganha e a R Teclas juntas para invocar a caixa de corrida.
2. Então, escrever Abaixo isso e clique em “OK““.
devmgmt.MSc
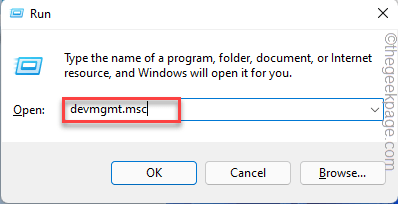
3. Quando abrir o gerenciador de dispositivos, procure o driver de exibição.
4. Só, retire o driver da tela e toque “Dispositivo unisntall““.
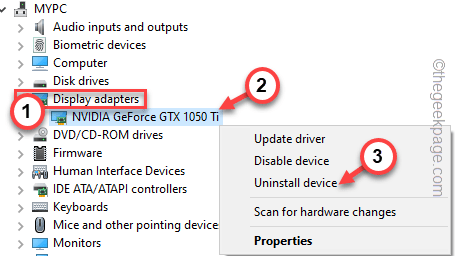
5. Você tem que confirmar sua escolha com outro toque em “Desinstalar““.
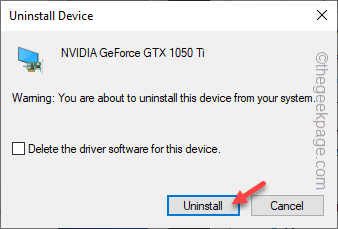
Depois que o Windows desinstala a placa gráfica, a tela pode ficar sem resposta por alguns segundos. Mas, tudo deve ser normal depois de um tempo.
Etapa 2 - Baixe o driver mais antigo
Você pode baixar e instalar o driver mais antigo com o qual o jogo estava funcionando normalmente.
1. Vá para o site oficial da NVIDIA para abrir a página oficial de driver avançada.
2. Aqui, você pode especificar qual versão do driver de exibição você deseja. Defina as informações específicas do produto das caixas atoradas .
3. Então clique "Procurar”Para procurar a lista completa de drivers de exibição.
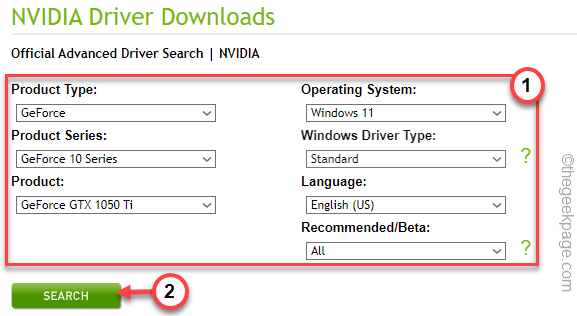
4. Aqui, você pode ver a lista de motoristas e seus “Data de lançamento““.
5. Escolha uma data de lançamento em que o jogo estava funcionando corretamente. Em seguida, clique no driver de jogo para baixá -lo.
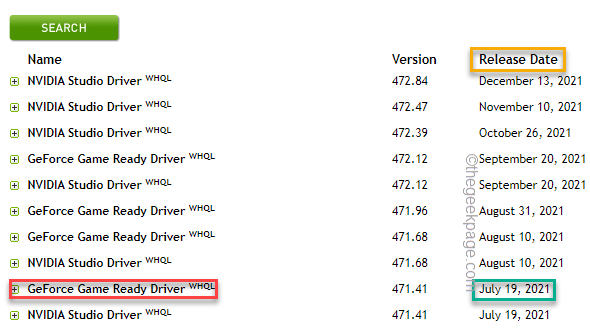
6. Depois de definir o driver, clique em “Download”Para baixar o pacote de driver de exibição independente.
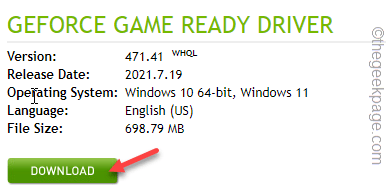
7. Quando você baixou o pacote de atualização, toque duplo o pacote de driver.
Agora, espere até que o pacote seja extraído, então ele será instalado no seu computador.
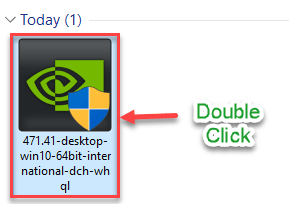
Depois que o driver de exibição estiver instalado, feche tudo. Então, reiniciar seu computador.
Fix 8 - Pare a renderização de vários núcleos
A renderização de vários núcleos aumenta o FPS no CSGO. Mas, pois o CSGO não é um jogo muito intensivo. Então, desative a renderização multi -núcleo.
1. Abra o aplicativo Steam usando a caixa de pesquisa.
2. Quando você abrir o cliente do Steam, vá para o “BIBLIOTECA”Seção para encontrar todos os seus jogos adquiridos aqui.
3. Em seguida, inicie ““Contra-ataque: ofensiva global” .
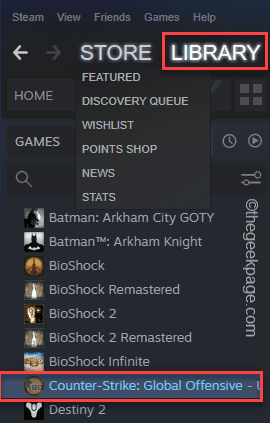
4. Depois que o jogo carregar, vá para o “Opções”No menu superior, clique em“Vídeo”Para acessar.
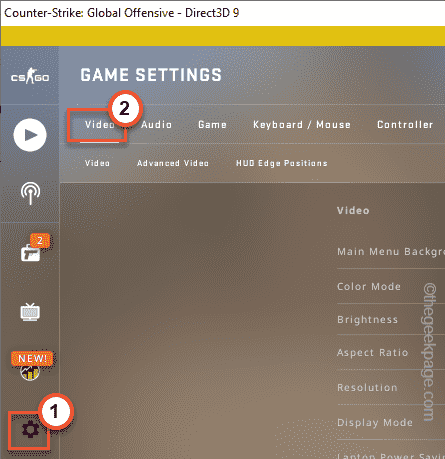
5. Aqui, você pode ir para o “Opções de vídeo avançadas““.
6. Então, defina o “Renderização multicore"Configurações para"DESABILITADO““.
7. Depois de desativar as configurações de renderização multicore, clique em “APLICAR MUDANÇAS”Para aplicar a mudança.
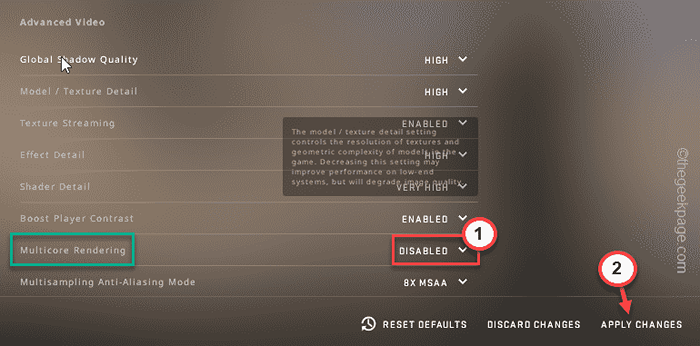
Esta modificação geralmente requer um jogo de reinicialização. Então, saia do CSGO e relança o jogo. Dessa forma, você não enfrentará esses problemas.
Corrigir 9 - Desativar overclocking
O CSGO pode travar se você tiver overclock suas CPUs. Overclocking oferece mais FPS, uma vantagem competitiva no contra-ataque. Mas, um jogo de baixo custo como o CSGO não requer overclocking. Esse overclock pode realmente causar problemas como congelamentos de jogos, falhas, etc.
Você pode desligar o recurso de overclock no BIOS do sistema.
Mas os usuários podem usar os softwares para overclock o sistema como MSI Afterburner, Tweak da ASUS GPU, e Overdrive AMD. Você tem que se livrar desses aplicativos.
1. aperte o Chave do Windows+R teclas juntas.
2. Em seguida, digite este código UTR e clique em “OK““.
Appwiz.cpl
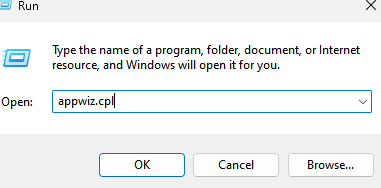
3. Quando a página de programas e recursos se abrir, procure o aplicativo de overclock que você instalou [como- MSI Afterburner].
4. Agora, clique com o botão direito do mouse no aplicativo e clique em “Desinstalar““.
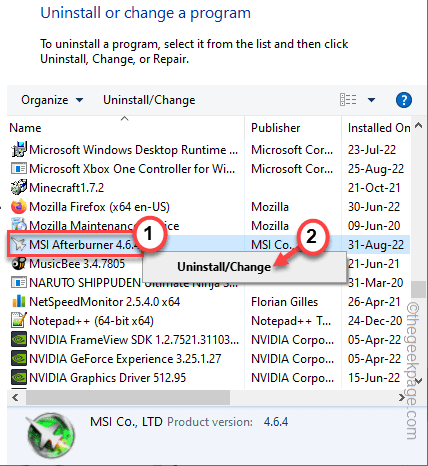
Basta seguir as etapas como parecem concluir o processo de desinstalação. Mas, reiniciar Seu computador para salvar essas modificações.
Fix 10 - Desinstale e reinstale o CSGO
Se tudo o mais falhar, você pode desinstalar o balcão do seu dispositivo e reinstalá-lo.
1. Você precisa abrir o cliente Steam para desinstalar o contra-ataque: ofensiva global do seu dispositivo.
2. Então, abra o Vapor cliente e visite o “BIBLIOTECAPaine.
3. No painel esquerdo, procure o “Country-Strike: Ofensivo global" jogo.
4. Depois disso, clique com o botão direito do mouse no jogo e toque “Gerenciar>"E toque"Desinstalar““.
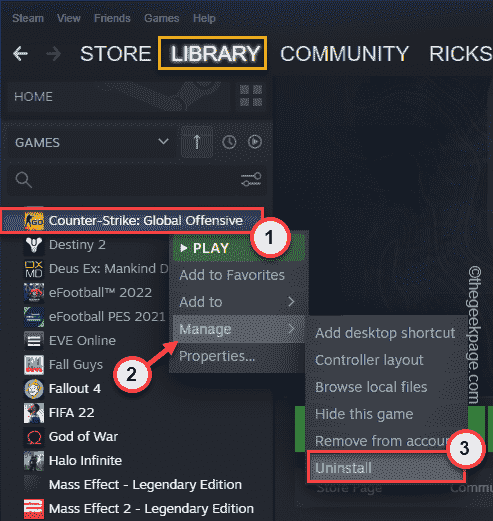
5. Quando lhe perguntaram o 'você gostaria de desinstalar a mensagem de contra-ataque: ofensiva global', clique em "Desinstalar““.
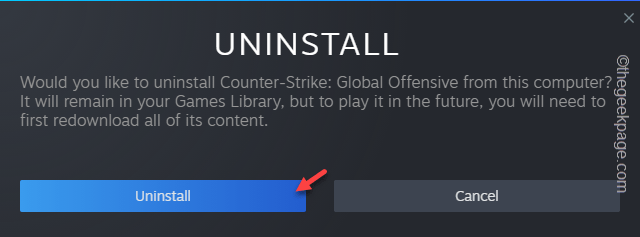
6. Depois que o CSGO não é desinstalado, você pode reinstalar o jogo do mesmo lugar.
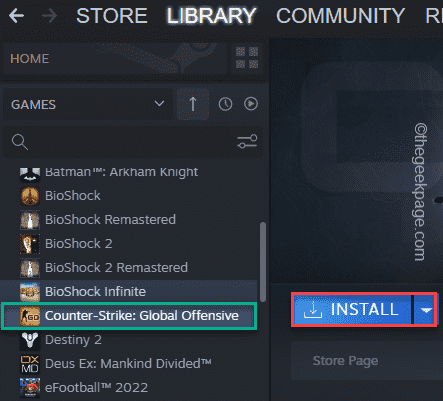
Depois de reinstalar o Counter-Strike: Ofensivo Global no seu computador, jogue o jogo e teste.
Isso deveria ter resolvido o problema.
- « Não é possível desinstalar a barra de jogos Xbox no Windows 11 [FIX]
- Incapaz de localizar uma instância em execução de Steam em Dayz [FIX] »

