Não é possível esvaziar a lixeira de reciclagem no Windows 10 [resolvido]
![Não é possível esvaziar a lixeira de reciclagem no Windows 10 [resolvido]](https://ilinuxgeek.com/storage/img/images/cannot-empty-recycle-bin-in-windows-10-[solved].png)
- 1099
- 33
- Ms. Travis Schumm
Se o armazenamento estiver cheio e você deseja liberar algum espaço no computador, a primeira coisa que a maioria dos usuários faz é remover os arquivos ou pastas indesejadas do PC. Esvaziar a lixeira é uma das etapas executadas neste processo. Mas alguns usuários enfrentam dificuldades em excluir os itens da lixeira. Esse problema pode ser porque o usuário pode não ter permissões adequadas ou direitos de administrador, ou a lixeira pode ser corrompida, devido à qual toda vez que você tenta excluir a lixeira de reciclagem que ela pode travar, etc. Neste artigo, vamos ver os diferentes métodos para resolver o problema e excluir todos os itens presentes na lixeira.
Índice
- Método 1: Reinicie o Windows Explorer
- Método 2: Esvazie a lixeira usando configurações
- Método 3: Redefinir a lixeira
- Método 4: Feche todos os aplicativos em execução
- Método 5: Execute uma bota limpa
- Método 6: Desinstalar o software de terceiros
- Método 7: Mate a tarefa de uma unidade
Método 1: Reinicie o Windows Explorer
Passo 1: Clique com o botão direito do mouse no barra de tarefas e na lista aparecida, clique no Gerenciador de tarefas

Etapa 2: na guia Processos Find explorador de janelas e Clique com o botão direito do mouse nele e clique no Reiniciar opção
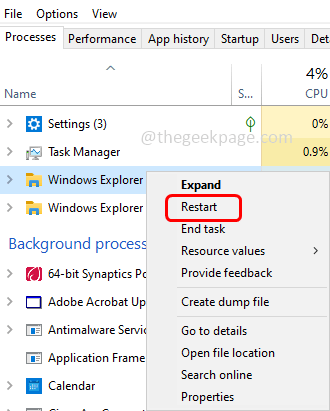
Agora verifique se o problema foi resolvido
Método 2: Esvazie a lixeira usando configurações
Etapa 1: Abra as configurações do Windows usando Windows + i teclas juntas
Etapa 2: Clique em Sistema
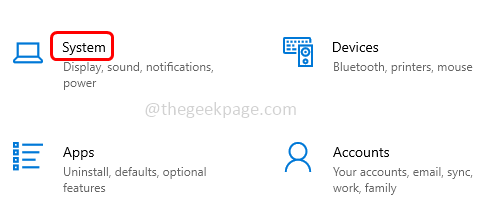
Etapa 3: No lado esquerdo, clique em Armazenar
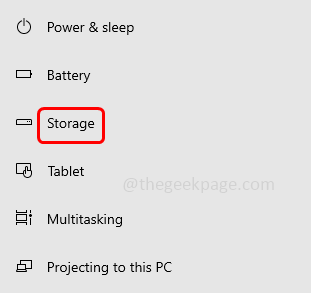
Etapa 4: da direita, clique em Arquivos temporários
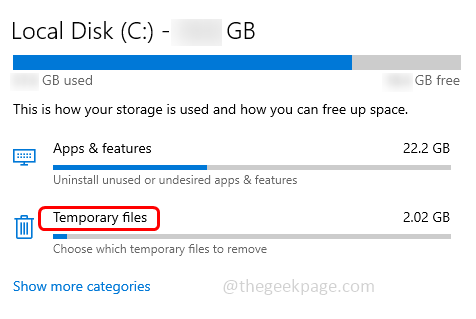
Etapa 5: aguarde alguns segundos para carregar a página e clique remover arquivos botão
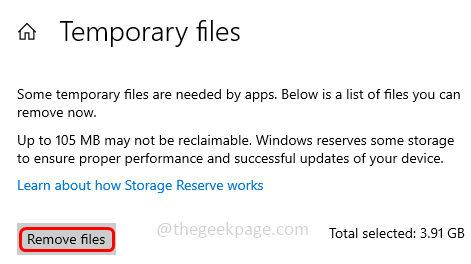
Etapa 6: Depois que o processo é concluído. vá para a lixeira de reciclagem e verifique se há algum arquivo presente.
Método 3: Redefinir a lixeira
Etapa 1: Abra o prompt de comando Como um administrador. Para fazer esse tipo cmd na barra de pesquisa do Windows e segure Ctrl + Shift Teclas juntas e acertar digitar
Etapa 2: Uma janela de controle de conta de usuário será aberta, clique em sim
Etapa 3: cópia de o comando abaixo e colar no prompt de comando e depois acertar digitar
rd /s /q c: $ reciclagem.BIN
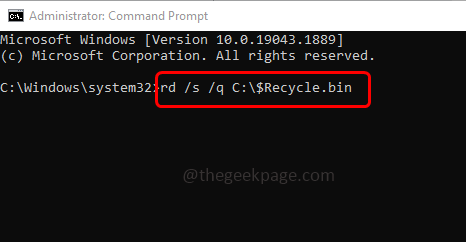
Etapa 4: este comando redefinirá a lixeira. Depois que o comando é executado com sucesso reiniciar o sistema e depois verifique se o problema é resolvido.
Método 4: Feche todos os aplicativos em execução
Passo 1: Clique com o botão direito do mouse no barra de tarefas e na lista aparecida, clique no Gerenciador de tarefas

Etapa 2: na guia Processos, Clique com o botão direito do mouse em cada um dos aplicativos e clique no finalizar tarefa
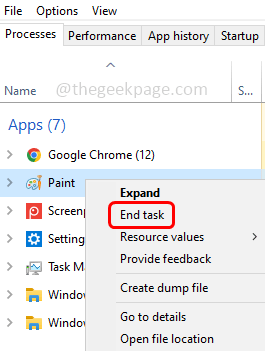
Etapa 3: feche o gerente de tarefas e agora verifique se você pode excluir os itens da lixeira de reciclagem.
Método 5: Execute uma bota limpa
Etapa 1: Abra o prompt de comando usando Windows + r teclas juntas.
Etapa 2: Tipo MSCONFIG no prompt de corrida e acertar digitar. Isso abrirá a janela de configuração do sistema
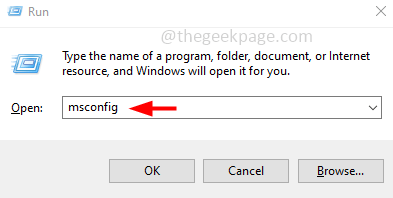
Etapa 3: na guia Geral, clique no botão de rádio ao lado Startup seletivo e desmarque o Carregar itens de inicialização.
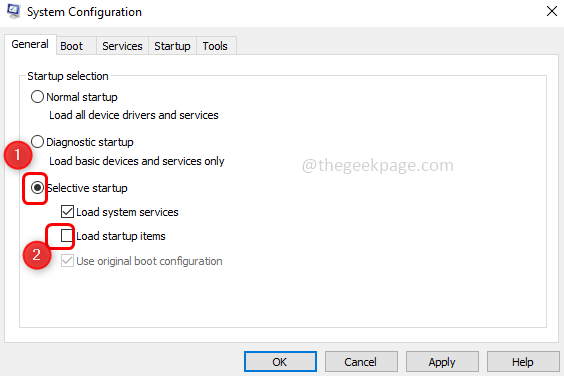
Etapa 4: vá para o Serviços guia, no fundo clique no Caixa de seleção ao lado Ocultar todos os serviços da Microsoft
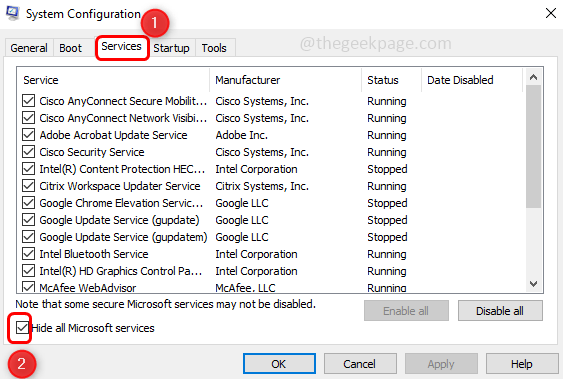
Etapa 5: depois clique em Desativar tudo botão
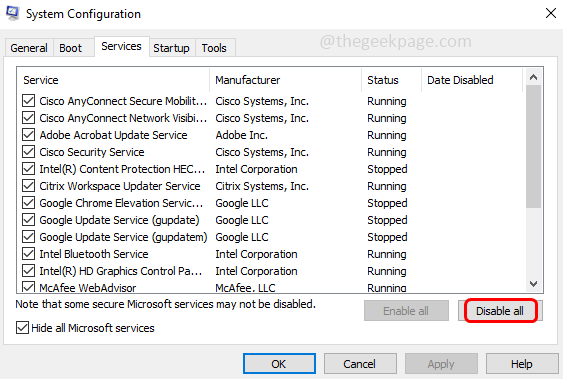
Etapa 6: agora vá para o Comece guia e clique no link Open Task Manager. Isso abrirá o gerente de tarefas
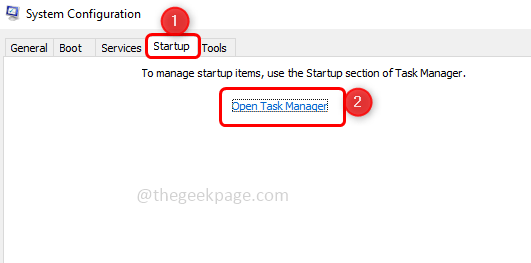
Etapa 7: Clique com o botão direito do mouse em cada aplicativo e clique no Desativar opção
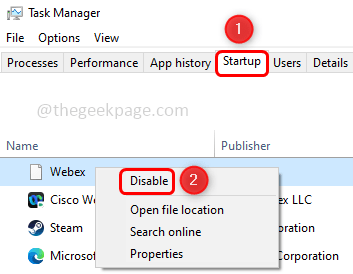
Etapa 8: Depois de desativar todos os aplicativos, no Windows de configuração do sistema, clique em aplicar e OK Para salvar as mudanças. Em seguida, feche o gerente de tarefas.
Etapa 9: Reiniciar o sistema e verifique se o problema é resolvido. Se o problema não for resolvido, o motivo do problema não será iniciado. Então volte e ative -os
Para ativar e iniciar normalmente
Etapa 10: Abra o prompt de comando usando Windows + r teclas juntas.
Etapa 11: Tipo MSCONFIG no prompt de corrida e acertar digitar. Isso abrirá a janela de configuração do sistema
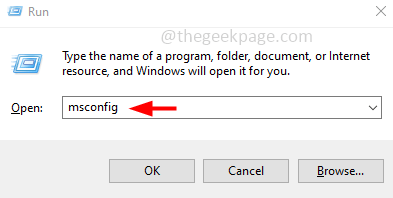
Etapa 12: na guia Geral, clique no botão de rádio ao lado Startup normal
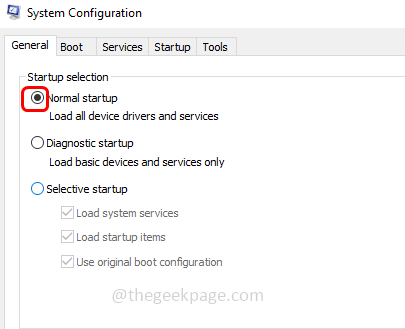
Etapa 13: vá para o Serviços aba, desmarque a caixa ao lado Ocultar todos os serviços da Microsoft
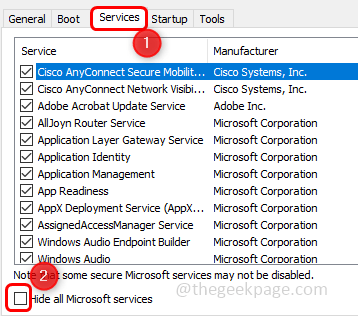
Etapa 14: Clique em Habilitar todos botão
Etapa 15: para salvar as alterações, clique em Aplicar e OK
Método 6: Desinstalar o software de terceiros
Etapa 1: Abra o prompt de execução usando Windows + r teclas juntas
Etapa 2: Tipo Appwiz.cpl no prompt de corrida e acertar digitar. Isso abrirá os programas e recursos da janela
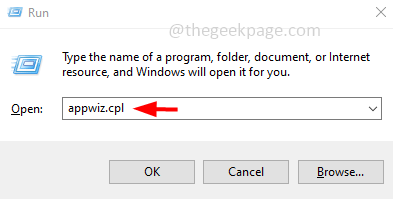
Etapa 3: Clique com o botão direito do mouse no software de terceiros que você acha que está causando o problema e clique em Desinstalar
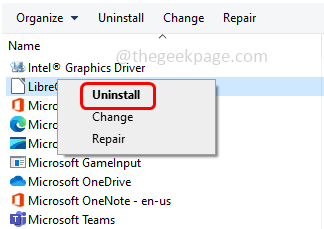
Passo 4: Reiniciar o sistema e verifique se o problema é resolvido.
Método 7: Mate a tarefa de uma unidade
Passo 1: Clique com o botão direito do mouse no barra de tarefas e na lista aparecida, clique no Gerenciador de tarefas

Etapa 2: na guia Processos, Clique com o botão direito do mouse sobre Uma unidade aplicativo e clique no finalizar tarefa
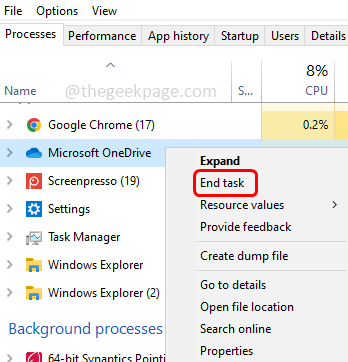
Etapa 3: feche o gerente de tarefas e verifique se o problema é resolvido.
É isso! Espero que este artigo seja útil e deixe -nos saber qual método o ajudou a resolver o problema. Obrigado!!
- « Incapaz de localizar uma instância em execução de Steam em Dayz [FIX]
- Como corrigir a Web Player do Unity não funcionando problema »

