Desktop remoto do Ubuntu - 18.04 Bionic Beaver Linux
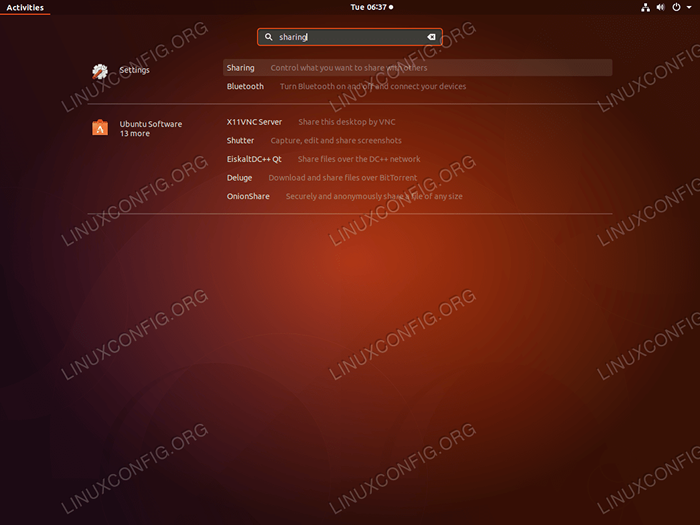
- 656
- 9
- Maurice Champlin
Objetivo
O seguinte tutorial explicará como configurar o compartilhamento de desktop do cliente/servidor no Ubuntu 18.04 Bionic Beaver.
Sistema operacional e versões de software
- Sistema operacional: - Ubuntu 18.04 Bionic Beaver
Requisitos
Acesso privilegiado ao seu sistema Ubuntu como root ou via sudo O comando é necessário.
Convenções
- # - requer que os comandos Linux sejam executados com privilégios root diretamente como usuário root ou por uso de
sudocomando - $ - Requer que os comandos do Linux sejam executados como um usuário não privilegiado regular
Outras versões deste tutorial
Ubuntu 20.04 (fossa focal)
Instruções
Ativar compartilhamento de desktop remoto
Para começar, primeiro precisamos garantir que o compartilhamento de desktop remoto esteja instalado no sistema Ubuntu de destino:
$ sudo apt update && sudo apt install -y vino
Em seguida, a etapa é ativar o compartilhamento remoto:
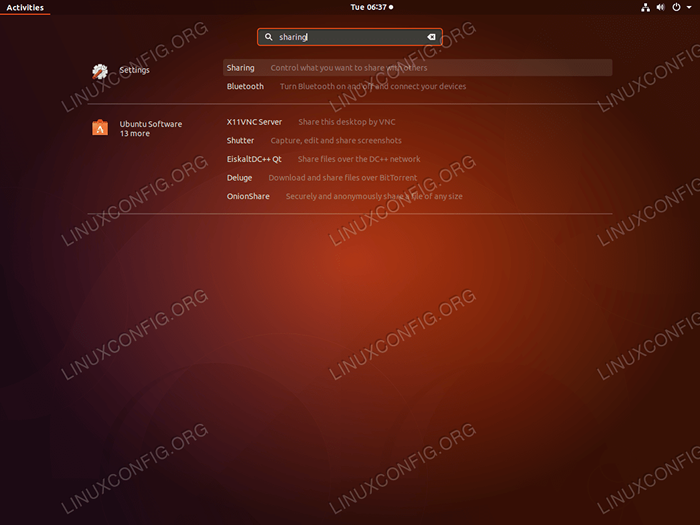 Usar
Usar Atividades menu para pesquisar Compartilhamento Como parte da seção Configurações do sistema. Como alternativa, execute o comando Compartilhamento do Centro-Control GNOME Para trazer à tona a janela Configurações de compartilhamento de desktop remotas. 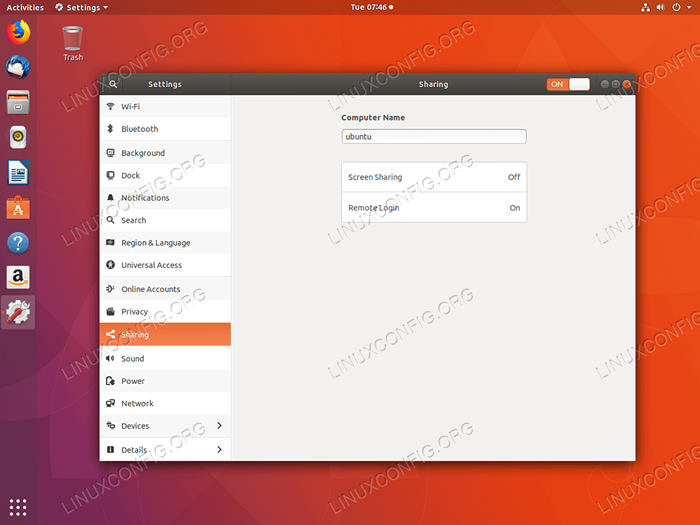 Clique em
Clique em Compartilhamento de tela Para iniciar a configuração de desktop remota. 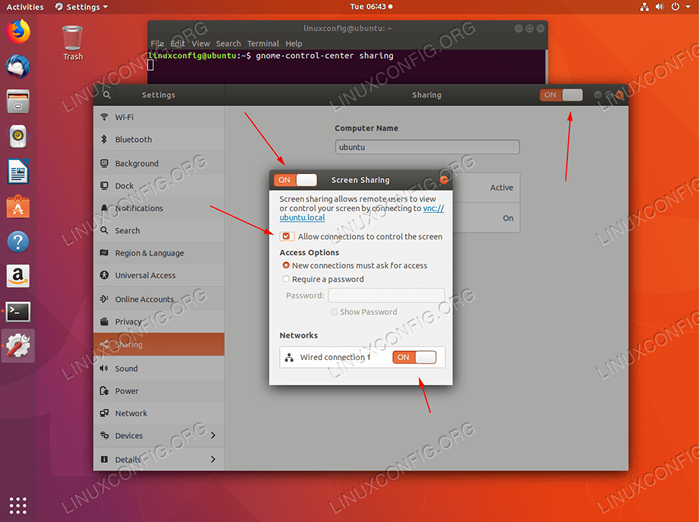 Verifique se todos os interruptores estão definidos como
Verifique se todos os interruptores estão definidos como SOBRE. Caso você tenha múltiplo Redes Selecione qual rede será usada para compartilhamento de desktop remoto. Defina a senha, se necessário. O Permitir conexões para controlar a tela a opção oferece a um usuário remoto a capacidade de interagir ativamente com uma área de trabalho remota. Se esta opção não estiver marcada, a sessão de desktop remota será definida como somente leitura.
Depois que o recurso de desktop remoto do Ubuntu estiver ativado, você pode opcionalmente confirmar que seu sistema agora está ouvindo na porta 5900.
Abra o terminal e digite:
$ ss -lnt estado recv-q envia-q Endereço local: Port Peer Endereço: Porta Ouça 0 128 0.0.0.0:22 0.0.0.0:* Ouça 0 5 127.0.0.1: 631 0.0.0.0:* Ouça 0 128 127.0.0.1: 6010 0.0.0.0:* Ouça 0 128 0.0.0.0: 38299 0.0.0.0:* Ouça 0 5 0.0.0.0: 5900 0.0.0.0:* Ouça 0 128 [::]: 22 [::]:* Ouça 0 5 [:: 1]: 631 [::]:* Ouça 0 128 [:: 1]: 6010 [::]:* Ouça 0 128 [::]: 39717 [::]:* Ouça 0 5 [::]: 5900 [::]:* Caso você tenha o Ufw Firewall habilitado, abra a porta 5900 Para conexões de entrada:
$ sudo ufw permitir de qualquer uma regra adicionada por regra adicionada por porta 5900 proto tcp (v6)
Se você deseja tornar suas regras de firewall mais rigorosas, visite como abrir/permitir o guia de portas de firewall de entrada para obter mais informações.
Estabelecer conexão de desktop remota
Nesta fase, estamos prontos para voltar nossa atenção para um sistema de clientes do qual estaremos estabelecendo conexão com um desktop remoto do Ubuntu.
Remina Desktop Client
O primeiro cliente de desktop remoto que vamos usar para criar uma conexão de desktop remota é remmina.
O cliente Remmina Remote Desktop já deve ser instalado no seu Ubuntu 18.04 Sistema. Caso você precise instalá -lo execute:
$ sudo apt install remmina
Use o Atividades menu para pesquisar e iniciar o cliente Remmina Remote Desktop ou executar o comando:
$ remmina
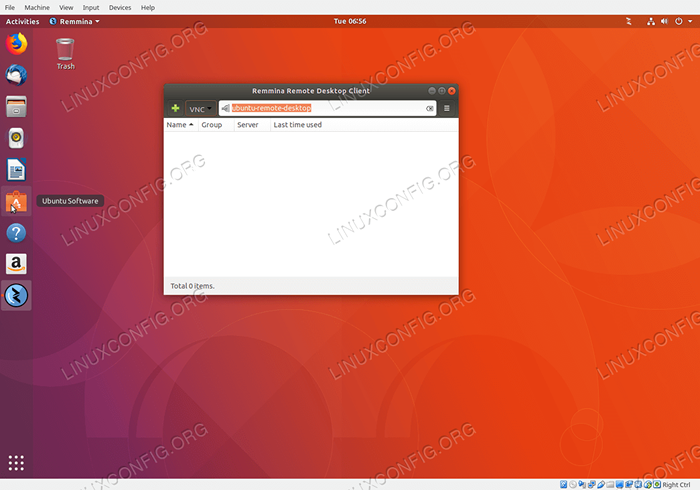 Selecione os
Selecione os Vnc Protocolo do menu suspenso e insira o nome do host do sistema de desktop remoto do Ubuntu ou o endereço IP. Bater DIGITAR Para iniciar uma rápida conexão de desktop remota. Como alternativa, acerte o + botão e veja abaixo como definir mais opções para sua conexão de desktop remota.
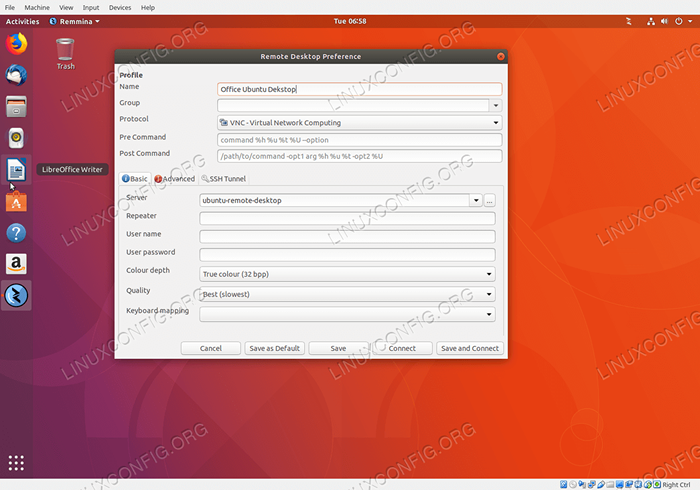 Insira qualquer nome arbitrário para sua conexão de desktop remota. Selecione os
Insira qualquer nome arbitrário para sua conexão de desktop remota. Selecione os Vnc protocolo e conjunto Qualidade ou Profundidade de cor. Se você deseja salvar esta conexão para o uso da próxima vez, acerte Salvar e conectar ou simplesmente atingir o Conectar botão. 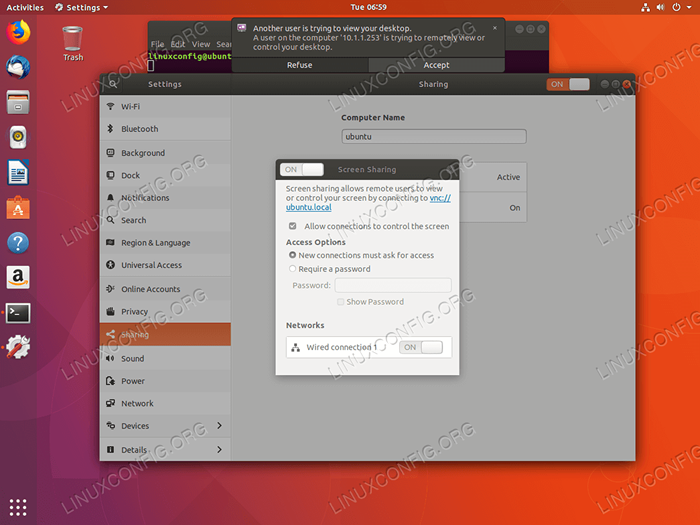 Depois que o cliente de desktop remoto tenta estabelecer conexão, o servidor de desktop remoto precisa aceitar essa conexão. No seu servidor de desktop remoto atingido
Depois que o cliente de desktop remoto tenta estabelecer conexão, o servidor de desktop remoto precisa aceitar essa conexão. No seu servidor de desktop remoto atingido Aceitar. Se você perdeu esta mensagem, clique em Data hora no painel superior e procure o Outro usuário está tentando ver sua área de trabalho notificação.
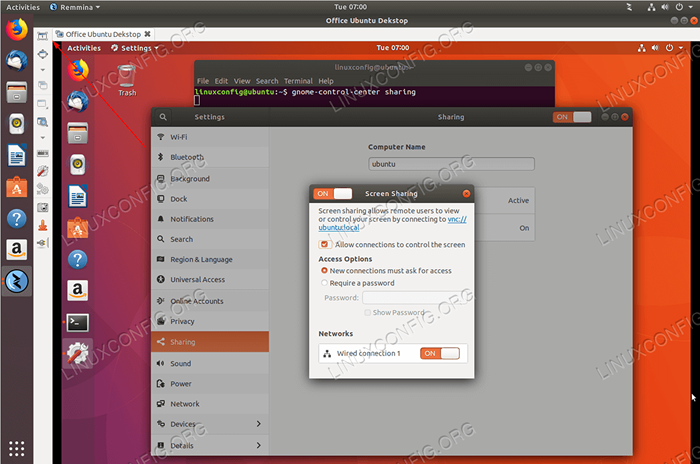 A conexão de compartilhamento de desktop remota foi bem -sucedida. Use o painel Remmina para ajustar ainda mais as configurações de conexão de desktop remotas.
A conexão de compartilhamento de desktop remota foi bem -sucedida. Use o painel Remmina para ajustar ainda mais as configurações de conexão de desktop remotas. VNC Remote Desktop Client
No entanto, outra alternativa para se conectar a um compartilhamento de desktop remoto do Ubuntu é o uso do cliente VNC. Primeiro, instale o VNC no sistema Ubuntu do seu cliente:
$ sudo apt install tigervnc-visualizador
Ao contrário do cliente remoto Remina acima, o cliente VNC não suporta criptografia. Qualquer tentativa de se conectar a um servidor de compartilhamento de desktop remoto resultará em Sem tipos de segurança correspondentes erro.
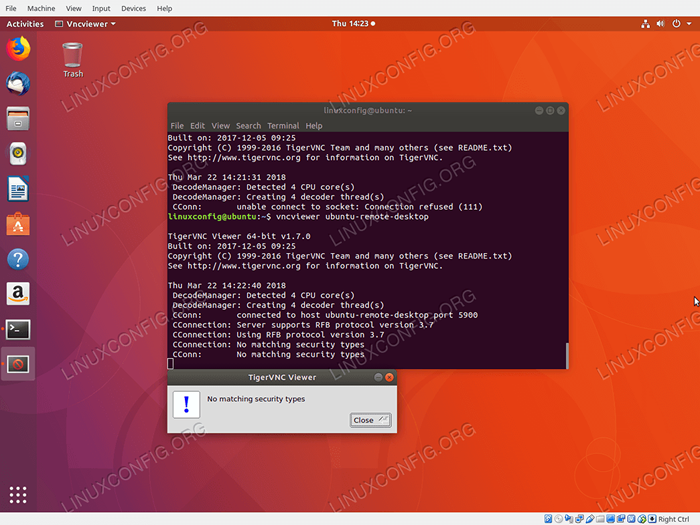 Conectando à área de trabalho remota usando o cliente VNC com causas ativadas por criptografia
Conectando à área de trabalho remota usando o cliente VNC com causas ativadas por criptografia Sem tipos de segurança correspondentes erro. A partir desse motivo, precisamos primeiro desativar a criptografia no remoto servidor de compartilhamento de desktop Vino. Execute o seguinte comando Linux para desativar o servidor remoto para exigir uma criptografia para conectar clientes VNC:
$ gSettings Set Org.gnomo.VINO requisito-criptografia falsa
Confirme que a criptografia em seu servidor remoto está desativada:
$ gSettings List Recursivamente Org.gnomo.Vino | Grep Encrypt Org.gnomo.VINO requisito-criptografia falsa
Dado que a criptografia agora está desativada, para adicionar algum nível de privacidade, você pode opcionalmente criar o túnel SSH à sua área de trabalho remota para o seu cliente VNC na porta 5900 Antes de fazer a conexão VNC.
Agora devemos poder nos conectar a uma área de trabalho remota usando vncviewer comando:
$ VNCViewer Ubuntu-Remote-Desktop
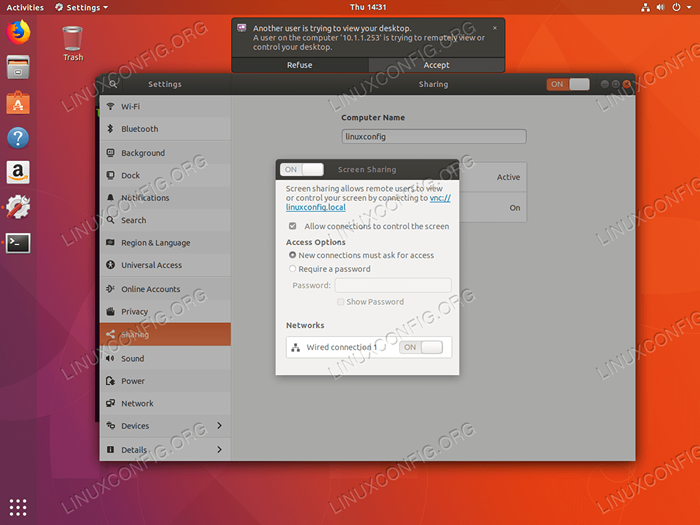 Aceite a solicitação de conexão VNC remota.
Aceite a solicitação de conexão VNC remota. 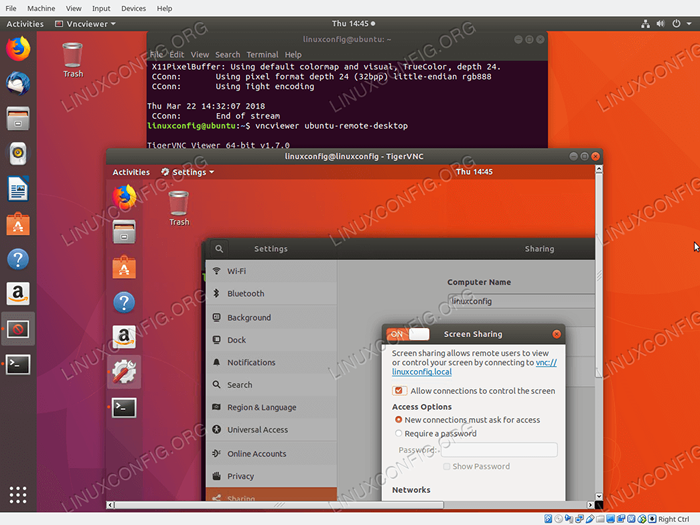 Conectado ao compartilhamento de desktop remoto via VNC Client - Ubuntu 18.04
Conectado ao compartilhamento de desktop remoto via VNC Client - Ubuntu 18.04 Tutoriais do Linux relacionados:
- Coisas para instalar no Ubuntu 20.04
- Coisas para fazer depois de instalar o Ubuntu 20.04 fossa focal linux
- Ubuntu 20.04 truques e coisas que você pode não saber
- Ubuntu 20.04 Guia
- Coisas para fazer depois de instalar o Ubuntu 22.04 Jellyfish…
- Coisas para instalar no Ubuntu 22.04
- Lista de clientes FTP e instalação no Ubuntu 20.04 Linux…
- Ubuntu 20.04 Hadoop
- Os 8 melhores ambientes de desktop do Ubuntu (20.04 Fossa focal…
- Ubuntu 22.04 Guia
- « Google Drive no Ubuntu 18.04 Bionic Beaver Linux
- Servidor VNC no Ubuntu 18.04 Bionic Beaver Linux »

