Servidor VNC no Ubuntu 18.04 Bionic Beaver Linux
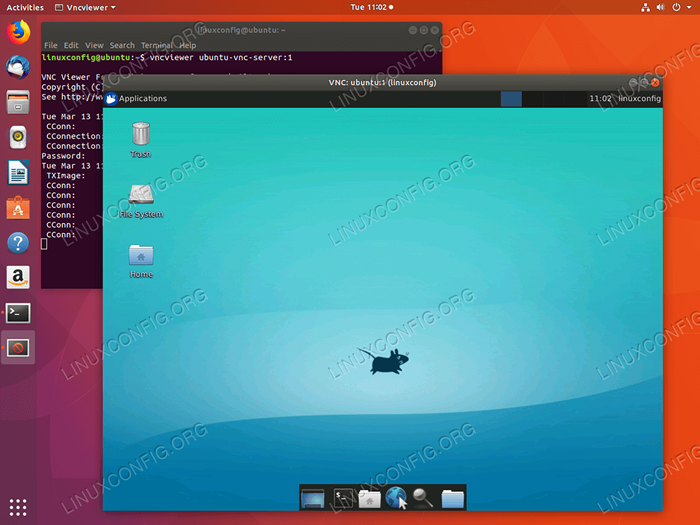
- 3687
- 604
- Wendell Legros
Objetivo
O objetivo é configurar o servidor VNC no Ubuntu 18.04 Bionic Beaver Linux.
Sistema operacional e versões de software
- Sistema operacional: - Ubuntu 18.04 Bionic Beaver
Requisitos
Acesso privilegiado ao seu sistema Ubuntu como root ou via sudo O comando é necessário.
Convenções
- # - requer que os comandos Linux sejam executados com privilégios root diretamente como usuário root ou por uso de
sudocomando - $ - Requer que os comandos do Linux sejam executados como um usuário não privilegiado regular
Outras versões deste tutorial
Ubuntu 20.04 (fossa focal)
Instruções
Configuração do servidor Ubuntu VNC
Vamos começar pela instalação do servidor VNC e dos arquivos principais do XFCE Desktop Manager:
$ sudo apt install vnc4server xfce4 xfce4-goodies
Depois que o servidor VNC estiver instalado, podemos iniciar a configuração configurando uma senha de usuário para ser usada por um cliente VNC ao criar uma conexão remota:
$ vncpasswd
Em seguida, crie o ~/.vnc/xstartup Arquivo para iniciar a área de trabalho do XFCE4:
$ mkdir ~/.vnc $ nano ~//.vnc/xstartup
Insira o conteúdo seguinte e salve:
#!/BIN/BASH STARTXFCE4 & Por fim, faça o ~/.vnc/xstartup arquivo executável:
$ chmod +x ~//.vnc/xstartup
Nesta fase, estamos prontos para iniciar o servidor VNC. Para isso, simplesmente execute o vncserver Comando do seu diretório doméstico:
$ vnc4server novo 'Ubuntu: 1 (LinuxConfig)' Desktop é Ubuntu: 1 Aplicações de partida especificadas em/home/linuxconfig/.arquivo de log vnc/xstartup é/home/linuxconfig/.VNC/Ubuntu: 1.registro
O servidor VNC abrirá uma nova porta para cada nova área de trabalho VNC que você criar. Seu sistema Ubuntu agora deve estar ouvindo no porto 5901 Para conexões VNC de entrada:
$ SS -LTN ESTADO RECV-Q SEND-Q ENDEREÇO LOCAL: Endereço do ponto do porto: Porta Ouça 0 128 0.0.0.0:22 0.0.0.0:* Ouça 0 128 0.0.0.0: 6001 0.0.0.0:* Ouça 0 128 [::]: 22 [::]:* Ouça 0 5*: 5901*:* Caso você tenha o Ufw Firewall habilitado, abra a porta 5901 Para conexões recebidas ou veja abaixo como túnel as conexões VNC através do protocolo SSH:
$ sudo ufw permitir de qualquer uma porta 5901 proto tcp regra adicionada regra adicionada (v6)
Se você deseja tornar suas regras de firewall mais rigorosas ou permitir uma variedade de portas para várias sessões do VNC, visite nosso guia de portas de firewall de entrada/permitir que a entrada de firewall para obter mais informações.
Conecte -se ao servidor VNC
Agora você pode usar qualquer cliente VNC para se conectar ao seu novo servidor Ubuntu VNC. Este guia usará o xvnc4Viewer cliente.
Para instalar xvnc4Viewer No seu sistema de cliente Ubuntu, execute:
$ sudo apt install xvnc4Viewer
Depois de instalar seu cliente VNC, você pode estabelecer uma nova conexão com o seu servidor VNC com um nome de host, por exemplo. Ubuntu-vnc-server Usando o seguinte comando linux:
$ vncviewer ubuntu-vnc-server: 1
Digite sua senha criada anteriormente como parte da seção "Ubuntu VNC Server Setup".
Se tudo correr bem, você receberá uma sessão de desktop XFCE4 em execução no sistema Remote VNC Server Ubuntu:
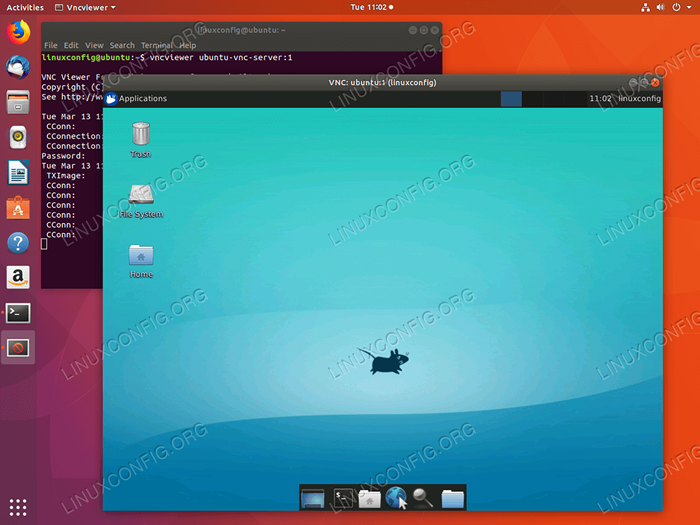 Conexão VNC estabelecida com o Ubuntu 18.04 servidor VNC.
Conexão VNC estabelecida com o Ubuntu 18.04 servidor VNC. Observe que também é possível executar uma conexão segura do cliente/servidor VNC via túnel SSH. Dado que você tem o acesso ao usuário do SSH (neste caso o nome de usuário LinuxConfig é usado) no seu servidor VNC, por exemplo. Ubuntu-vnc-server.
Primeiro, crie um túnel SSH em uma porta local 5901 levando a uma porta remota 5901 No seu servidor VNC.
Exemplo:
$ ssh -l 5901: 127.0.0.1: 5901 -N -F -L LinuxConfig Ubuntu -VNC -SERVER
O comando acima abrirá uma porta local 5901 Em uma interface de rede de loop-lacact-lacta 127.0.0.1:
$ SS -LTN ESTADO RECV-Q SEND-Q ENDEREÇO LOCAL: Endereço do ponto do porto: Porta Ouça 0 128 0.0.0.0:22 0.0.0.0:* Ouça 0 5 127.0.0.1: 631 0.0.0.0:* Ouça 0 128 127.0.0.1: 6010 0.0.0.0:* Ouça 0 128 127.0.0.1: 6011 0.0.0.0:* Ouça 0 128 0.0.0.0: 38299 0.0.0.0:* Ouça 0 128 127.0.0.1: 5901 0.0.0.0:* Em seguida, use a porta local 5901 Para conectar -se a um servidor VNC remoto através do túnel SSH:
$ vncviewer localhost: 1
Script de inicialização do sistema de servidor VNC
Embora a configuração atual funcione, pode -se configurar um script de inicialização do Systemd para gerenciar facilmente várias sessões de desktop VNC.
Crie um novo arquivo /etc/systemd/system/[email protected]ço Usando seu editor de texto favorito, por exemplo. Nano:
$ sudo nano/etc/systemd/system/[email protected]ço
Depois de ter o arquivo aberto, insira as seguintes linhas enquanto substitui o LinuxConfig nome de usuário com nome de usuário do seu usuário do VNC na linha 7 e na linha 10. Opcionalmente, altere as configurações de resolução da tela e aplique outras vncserver Opções ou argumentos:
[Unidade] Descrição = Systemd VNC Server Startup Script para Ubuntu 18.04 Depois de = syslog.rede de destino.Target [Service] Type = Forrendo Usuário = LinuxConfig ExecStartPre = -/usr/bin/VncServer -kill:%i &>/dev/null ExecStart =/usr/bin/vncserver -Depth 24 -geometry 800x600:%i pidfile =///// Home/LinuxConfig/.vnc/%h:%i.pid execstop =/usr/bin/vncserver -kill:%i [install] wanted =.alvo Em seguida, recarregue o Systemd:
$ sudo systemctl daemon -load
Para iniciar o VNC Desktop 1 digitar:
$ sudo service vncserver@1 início
Para parar o VNC Desktop 1 executar:
$ sudo serviço vncserver@1 parada
O comando Linux a seguir permitirá a área de trabalho do VNC 1 Para começar depois da reinicialização:
$ sudo systemctl Ativar vncserver@1
Para iniciar o VNC Desktop 2 digitar:
$ sudo service vncserver@2 start
e assim por diante…
Tutoriais do Linux relacionados:
- Coisas para instalar no Ubuntu 20.04
- Coisas para fazer depois de instalar o Ubuntu 20.04 fossa focal linux
- Ubuntu 20.04 truques e coisas que você pode não saber
- Compartilhe sua tela de desktop com VNC no Linux
- Ubuntu 20.04 Guia
- Coisas para fazer depois de instalar o Ubuntu 22.04 Jellyfish…
- Configurando o acesso ao servidor VNC em um Redhat Linux
- Coisas para instalar no Ubuntu 22.04
- Ubuntu 20.04 Hadoop
- Os 8 melhores ambientes de desktop do Ubuntu (20.04 Fossa focal…
- « Desktop remoto do Ubuntu - 18.04 Bionic Beaver Linux
- Instale r no Ubuntu 18.04 Bionic Beaver Linux »

