Ubuntu 20.04 Configuração do servidor Minecraft

- 790
- 51
- Maurice Champlin
A beleza de ter seu próprio servidor Minecraft é que você está totalmente encarregado de sua experiência de jogo. Você escolhe quais configurações são usadas no servidor, você pode usar (ou abusar) seus poderes de administrador para uma vantagem e conceder esses poderes aos seus colegas amigos de jogos. Você pode criar um servidor privado apenas para você e seus amigos, ou torná -lo público para que todos acessem.
Ubuntu 20.04 Fossa focal é uma opção de alta para hospedar um servidor Minecraft, pois o Linux é conhecido por sua estabilidade ao executar servidores e o Ubuntu é conhecido por sua facilidade de uso. Siga abaixo, enquanto o levarmos pelas etapas para colocar seu servidor Minecraft em funcionamento.
Caso você também esteja se perguntando como jogar minecraft no Ubuntu 20.04, temos você coberto por isso também. Basta conferir nosso outro guia sobre como instalar o Minecraft no Ubuntu 20.04 fossa focal linux.
Neste tutorial, você aprenderá:
- Como instalar e configurar o Minecraft Server
- Crie Minecraft Systemd Startup Script
- Provisionar nova instância do servidor Minecraft no mesmo host
 Ubuntu 20.04 Configuração do servidor Minecraft
Ubuntu 20.04 Configuração do servidor Minecraft | Categoria | Requisitos, convenções ou versão de software usada |
|---|---|
| Sistema | Ubuntu instalado 20.04 ou Ubuntu atualizado 20.04 Fossa focal |
| Programas | Minecraft, além de Java e vários pré -requisitos |
| Outro | Acesso privilegiado ao seu sistema Linux como raiz ou através do sudo comando. |
| Convenções | # - requer que os comandos Linux sejam executados com privilégios root diretamente como usuário root ou por uso de sudo comando$ - Requer que os comandos do Linux sejam executados como um usuário não privilegiado regular |
Instale pré -requisitos
Existem alguns pacotes que precisamos para executar o servidor Minecraft, então vamos começar instalando -os. Abra um terminal e digite os dois comandos a seguir:
$ sudo apt update $ sudo apt install wget tela default-jdk nmap
wgetserá usado para baixar o servidor minecraft fiestelaé para executar o servidor Minecraft em segundo planoPadrão-JDKé um pacote Java que o Minecraft precisa para executarNMAPserá usado posteriormente para fins básicos de solução de problemas
Crie um usuário do Minecraft
É uma prática recomendada deixar o servidor Minecraft executar em sua própria conta dedicada, em vez de usar root ou alguma outra conta. Crie uma nova conta no Ubuntu com o seguinte comando:
$ sudo useradd -m -r -d /opt /minecraft minecraft
Instale o Minecraft Server
- É possível executar várias instâncias do servidor Minecraft em um único host. Mostraremos como fazer isso mais tarde no artigo, caso você queira executar vários servidores. Cada instância do servidor que executamos precisará de seu próprio diretório sob o
/opt/minecraftdiretório. Para esta instância do primeiro servidor, vamos chamá -losobrevivênciae crie o seguinte diretório:$ sudo mkdir/opt/minecraft/sobrevivência
- Agora, precisamos fazer o download do arquivo java do Minecraft Server com
wget. Como o Minecraft recebe atualizações regulares, você precisará garantir que esteja baixando a versão mais recente indo para a página oficial de download do Minecraft e copiando o link para o .arquivo jar.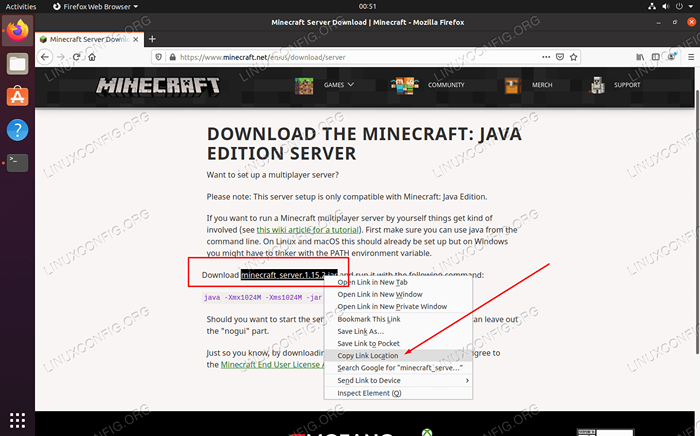 Copie o local do link na página de download do Minecraft
Copie o local do link na página de download do Minecraft - Use o seguinte comando para baixar o arquivo, substituindo o link neste exemplo pelo atual disponível:
$ sudo wget -o/opt/minecraft/sobrevivência/minecraft_server.jar https: // lançador.Mojang.com/v1/objetos/bb2b6b1aefcd70dfd1892149ac3a215f6c636b07/servidor.jarra
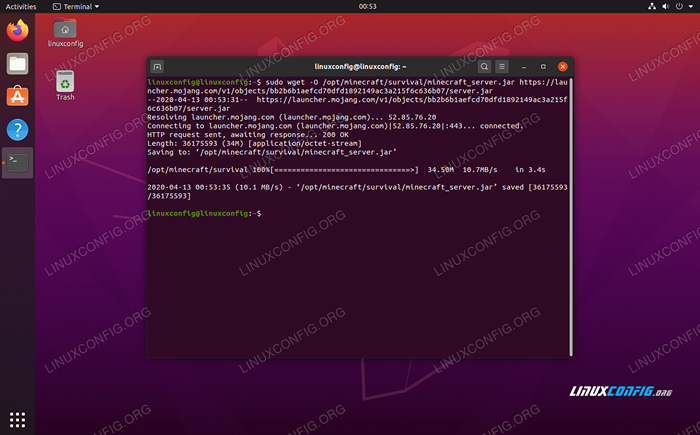 Use wget para baixar o arquivo java servidor
Use wget para baixar o arquivo java servidor - Você precisa aceitar os termos e condições antes de poder instalar o servidor Minecraft. Use este comando:
$ sudo bash -c "echo eula = true>/opt/minecraft/sobrevivência/eula.TXT"
- Por fim, precisamos dar nosso
MinecraftPropriedade da conta de usuário no diretório do servidor Minecraft:$ sudo chown -r minecraft/opt/minecraft/sobrevivência/
Crie Minecraft Systemd Startup Script
A adição de um script de inicialização do Minecraft ao Systemd tornará realmente conveniente iniciar seu servidor Minecraft sempre que precisar colocá -lo, como após uma reinicialização do sistema. Ele também oferece uma maneira fácil de reiniciar o servidor.
- Comece criando o seguinte arquivo com Nano ou seu editor de texto preferido:
$ sudo vi/etc/systemd/system/[email protected]ço
- Cole o seguinte conteúdo no novo arquivo:
cópia de[Unidade] Descrição = Minecraft Server: %I After = Network.Target [Service] WorkingDirectory =/Opt/Minecraft/%i User = Minecraft Group = Minecraft Reiniciar = sempre ExecStart =/usr/bin/screen -dms mc -%i/usr/bin/java -xmx2g -jar minecraft_server.jar nogui execstop =/usr/bin/screen -p 0 -s mc -%i -x avaliar 'coisas "diga servidor desligando em 5 segundos. Salvando todos os mapas… "\ 015 'Execstop =/bin/sono 5 execstop =/usr/bin/screen -p 0 -s mc -%i -x avaliar' stuff" salv -all "\ 015 'execstop =/usr/ Bin/Screen -P 0 -S Mc -%I -x Eval 'Stuff "Stop" \ 015' [Install] wanted =.alvo - Observe que a linha 13 instrui o Minecraft sobre a quantidade de memória do sistema que ela pode usar. O arquivo acima alocará 2 GB de memória. Se você deseja alocar mais - como 4 GB, por exemplo - você precisaria fazer a seguinte alteração: de:
ExecStart =/usr/bin/screen -dms mc -%i/usr/bin/java -xmx2g -jar minecraft_server.Jar Nogui
Para:
ExecStart =/usr/bin/screen -dms mc -%i/usr/bin/java -xmx4g -jar minecraft_server.Jar Nogui
- Agora, você pode salvar suas alterações no arquivo e sair.
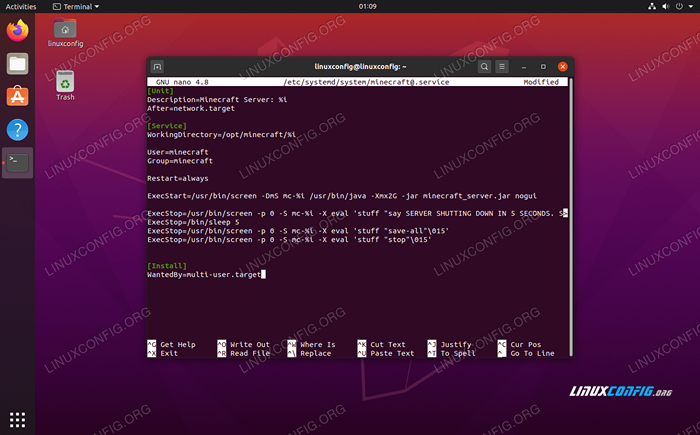 Script systemd para minecraft
Script systemd para minecraft
Inicie o Minecraft Server
Iniciar o servidor Minecraft é muito fácil. Use o seguinte SystemCtl comando para colocá -lo:
$ sudo systemctl start minecraft@sobrevivência
Você pode confirmar o status atual do servidor para garantir que esteja em funcionamento com o seguinte comando. Deve retornar a saída que se parece com a captura de tela abaixo.
$ sudo status systemctl minecraft@sobrevivência
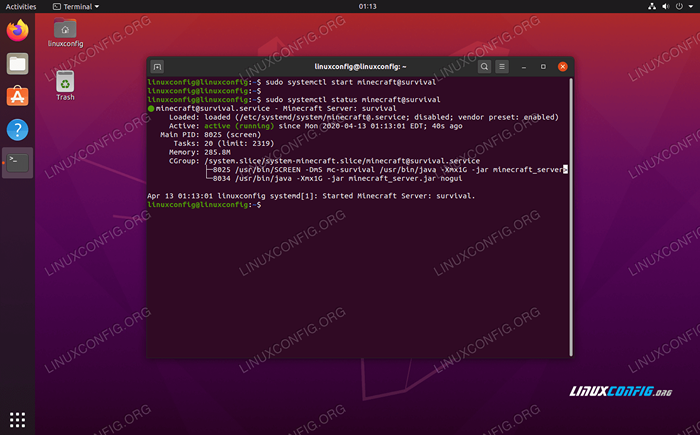 Verificando o status do servidor Minecraft
Verificando o status do servidor Minecraft Digite o seguinte comando se desejar que o servidor Minecraft inicie automaticamente sempre que o seu sistema reinicia:
$ sudo systemctl Ativar minecraft@sobrevivência
Para garantir que seu servidor Minecraft esteja ouvindo conexões de entrada, use o NMAP comando para verificar a porta minecraft padrão, que é 25565:
$ NMAP -P 25565 Localhost
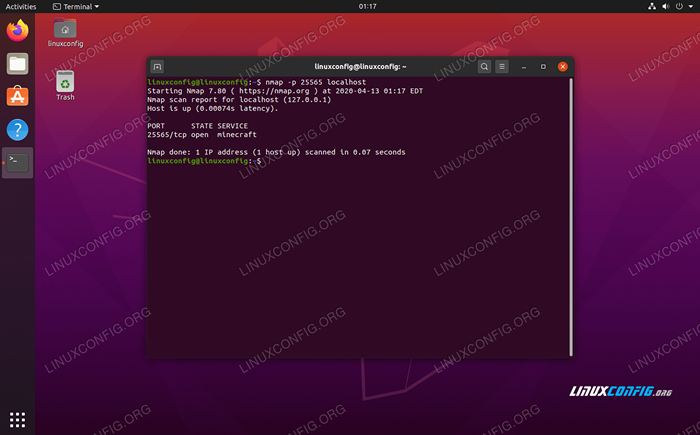 NMAP mostra que o Minecraft está ouvindo na porta 25565
NMAP mostra que o Minecraft está ouvindo na porta 25565 Desde que NMAP mostra que o Minecraft está ouvindo na porta correta, seu servidor está pronto para ir. Se você quiser criar outra instância do servidor, continue na próxima seção do nosso guia. Caso contrário, aproveite os jogos em seu servidor!
Provisionar nova instância do servidor Minecraft no mesmo host
Se você deseja hospedar outra instância do Minecraft, a maior parte do trabalho já foi feita para nós. Agora, só precisamos copiar algumas de nossa configuração existente para a nova instância. Como o primeiro servidor é executado na porta 25565, Vamos executar o segundo servidor minecraft na porta 25566 Neste exemplo.
- Primeiro, faça um novo diretório para esta instância. Vamos apenas chamar este novo servidor
LinuxConfig:$ sudo mkdir/opt/minecraft/linuxconfig
- Em seguida, copie sobre o .JAR FILE do outro diretório do Minecraft e aceite os termos e condições novamente:
$ sudo cp/opt/minecraft/sobrevivência/minecraft_server.jar/opt/minecraft/linuxconfig/$ sudo bash -c "echo eula = true>/opt/minecraft/linuxconfig/eula.TXT"
- Use o seguinte comando para anexar uma linha dentro do arquivo de configuração do Minecraft. Isso configurará a instância do servidor para ser executada na porta
25566:$ sudo bash -c "eco server -port = 25566>/opt/minecraft/linuxconfig/servidor.propriedades "
- Dê o seu
MinecraftPropriedade do usuário do novo diretório:sudo chown -r minecraft/opt/minecraft/linuxconfig/
- Agora usa
SystemCtlPara permitir que o servidor inicie na inicialização do sistema e inicie o servidor:$ sudo systemctl atable minecraft@linuxconfig $ sudo systemctl start minecraft@linuxconfig
- Verifique se a nova instância está funcionando corretamente:
$ sudo status systemctl minecraft@linuxconfig
- Por fim, use o seguinte conteúdo como uma referência para as várias configurações que você pode usar para o seu servidor (s). Essas configurações são armazenadas no
servidor.propriedadesarquivo dentro/opt/minecraft/linuxconfig.$ sudo nano/opt/minecraft/linuxconfig/servidor.propriedades
Conteúdo do arquivo:
MAX-TICK-TIME = 60000 GERADORES DESETTINGS = ALTOM-NETER = VERDADEIRO COMBORTE-GAMEMODE = FALSEMEMODE = 0 ENABLE-QUERY = FALSE PLAYER-IDLE-TIMEOUT = 0 Dificuldade = 1 Spawn-Monsters = True Op-Permission-Level = 4 pvp = true snooper-inabled = verdadeiro tipo de nível = padrão hardcore = false enable-command-block = false max-players = 20 limiar de renda de rede = 256 servidor de recursos-pack-sha1 = tamanho do mundo max = 2999984 servidor -port = 25565 servidor-ip = spawn-npcs = true allow-flight = false name-name = world view-distance = 10 resource-pack = spawn-animais = true white-list = false generate-struturas = verdadeiro modo online = True max-build-height = 256 semente de nível = prevenir-proxy-conextions = false use-native-transport = true motd = um servidor minecraft enable rcon = false
Conclusão
Neste guia, vimos como executar um servidor Minecraft no Ubuntu 20.04 Fossa focal. Também aprendemos a configurar várias instâncias do servidor Minecraft para executar em um único host.
Seguindo as etapas do nosso guia, você pode ter um servidor Minecraft em funcionamento em apenas alguns minutos, com um script conveniente configurado para tornar o controle do status do seu servidor uma brisa.
Tutoriais do Linux relacionados:
- Coisas para instalar no Ubuntu 20.04
- Ubuntu 22.04 Configuração do servidor Minecraft
- Coisas para fazer depois de instalar o Ubuntu 20.04 fossa focal linux
- Ubuntu 20.04 truques e coisas que você pode não saber
- Ubuntu 20.04 Guia
- Como instalar o Minecraft no Manjaro
- Coisas para instalar no Ubuntu 22.04
- Uma introdução à automação, ferramentas e técnicas do Linux
- Melhor distro Linux para jogos
- Coisas para fazer depois de instalar o Ubuntu 22.04 Jellyfish…

