Como instalar o Ubuntu 20.04 no VirtualBox
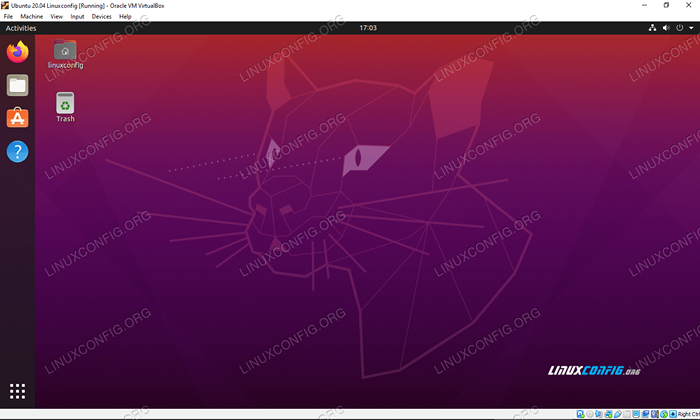
- 2892
- 421
- Randal Kuhlman
Neste tutorial, mostraremos como instalar o Ubuntu 20.04 Fossa focal em uma máquina virtual VirtualBox. Você poderá seguir junto com este guia, esteja usando Windows, Ubuntu ou alguma outra distribuição Linux. Configuração do VirtualBox e a instalação do Ubuntu 20.04 em si permanece muito consistente em várias plataformas.
Instalar o Ubuntu em uma máquina virtual é uma ótima maneira de testar aplicativos sem precisar instalar o software no seu sistema host. Também é uma excelente maneira de testar o próprio Ubuntu, se você ainda não está executando. Se você é um usuário do Windows 10, também tem a opção de instalar o Ubuntu 20.04 ao lado do Windows 10 (bota dupla), se você preferir isso a uma máquina virtual.
Neste tutorial, você aprenderá:
- Como configurar o VirtualBox para hospedar o Ubuntu 20.04
- Como criar um Ubuntu 20.04 Máquina virtual
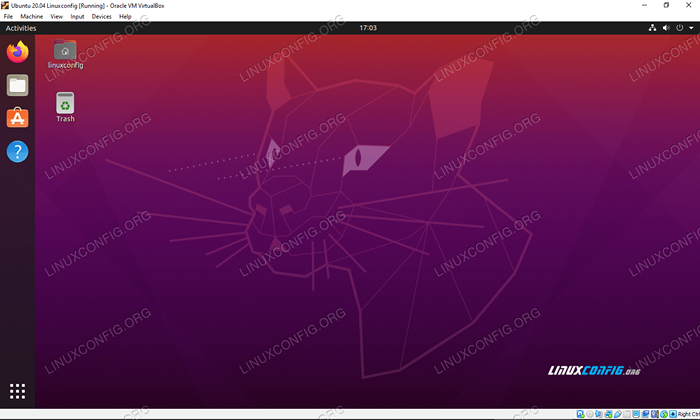 Ubuntu 20.04 Fossa focal em execução em uma máquina virtual no VirtualBox
Ubuntu 20.04 Fossa focal em execução em uma máquina virtual no VirtualBox | Categoria | Requisitos, convenções ou versão de software usada |
|---|---|
| Sistema | Ubuntu instalado 20.04 ou Ubuntu atualizado 20.04 Fossa focal, Windows 10, ou a maioria da distribuição Linux |
| Programas | VirtualBox |
| Outro | Acesso privilegiado ao seu sistema Linux como raiz ou através do sudo comando. |
| Convenções | # - requer que os comandos Linux sejam executados com privilégios root diretamente como usuário root ou por uso de sudo comando$ - Requer que os comandos do Linux sejam executados como um usuário não privilegiado regular |
Começando
Este tutorial assume que você já tem o VirtualBox instalado. Caso contrário, temos um guia sobre como instalar o VirtualBox no Ubuntu 20.04 Fossa focal que você pode seguir antes de se reunir aqui. Usuários do Windows e outros que não estão executando o Ubuntu, você pode ir ao VirtualBox.org e baixe a versão mais recente do VirtualBox para o seu sistema.
A outra coisa que você precisa ter para começar é o Ubuntu 20.04 Instale a imagem. Isso vem na forma de um arquivo ISO. Confira nosso guia sobre o download do Ubuntu 20.04 Imagem ISO fossa focal para obter a cópia que você deseja. Tem todos os links oficiais de download para o Ubuntu 20.04 e os vários ambientes de desktop disponíveis. Em caso de dúvida, basta baixar a baunilha “Ubuntu 20.04 LTS Desktop ”versão.
Criando uma máquina virtual no Ubuntu
Você notará que as capturas de tela nesta seção são tomadas em um sistema Ubuntu. Mesmo se você estiver usando outra distribuição Linux ou Windows 10, os menus e os avisos são todos praticamente idênticos. Qualquer que seja o seu sistema operacional host, você poderá acompanhar conosco.
- Abra o VirtualBox do menu Iniciar ou do lançador de aplicativos do seu sistema.
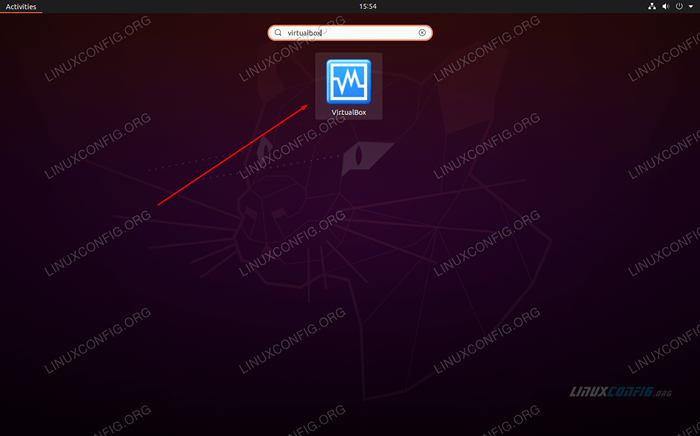 Open VirtualBox
Open VirtualBox - Agora, podemos começar a criar uma nova máquina virtual clicando no botão "novo".
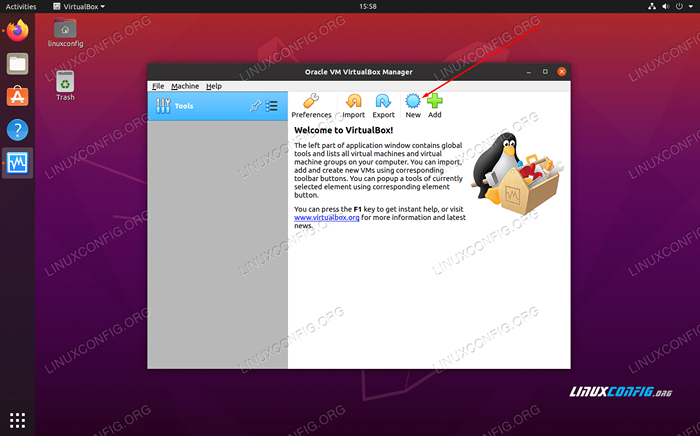 Clique em novo para começar a fazer uma nova máquina
Clique em novo para começar a fazer uma nova máquina - Agora você precisará nomear a nova máquina virtual, escolher uma área para salvá -la e verifique se o "tipo" e a "versão" são preenchidos corretamente, como visto na captura de tela abaixo. Em seguida, clique em "Avançar" para continuar.
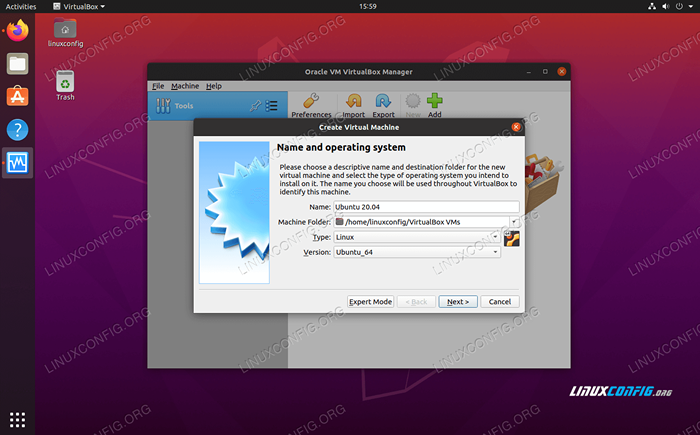 Nomeie sua máquina virtual e selecione o tipo certo
Nomeie sua máquina virtual e selecione o tipo certo - Nesta tela, você selecionará quanto da memória do seu sistema a máquina convidada terá acesso. VirtualBox diz que a memória recomendada para alocar é de 1024 Mb (1 GB) para Ubuntu. Pela experiência, posso dizer que 2048 MB (2 GB) é muito melhor e garantirá maior estabilidade. Se você pode poupar o gigabyte extra, recomendamos alocar 2 GB em vez de apenas 1. De qualquer maneira, faça sua seleção e clique em “Avançar.”
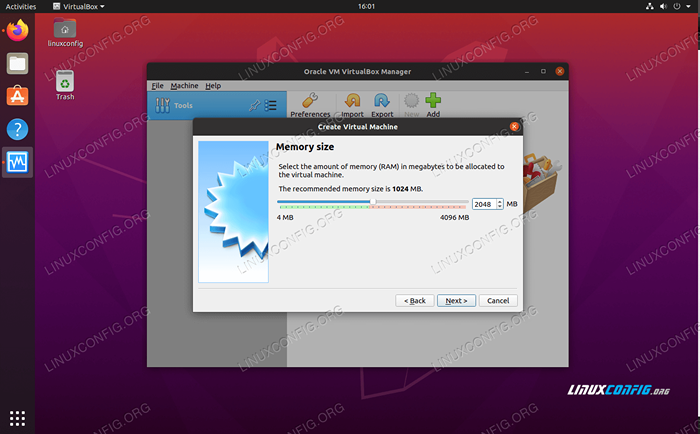 Escolha a quantidade de RAM que você deseja alocar
Escolha a quantidade de RAM que você deseja alocar - VirtualBox agora perguntará se você deseja criar o disco rígido virtual agora e que tamanho deve ser. VirtualBox recomenda 10 GB. Tudo bem, a menos que você planeje instalar muito software ou armazenar muitos arquivos. Sempre pode ser alterado mais tarde se você decidir que precisa de mais espaço de armazenamento. Selecione "Crie um disco rígido virtual agora" e clique em "Criar" para finalizar toda a sua configuração.
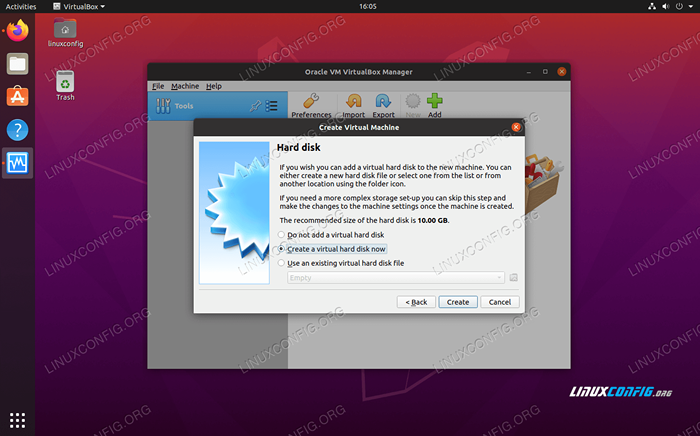 Escolha criar o disco rígido virtual agora
Escolha criar o disco rígido virtual agora - Para o tipo de arquivo de disco rígido, a seleção padrão de VDI é boa. Clique em “Avançar.”
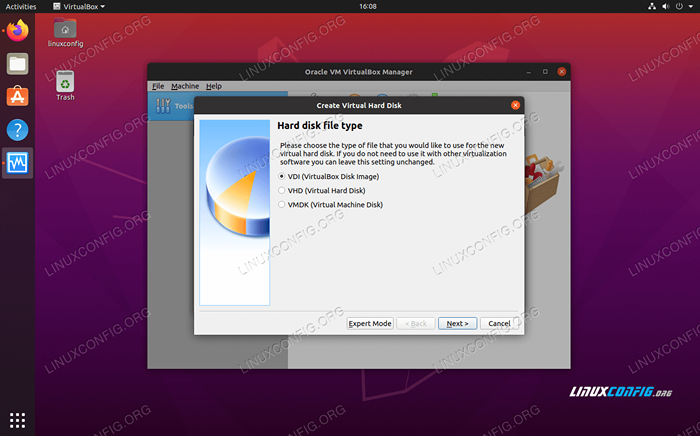 Crie uma imagem de disco virtual VDI
Crie uma imagem de disco virtual VDI - Não há muito sentido em criar um disco rígido virtual de tamanho fixo, pois isso usará mais espaço no seu disco rígido do que necessariamente precisa. A menos que você tenha algumas circunstâncias específicas que requerem um disco de tamanho fixo, deixe a opção "alocada dinamicamente" padrão selecionada e clique em "Avançar.”
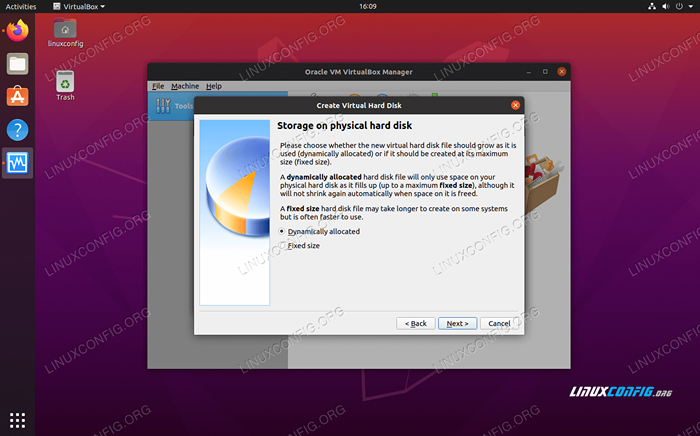 Escolha um disco virtual alocado dinamicamente
Escolha um disco virtual alocado dinamicamente - Escolha o tamanho do disco rígido. Como dissemos anteriormente, 10 GB provavelmente estarão bem para a maioria dos usuários. Esta também é sua oportunidade de selecionar o caminho para o disco rígido. A grande maioria dos usuários se sairá bem para deixar essas configurações em paz e clicar em "Criar".
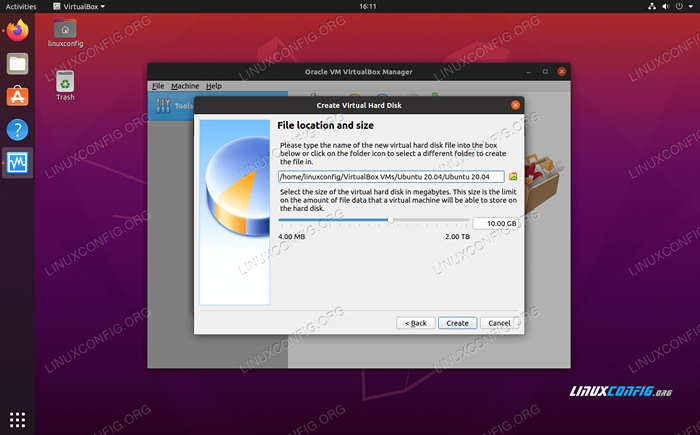 Selecione a quantidade de armazenamento para o seu disco rígido virtual
Selecione a quantidade de armazenamento para o seu disco rígido virtual - Agora que criamos nosso ambiente, estamos prontos para instalar o Ubuntu 20.04 na máquina virtual. Você pode destacar sua máquina recém -criada e clicar em "Iniciar" para inicializá -la.
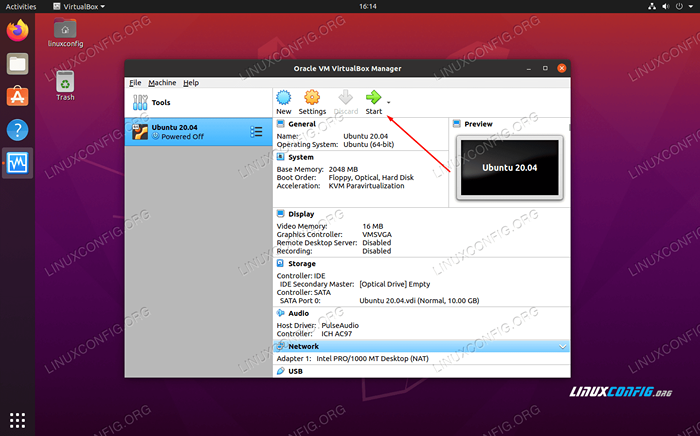 Inicie a máquina virtual
Inicie a máquina virtual - Vendo que não há nenhum sistema operacional atualmente instalado, o VirtualBox nos levará a selecionar um arquivo ISO para inicializar. Clique no ícone Little Browse (foto abaixo) para selecionar o Ubuntu 20.04 Imagem ISO que baixamos anteriormente.
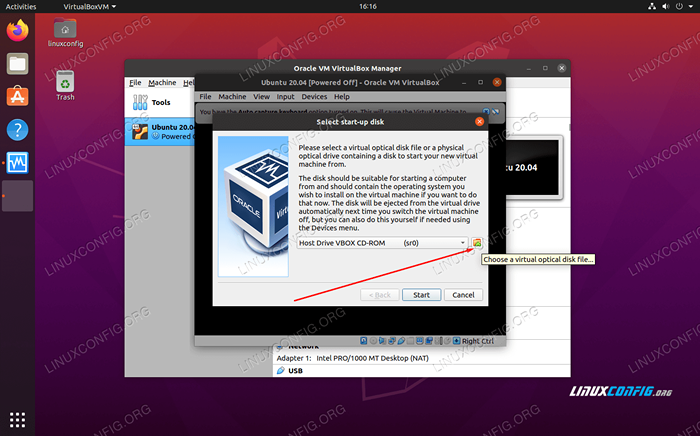 Escolha um arquivo de disco óptico virtual
Escolha um arquivo de disco óptico virtual - No menu de seletor de disco óptico, clique em “Adicionar.”
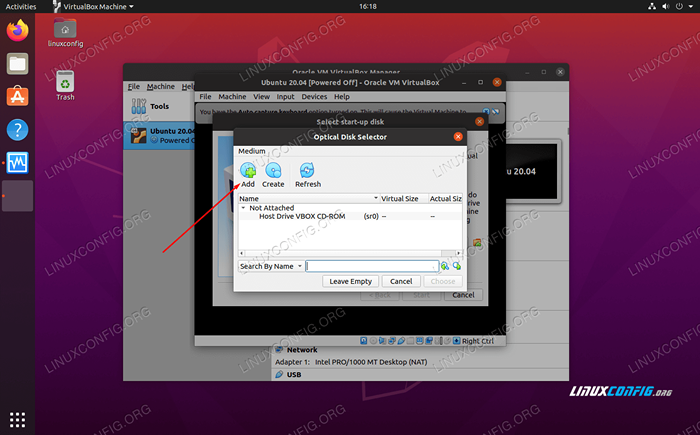 Adicione o Ubuntu 20.04 ISO Instale imagem
Adicione o Ubuntu 20.04 ISO Instale imagem - Navegue até onde você baixou o Ubuntu 20.04 Imagem ISO, destaque -a e clique em “Abra.”
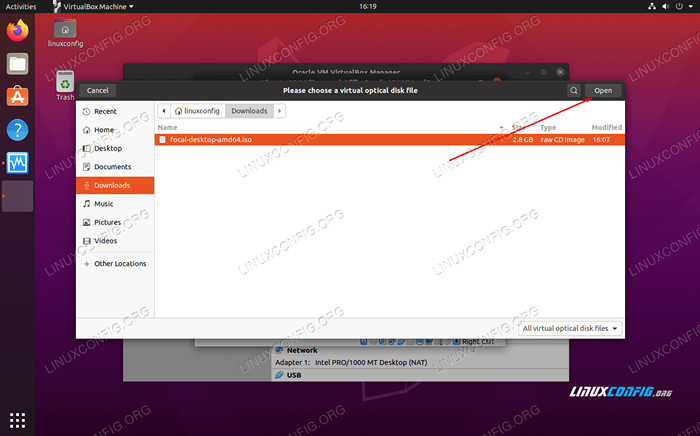 Navegue até a imagem ISO que você baixou
Navegue até a imagem ISO que você baixou - Agora clique em "Escolha" no seletor de disco óptico.
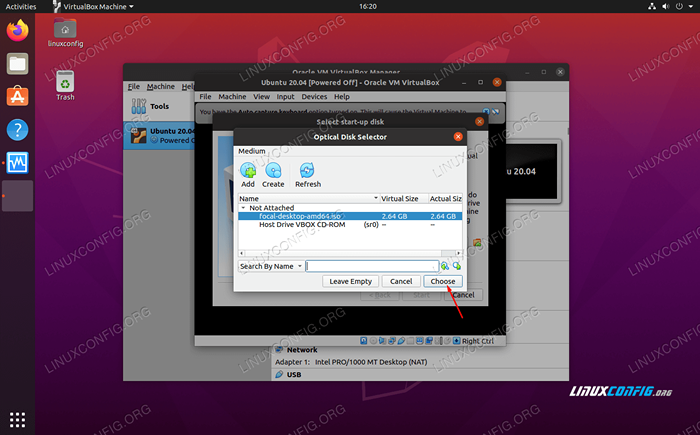 Escolha a imagem ISO para inicializar dela
Escolha a imagem ISO para inicializar dela
- Por fim, clique em "Criar" para inicializar no Ubuntu 20.04 Instalação.
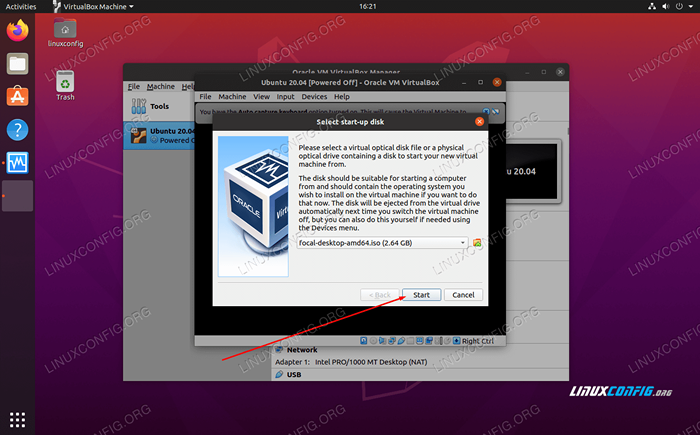 Podemos finalmente iniciar a máquina virtual e inicializar no Ubuntu ISO
Podemos finalmente iniciar a máquina virtual e inicializar no Ubuntu ISO
A partir deste ponto, você estará instalando o Ubuntu 20.04 Assim como você faria em uma máquina física. Temos outro guia sobre como instalar o Ubuntu 20.04 Desktop fossa focal Se você precisar de ajuda com isso.
Conclusão
A virtualização é uma ótima maneira de executar um segundo sistema sem precisar de hardware extra. VirtualBox facilita isso com sua interface elegante e opções de configuração extensas. Tendo uma versão virtualizada do Ubuntu 20.04 oferece muita flexibilidade para testar aplicativos ou manter um ambiente separado do seu sistema host.
Para leitura adicional, confira nosso guia sobre como instalar edições de convidados na máquina virtual do Ubuntu, já que essa é provavelmente a primeira coisa que você deseja fazer depois de ter sua máquina virtual ubuntu em funcionamento e em execução. Além disso, posso querer instalar o pacote de extensão VirtualBox para obter uma funcionalidade extra VirtualBox.
Tutoriais do Linux relacionados:
- Coisas para instalar no Ubuntu 20.04
- Coisas para fazer depois de instalar o Ubuntu 20.04 fossa focal linux
- Ubuntu 20.04 Guia
- Ubuntu 20.04 truques e coisas que você pode não saber
- Coisas para instalar no Ubuntu 22.04
- Coisas para fazer depois de instalar o Ubuntu 22.04 Jellyfish…
- Ubuntu 22.04 Guia
- Os 8 melhores ambientes de desktop do Ubuntu (20.04 Fossa focal…
- Lista de clientes FTP e instalação no Ubuntu 20.04 Linux…
- Ubuntu 20.04 Hadoop
- « Fácil teleconferência com Jitsi no Ubuntu 20.04 Desktop Linux
- Ubuntu 20.04 Configuração do servidor Minecraft »

