Ubuntu 20.04 servidor ssh

- 2087
- 11
- Robert Wunsch DVM
Neste tutorial, você aprenderá a implantar um servidor SSH no Ubuntu 20.04 servidor/desktop.
O que é servidor SSH?OpenSsh é a principal ferramenta de conectividade para login remoto com o protocolo SSH. Ele criptografa todo o tráfego para eliminar a escuta, o seqüestro de conexão e outros ataques. Além disso, o OpenSSH fornece um grande conjunto de recursos seguros de tunelamento, vários métodos de autenticação e opções de configuração sofisticadas. Referência: https: // www.OpenSsh.coma
Neste tutorial, você aprenderá:
- Como instalar o servidor SSH
- Como alterar o status do servidor SSH
- Como abrir regras de firewall para permitir o tráfego de entrada do SSH
- Como se conectar ao servidor SSH remotamente usando o
sshcomando - Como alterar a porta de escuta padrão SSH
 Ubuntu 20.04 servidor ssh
Ubuntu 20.04 servidor ssh Requisitos de software e convenções usadas
| Categoria | Requisitos, convenções ou versão de software usada |
|---|---|
| Sistema | Ubuntu instalado 20.04 ou Ubuntu atualizado 20.04 Fossa focal |
| Programas | OpenSsh |
| Outro | Acesso privilegiado ao seu sistema Linux como raiz ou através do sudo comando. |
| Convenções | # - requer que os comandos Linux sejam executados com privilégios root diretamente como usuário root ou por uso de sudo comando$ - Requer que os comandos do Linux sejam executados como um usuário não privilegiado regular |
Ubuntu 20.04 SSH Server passo a passo instruções
- Instale o
OpenSsh-ServerPara realizar uma instalação do servidor SSH no seu Ubuntu 20.04 Sistema:$ sudo apt install OpenSsh-Server
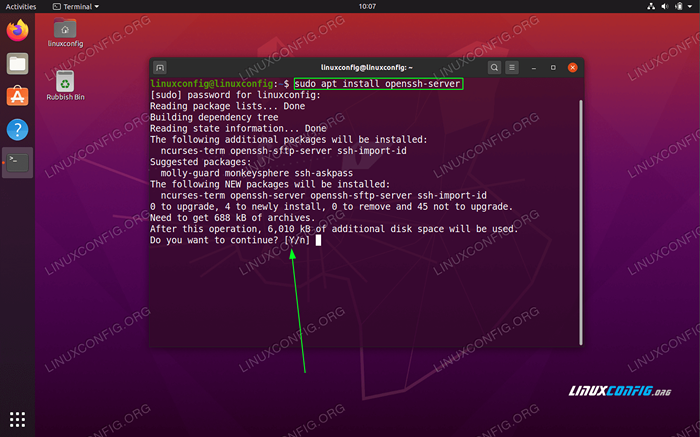 OpenSsh Server Instalação no Ubuntu 20.04 servidor/desktop
OpenSsh Server Instalação no Ubuntu 20.04 servidor/desktop - Verifique o status. Após a instalação do pacote do servidor SSH, o daemon do servidor SSH deve estar em funcionamento. Para verificar o status do seu servidor SSH, execute o seguinte comando:
$ Systemctl status sshd
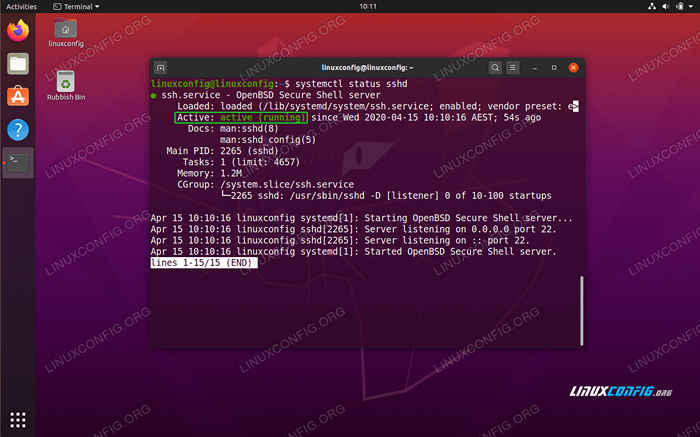 Verifique o status do servidor SSH. Imprensa
Verifique o status do servidor SSH. Imprensa qPara sair da página de status.Para
começar,pararereiniciarSeu servidor SSH use oSystemCtlcomando. Por exemplo, o comando abaixo vaireiniciarO daemon do servidor SSH:$ sudo systemctl reiniciar ssh
- Abra a porta SSH 22 para um tráfego recebido no seu firewall:
$ sudo ufw permitir ssh
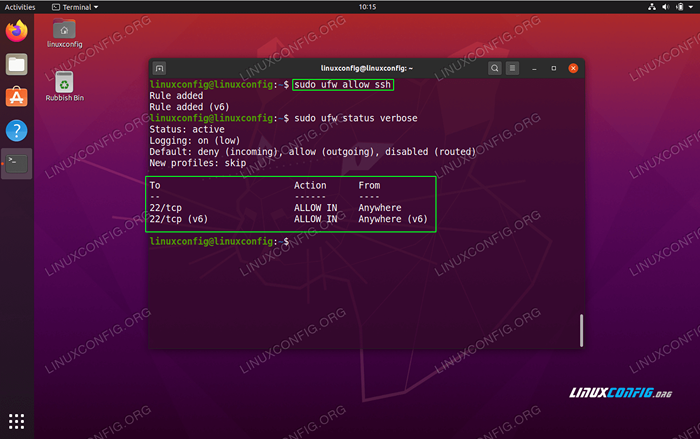 Abra a porta SSH 22 e verifique o status do firewall
Abra a porta SSH 22 e verifique o status do firewall - Ative o servidor SSH para iniciar automaticamente durante a inicialização.
$ sudo systemctl atability ssh
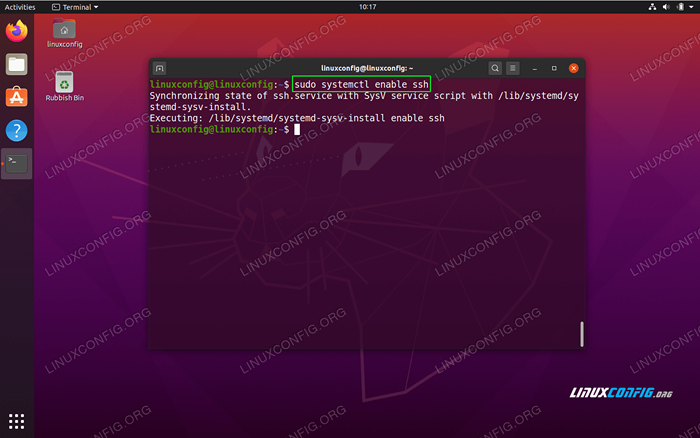 Verifique se o servidor SSH no seu Ubuntu 20.04 Sistema Iniciar após a reinicialização
Verifique se o servidor SSH no seu Ubuntu 20.04 Sistema Iniciar após a reinicialização - Conecte -se de um cliente remoto ao seu servidor SSH. Primeiro, obtenha um endereço IP do seu servidor SSH. Para fazer isso executar o abaixo
IPcomando:$ ip a
Caso você queira se conectar ao seu servidor SSH pela Internet, você precisa obter seu endereço IP externo:
$ echo $ (wget -qo - https: // api.ipify.org)
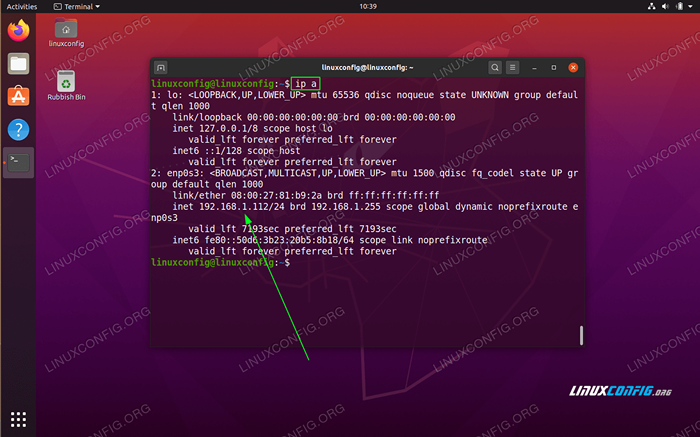 Obter um endereço IP local usando o
Obter um endereço IP local usando o IPcomando.Por fim, conecte -se ao seu servidor SSH remotamente usando a seguinte sintaxe de comando ssh
Nome de usuário ssh@hostname-ou-ip-address.Por exemplo, o comando bellow se conectará ao Ubuntu 20.04 servidor SSH com um endereço IP
192.168.1.112como usuárioLinuxConfig:$ ssh [email protected]
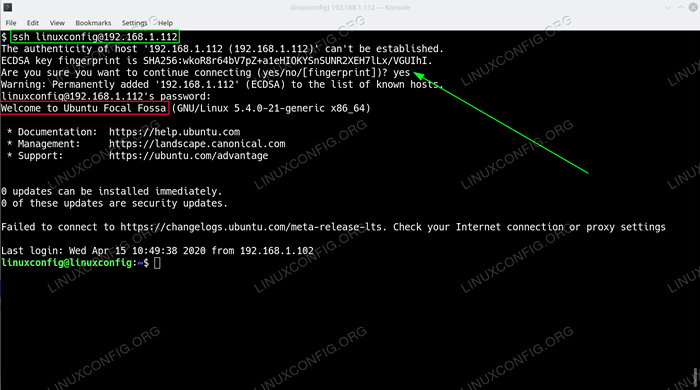 Conectando -se ao servidor SSH remotamente. Para uma conexão pela primeira vez, você precisará aceitar a impressão digital SSH digitando
Conectando -se ao servidor SSH remotamente. Para uma conexão pela primeira vez, você precisará aceitar a impressão digital SSH digitando sim. - (Opcional) Por razões de segurança, é recomendável alterar a porta SSH padrão
22para algum outro número de porta arbitrária acima de 1024. Para fazer isso editar o/etc/ssh/sshd_configarquivo de configuração como usuário administrativo sudo.Por exemplo, para alterar o número da porta SSH DeFalut
22para por exemplo.8282Adicione a seguinte linha no arquivo de configuração SSH:Porta 8282
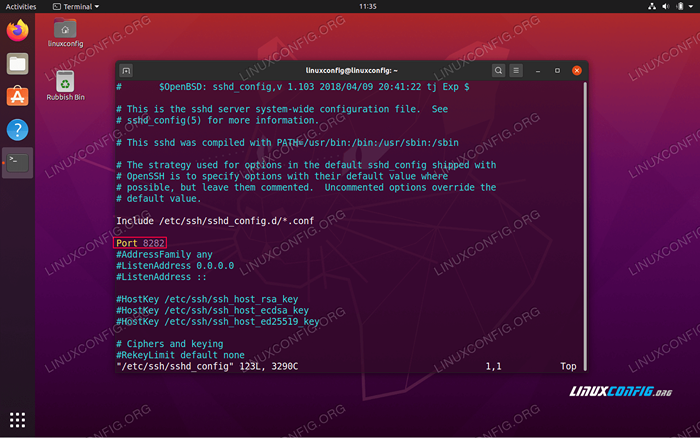 Alterando o número da porta SSH padrão via
Alterando o número da porta SSH padrão via /etc/ssh/sshd_configArquivo de configuração SSHD.Depois de fazer a alteração apropriada abrir uma porta de firewall para corresponder à nova porta SSH:
$ sudo ufw permitir 8282/tcp
Para aplicar a alteração ao seu servidor SSH, use
SystemCtlcomando para reiniciá -lo:$ sudo systemctl reiniciar ssh
Para se conectar remotamente a um número específico da porta do servidor SSH, use o
-popção de linha de comando ssh. Exemplo:$ ssh -p 8282 [email protected]
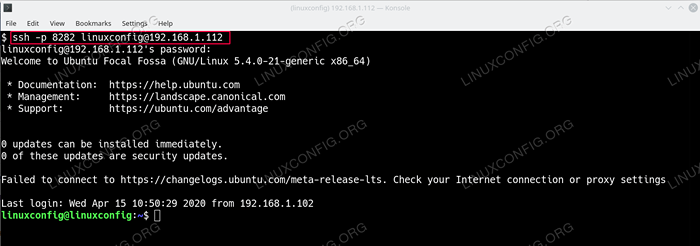 Conecte -se remotamente ao servidor SSH através de um número de porta específico definido usando o
Conecte -se remotamente ao servidor SSH através de um número de porta específico definido usando o -popção.
Tutoriais do Linux relacionados:
- Como impedir a verificação de conectividade do NetworkManager
- Coisas para instalar no Ubuntu 20.04
- Como aproveitar ao máximo o OpenSsh
- Coisas para instalar no Ubuntu 22.04
- Coisas para fazer depois de instalar o Ubuntu 20.04 fossa focal linux
- Uma introdução à automação, ferramentas e técnicas do Linux
- Lista das melhores ferramentas Kali Linux para testes de penetração e…
- Como configurar o servidor e o cliente FTP/SFTP no Almalinux
- Linux: Configurar SSH
- Como usar o comando tcpdump no Linux
- « Ubuntu 20.04 Configuração do servidor Minecraft
- Crie um ubuntu inicializável 20.04 USB Stick no MS Windows 10 »

