Desative o controle da conta de usuário (UAC) para um aplicativo específico
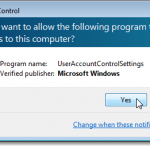
- 3100
- 217
- Leroy Lebsack
Quando você executa uma tarefa que requer privilégios administrativos no Windows Vista, Windows 7 ou Windows Server 2008, o Controle da conta de usuário (Uac) Exibições da caixa de diálogo. Controle da conta de usuário Limita os aplicativos a privilégios de usuário padrão, mesmo em uma conta de usuário com privilégios de administrador atribuídos a ele. Quando você executa aplicativos, eles são executados como um usuário padrão, a menos que sejam especificamente aprovados para ter privilégios de administrador.
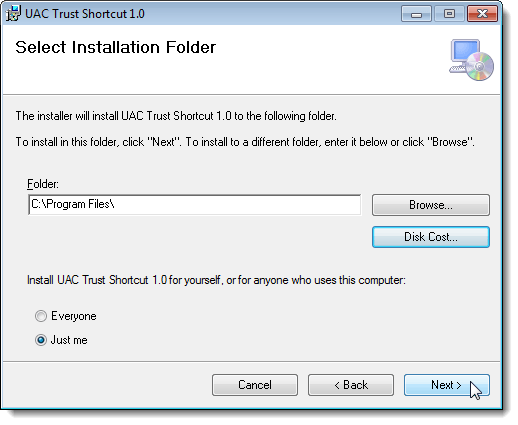
Para o exemplo deste post, criaremos um atalho para Ccleaner, que é um programa útil para limpar seu computador Windows. Protege sua privacidade online e torna seu computador mais rápido e mais seguro. Se você quiser instalar Ccleaner Para usar e você pode usá -lo como exemplo ao seguir as etapas deste post, você pode baixar Ccleaner de
http: // www.piriforme.com/ccleaner.
Toda vez Ccleaner é executado, o Controle da conta de usuário Caixa de diálogo Displays. O novo atalho nos permitirá correr Ccleaner sem o Controle da conta de usuário Exibição da caixa de diálogo.
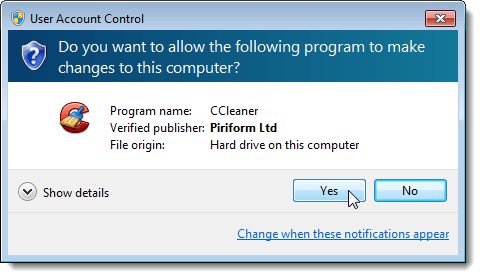
Para correr UAC Trust Shortcut, clique Todos os programas no Começar menu e clique em UAC Trust Shortcut.
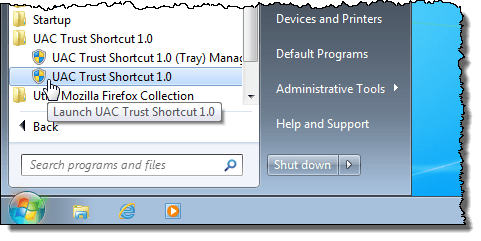
No UAC Trust Shortcut Caixa de diálogo, clique no Adicione outro programa botão para ativar os campos na caixa de diálogo.

O Controle da conta de usuário Caixa de diálogo Displays. Clique Sim.

Insira um nome para o seu atalho no Nome Caixa de edição. Você deve selecionar um nome diferente do atalho original do programa. Clique no Navegar botão.
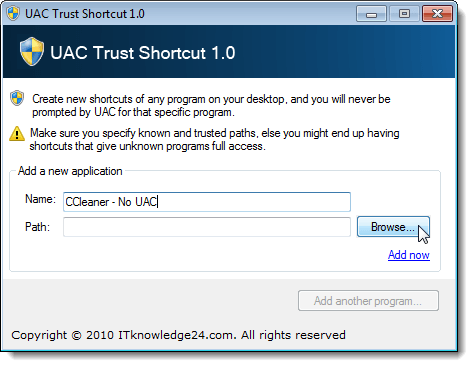
Navegue até a pasta em que o programa está instalado para o qual você deseja criar o atalho e selecionar o .exe Arquive o programa. No nosso caso, selecionamos o Ccleaner.exe arquivo. Clique Abrir.
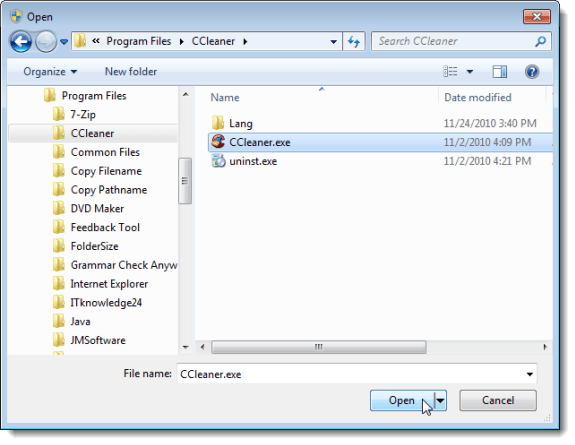
O caminho completo para o arquivo executável é inserido no Caminho Caixa de edição. Clique no Adicione agora link abaixo do Navegar botão para criar o atalho.
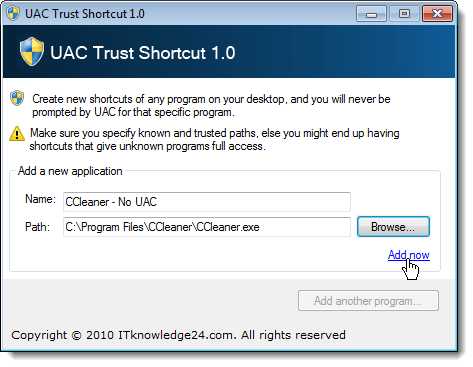
Você pode continuar adicionando atalhos para outros programas que exigem permissão usando o Controle da conta de usuário Caixa de diálogo repetindo as etapas acima. Quando terminar de criar atalhos, clique no X botão no canto superior direito da caixa de diálogo para fechar UAC Trust Shortcut.
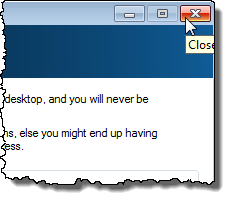
O novo atalho é adicionado ao desktop. Clique duas vezes no novo atalho para abrir o programa, ignorando o Controle da conta de usuário caixa de diálogo.

UAC Trust Shortcut instala um serviço que é executado em segundo plano para ativar os atalhos que você cria. Quando você inicia seu computador na próxima vez, uma caixa de diálogo exibe solicitando permissão para iniciar o serviço. Se você não deseja que esta caixa de diálogo seja exibida sempre que iniciar o Windows, selecione o Não exiba este prompt da próxima vez Caixa de seleção. Clique no Ative o serviço de atalho da UAC Trust agora opção para iniciar o serviço.
OBSERVAÇÃO: Se você selecionar o Não exiba este prompt da próxima vez caixa de seleção, recomendamos que você selecione o Ative o serviço de atalho da UAC Trust agora opção. Caso contrário, você precisará iniciar o serviço manualmente.
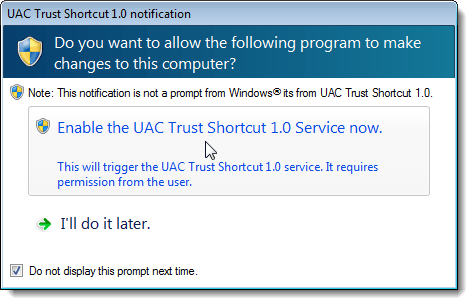
O Controle da conta de usuário A caixa de diálogo é exibida solicitando permissão para executar o programa que inicia o serviço. Clique Sim.
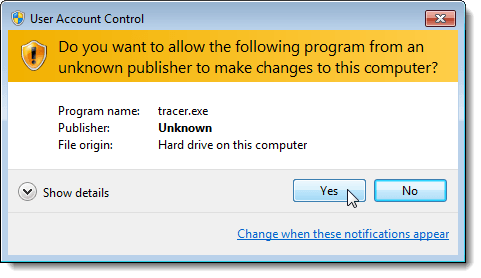
Certifique -se de saber e confiar nos programas para os quais você desligou Controle da conta de usuário usando UAC Trust Shortcut, e que você seleciona os arquivos executáveis do programa correto. Aproveitar!

