Soma uma coluna de tabela na palavra
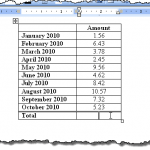
- 2086
- 365
- Arnold Murray
Word permite que você calcule a soma de uma coluna em uma tabela, assim como faria em um programa de planilha como o Excel. Esta postagem mostrará como fazer isso no Word 2003, 2007 e 2010/2013/2016. Como exemplo, totalizaremos uma coluna de números decimais.
Word 2007 a 2016
Abra a palavra e coloque o cursor na célula em branco na parte inferior da coluna que tem os números que você deseja resumir.
Índice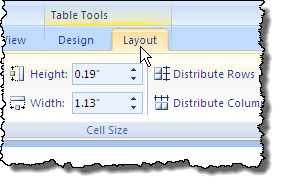
Clique no Fórmula botão no Dados grupo.
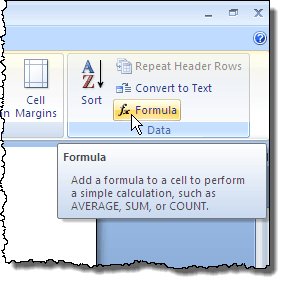
A fórmula correta é inserida automaticamente no Fórmula Caixa de edição no Fórmula caixa de diálogo. Eu selecionei 0.00 de Formato numérico Lista suspensa para formatar o número da mesma maneira que os outros números na coluna são formatados. Dependendo dos seus dados, você pode escolher um formato de número diferente.
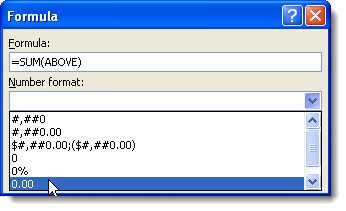
Clique OK Para aceitar as configurações.
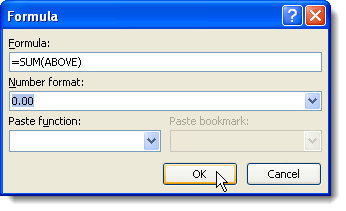
O campo de fórmula é inserido na célula e o total é calculado e exibido automaticamente. Se você alterar algum dos números no Quantia coluna, clique com o botão direito do mouse no total e selecione Campo de atualização No menu pop -up para atualizar o total. Você também pode pressionar F9 enquanto um campo é selecionado para atualizá -lo.
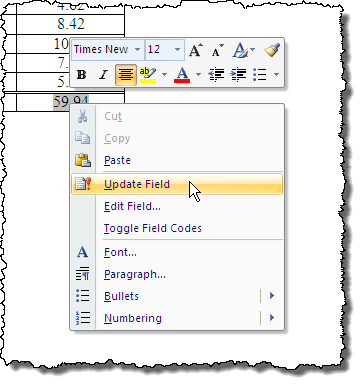
Há uma grande ressalva ao usar fórmulas como esta na palavra. Todos os dados devem ser contíguos, o que significa que não deve haver quebras nos dados. Por exemplo, dê uma olhada nos dados abaixo. Para o mês de março, não há dados na segunda coluna.
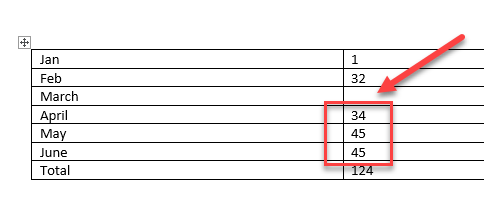
Então, em vez de resumir tudo, de janeiro a junho, está apenas resumindo os valores de abril a junho. Agora, se eu colocar um 0 na célula e atualizar o campo, ele me dá a resposta correta que eu estava procurando.
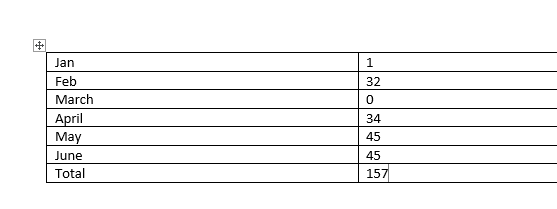
Obviamente, lembre -se disso e verifique os resultados para garantir que eles estejam corretos. Esses tipos de problemas normalmente não ocorrem no Excel porque você precisa especificar exatamente em quais células deseja executar os cálculos, mas na palavra, não é o caso.
Você também pode notar que você não vê um AUTOSUM botão na palavra Layout guia ou qualquer uma das outras guias. Este recurso está disponível no Word, mas não está em nenhuma das guias da fita. Para ter acesso a ele, você deve adicioná -lo ao Acesso rápido barra de ferramentas. Para fazer isso, clique no Escritório botão e clique no Opções de palavras botão. Em versões mais recentes do Word, clique em Arquivo e então Opções.
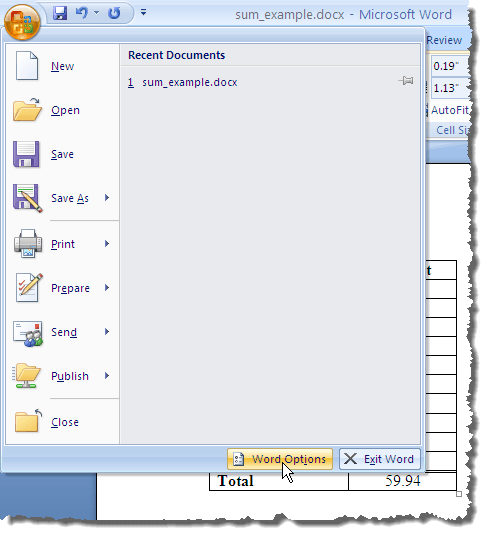
Selecione os Customizar opção da lista no lado esquerdo do Opções de palavras caixa de diálogo. Versões mais recentes do Word, você precisa selecionar Barra de acesso rápido.
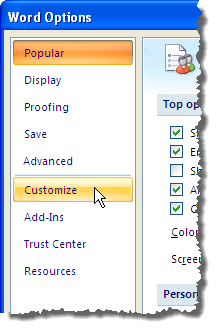
Selecione Comandos não na fita de Escolha comandos de Lista suspensa.
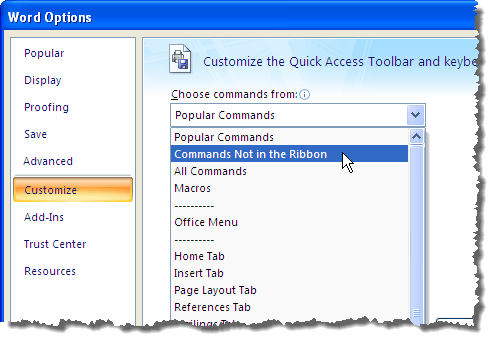
Role para baixo na lista abaixo do Escolha comandos de Lista suspensa até você encontrar o Soma comando. Selecione e clique no Adicionar botão. Isso adiciona o Soma comando para a lista de comandos no Barra de acesso rápido no lado direito do Opções de palavras caixa de diálogo.
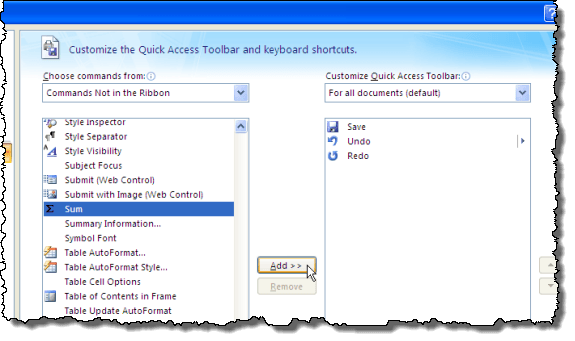
Clique OK no Opções de palavras Caixa de diálogo para fechar. O Soma O comando é exibido como um botão no Barra de acesso rápido. Você pode clicar no Soma botão quando o cursor está na última célula do Quantia Coluna da tabela discutida anteriormente para totalizar os números na coluna.
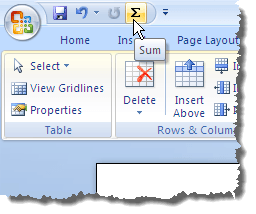
Infelizmente, você não pode personalizar as guias da fita diretamente no Word. Mais dicas sobre a personalização e o uso de comandos da barra de fita são discutidos em nossa postagem, personalize a fita do MS Office.
Palavra 2003
Abaixo está uma tabela de exemplo que usaremos para mostrar como totalizar uma coluna de números em uma tabela no Word 2003. Para somar os números no Quantia coluna, coloque o cursor na última célula nessa coluna.
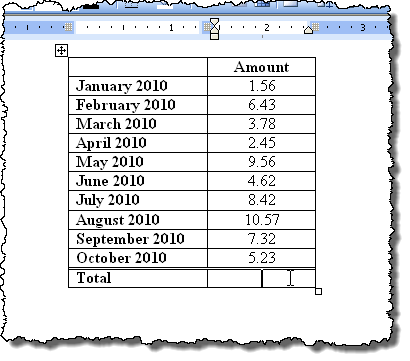
Selecione Fórmula de Mesa cardápio.
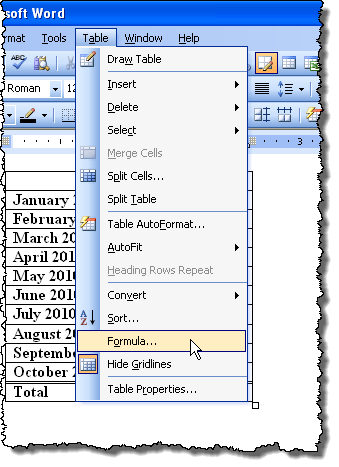
O Fórmula Caixa de edição no Fórmula A caixa de diálogo é preenchida automaticamente com a fórmula apropriada. Vamos formatar o total da mesma maneira que os números são formatados no Quantia coluna. Selecione 0.00 de Formato numérico Lista suspensa.
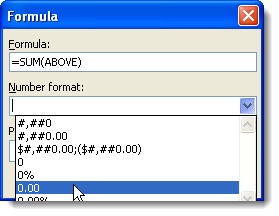
Clique OK Para aceitar suas configurações.
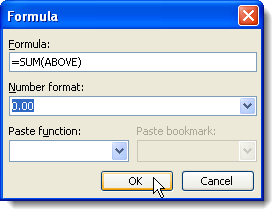
O total é inserido na última célula no Quantia coluna.
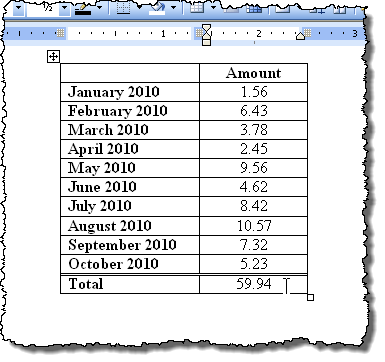
É sobre isso! Vale a pena notar que você pode inserir fórmulas mais complexas na caixa de fórmula, se quiser, mas o Word não suporta todas as fórmulas que são suportadas pelo Excel; portanto, não se surpreenda se você tentar uma fórmula do Excel e obter um erro. Para ver uma lista de todas as fórmulas que você pode usar no Word, consulte esta lista da Microsoft rolando para baixo para a seção Funções disponíveis. Aproveitar!
- « Corrija a quantidade máxima de memória utilizável pelo Windows 7 de 64 bits
- Desative o controle da conta de usuário (UAC) para um aplicativo específico »

