Como restringir a edição em documentos do Word
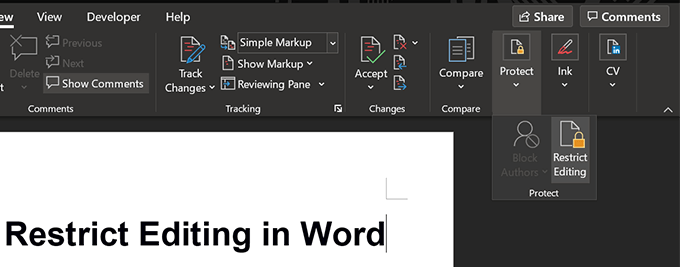
- 5037
- 1179
- Leroy Lebsack
Microsoft Word vem pré -carregado com muitos recursos para permitir que você crie e edite seus documentos. Um desses recursos permite que você restrinja a edição na palavra. Quando você habilita o recurso, ele impede que alguém possa remover ou adicionar conteúdo aos seus documentos, tornando -os intactos.
Existem muitas maneiras de aplicar restrições aos seus documentos e você pode usar o que é apropriado para sua situação. Por exemplo, você pode ativar restrições de formatação se não quiser que ninguém mude a formatação do documento.
Índice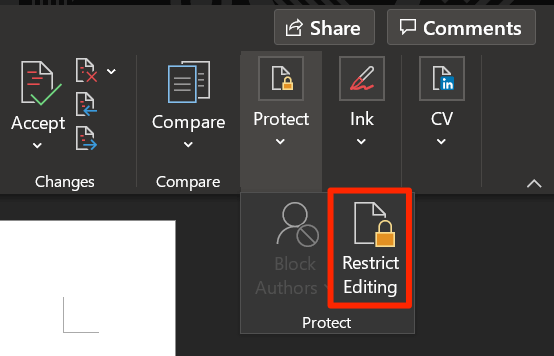
- Você verá um novo painel aparecendo no lado direito da sua tela. Permite aplicar vários tipos de restrições ao seu documento. Comece ativando o Limite a formatação para uma seleção de estilos opção e clicando em Configurações.
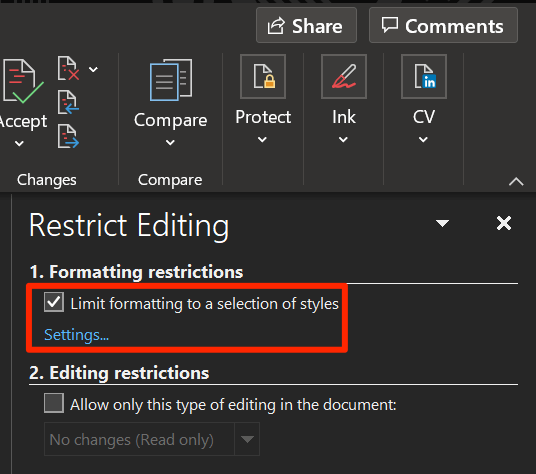
- Uma caixa será aberta na sua tela. Aqui, você pode especificar quais estilos de formatação devem ser permitidos para o seu documento enquanto restringem os outros. Marque marque os que você deseja manter.
Você pode clicar em Todos Para selecionar todas as opções de formatação ou Nenhum para selecionar nenhum deles. Finalmente, clique em OK Para salvar as mudanças.
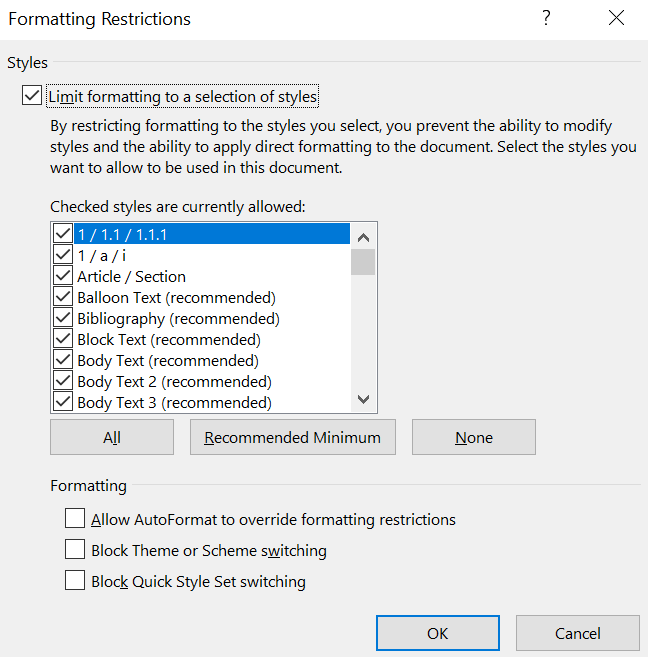
- O segundo tipo de restrição que você pode aplicar é editar restrições. Ative a caixa que diz Permitir apenas esse tipo de edição no documento e depois escolha uma das quatro opções fornecidas no menu suspenso.
Se você deseja restringir todas as alterações, escolha o Sem alterações (somente leitura) opção do menu.
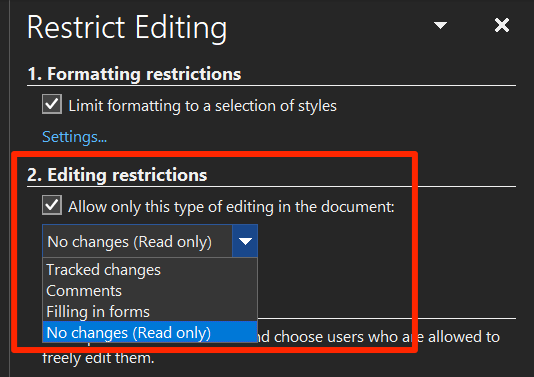
- Word oferece uma opção em que você pode permitir que certas pessoas editem seu documento, mesmo que tenha sido restrito. Para usá -lo, selecione a parte do seu documento que você deseja manter editável para os usuários escolhidos.
- Clique em Mais usuários sob Exceções (opcional) No painel lateral direito para selecionar usuários que podem fazer edições no documento.
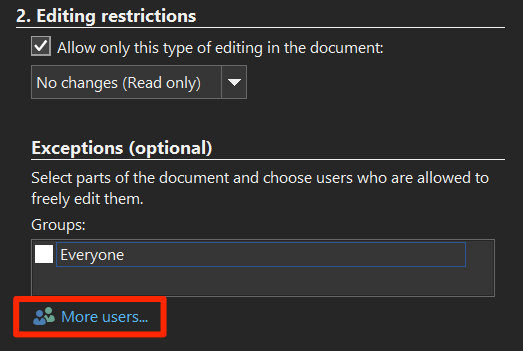
- Digite os nomes de usuário que deseja permitir editar seu documento e clique em OK.
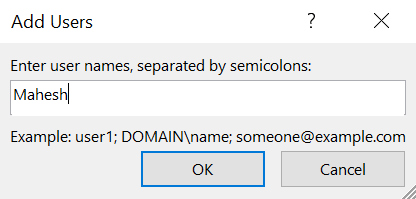
- Mark-mar o nome de usuário que você acabou de adicionar no painel lateral direito.
- Clique em Sim, comece a aplicar a proteção Para começar a aplicar restrições ao seu documento.
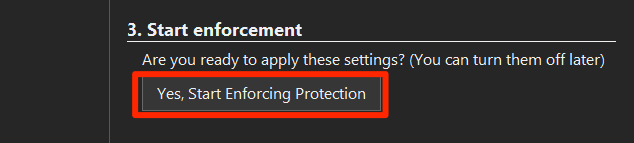
- Isso solicitará que você insira uma senha para proteção. Você pode usar esta senha para remover posteriormente as restrições de edição do documento. Insira uma senha forte e clique em OK.
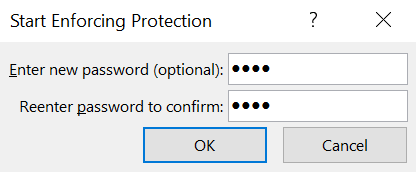
Se alguém tentar fazer uma alteração no documento, as palavras impedirão que isso faça isso e uma mensagem aparecerá na parte inferior, informando que o documento está protegido.
Encontre peças editáveis no documento
Se você encontrou um documento restrito, mas sabe que deve haver peças que você pode editar, o Word permite encontrar as partes editáveis em um documento protegido com bastante facilidade.
Você pode encontrar facilmente todas as peças editáveis em seu documento com alguns cliques.
- Inicie seu documento no Palavra aplicativo.
- Clique no Análise guia no topo.
- Selecione a opção que diz Proteger e escolha Restringir edição.
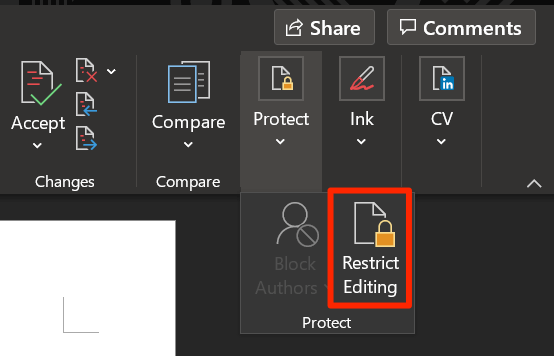
- Você verá três opções na tela, todas descritas abaixo.
Encontre a próxima região que posso editar - Encontra a próxima parte editável em seu documento.
Mostre todas as regiões que posso editar - Ele mostrará todas as partes do seu documento que podem ser editadas.
Destaque as regiões que posso editar - Se você marcar isso, todas as peças que podem ser editadas em seu documento serão destacadas.
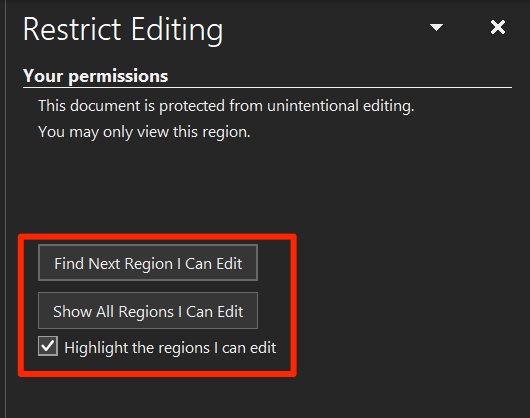
- Você pode começar a fazer alterações nas regiões editáveis agora.
Remova as restrições de edição na palavra
Se você não deseja mais restringir a edição no Word, pode fazê -lo usando a mesma opção que usou para aplicar as restrições.
- Abra seu documento restrito no Palavra aplicativo.
- Clique no Análise opção no topo.
- Selecione Proteger seguido pela Restringir edição Na tela seguinte.
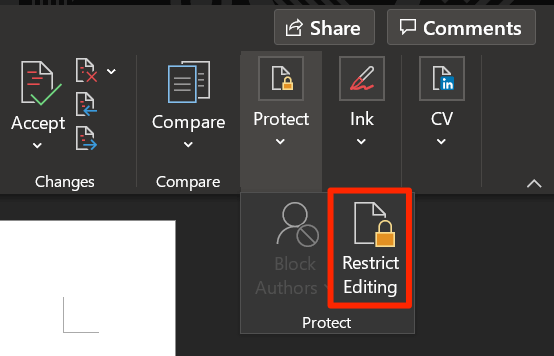
- No painel lateral direito, na parte inferior da tela, você encontrará uma opção dizendo Proteção de parada. Clique nele para remover restrições do seu documento.
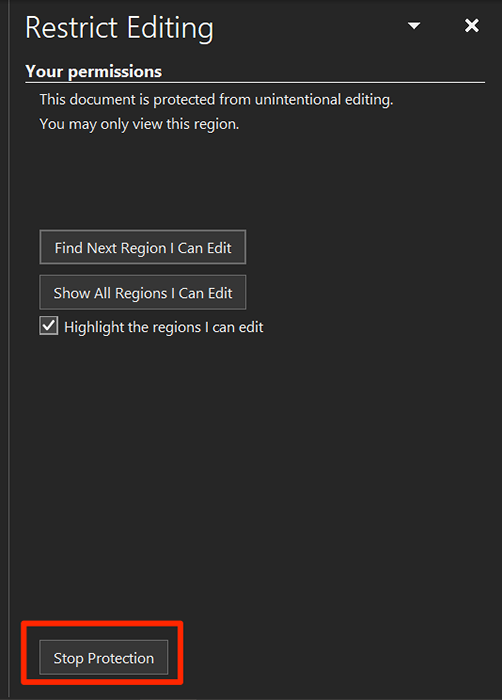
- Ele pedirá que você insira sua senha. Faça isso e clique em OK.
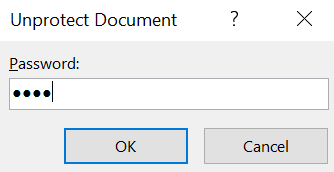
- As restrições devem ser removidas e você pode começar a editar o documento.
Como restringir a edição no Word com senha e modo somente leitura
O recurso acima é uma ótima maneira de restringir as pessoas de editar seus documentos. Mas, como você pode ver, é um pouco complexo e exige passar por cerca de uma dúzia de passos.
Outra maneira de restringir a edição na palavra é proteger seu documento. Você pode adicionar uma senha e seu documento o levará a cada vez que você a abrir. Você pode combiná-lo com o modo somente leitura e receberá um rápido dizendo que o documento só deve ser lido, mesmo depois de inserir a senha correta.
- Inicie seu documento no Palavra aplicativo.
- Clique no Arquivo menu no topo.
- Várias opções aparecerão na barra lateral esquerda. Clique em aquele que diz Informações Para abrir o painel de informações.
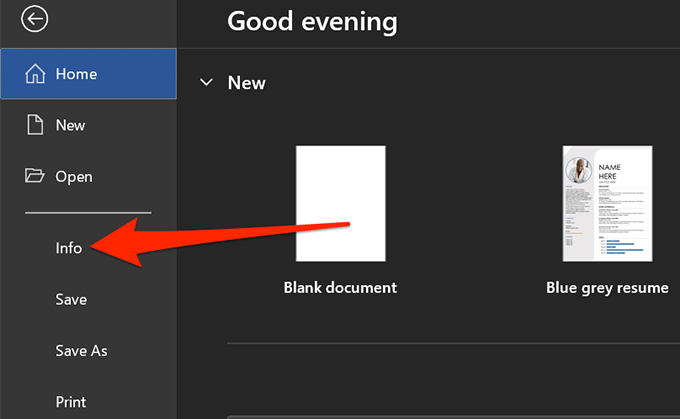
- Na tela seguinte, clique no pequeno ícone de seta para baixo em Proteger o documento.
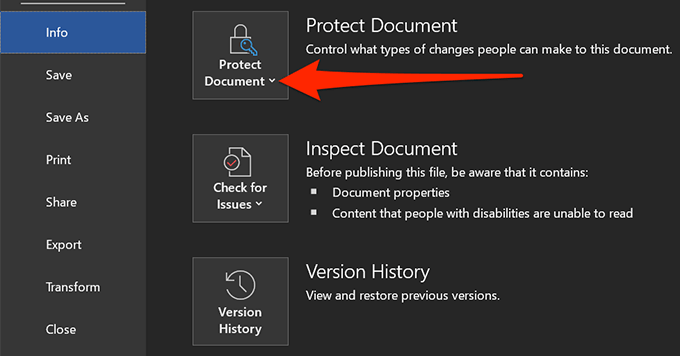
- Selecione Sempre abra apenas leitura das opções disponíveis na sua tela.
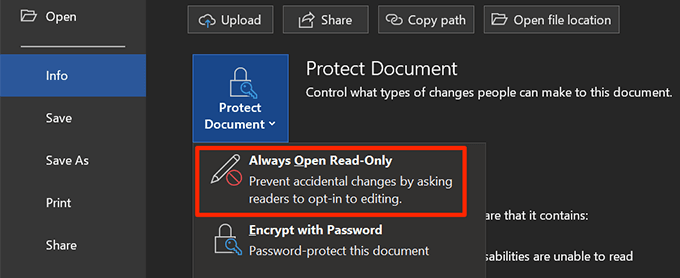
- O Word agora sempre abrirá este documento específico no modo somente leitura. Você verá uma mensagem de confirmação para o mesmo na sua tela.
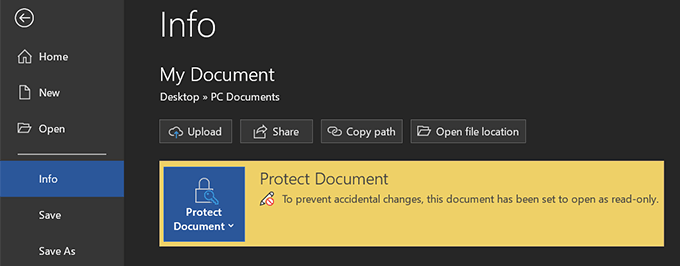
- É hora de bloquear seu documento com uma senha. Para fazer isso, clique no Proteger o documento opção e selecione Criptografar com senha.
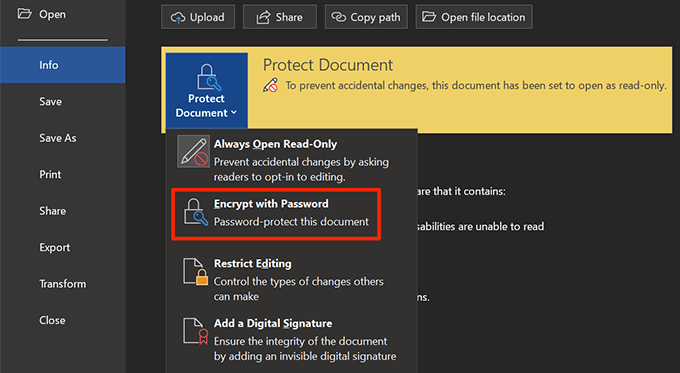
- Digite a senha com a qual deseja proteger seu documento e clique em OK.
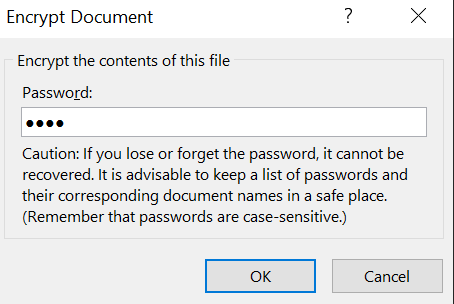
- Ele pedirá para você inserir sua senha novamente. Faça isso e acerte OK.
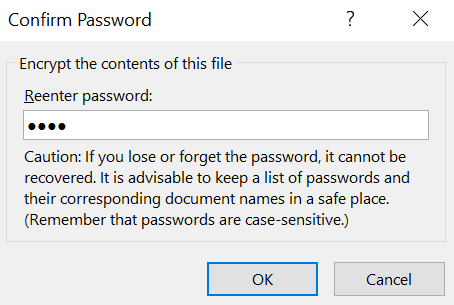
- Seu documento agora está protegido com uma senha e ele será aberto apenas se você inserir a senha correta.
- Se você precisar desativar a proteção, volte ao mesmo Informações menu, clique em Proteger o documento, e escolha Sempre abra apenas leitura.
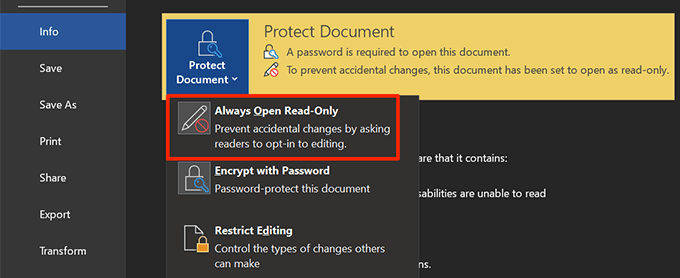
- Clique em Proteger o documento novamente e selecione Criptografar com senha.
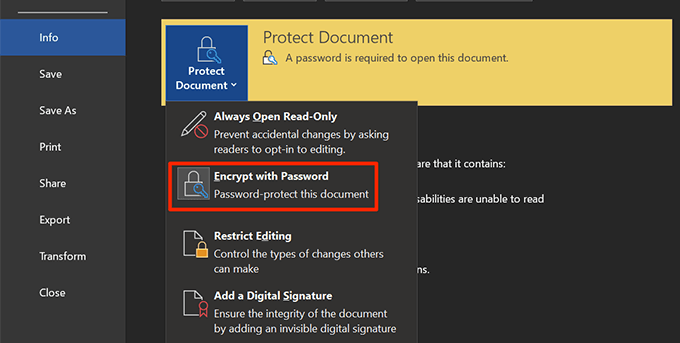
- Remova tudo do Senha campo e clique em OK. Ele removerá a proteção de senha do seu documento.
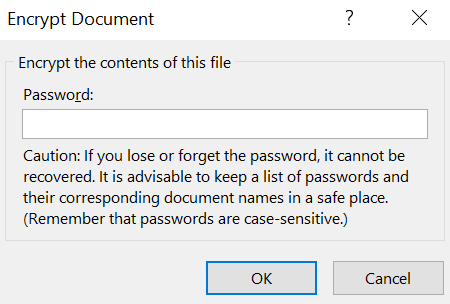
Desencorajar a edição marcando o documento como final
Word tem um recurso que permite marcar um documento como final. Quando você faz isso, seu documento é considerado a versão final e nenhuma outra alteração pode ser feita para ele.
Se um usuário abrir o documento, ele verá um aviso dizendo que o documento foi marcado como final. Se eles ainda desejarem prosseguir e editar o documento, podem clicar em uma opção para fazê -lo.
Esta opção é apenas desencorajar as pessoas de editar seu documento e na verdade não restringe a edição no Word.
- Enquanto seu documento estiver aberto no Word, clique no Arquivo opção no topo.
- Selecione Informações das opções disponíveis na barra lateral esquerda.
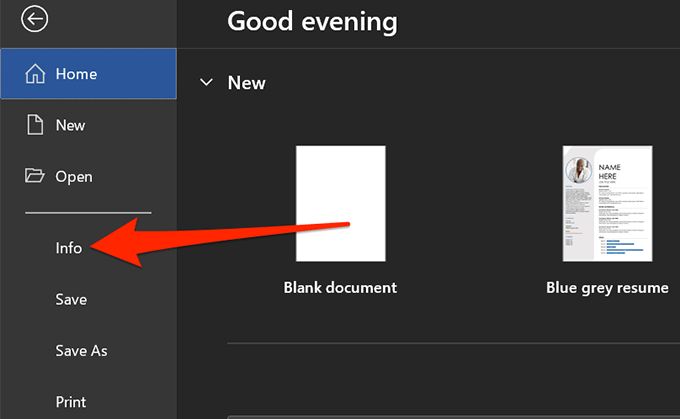
- Clique em Proteger o documento no menu do lado direito e selecione Mark como final.
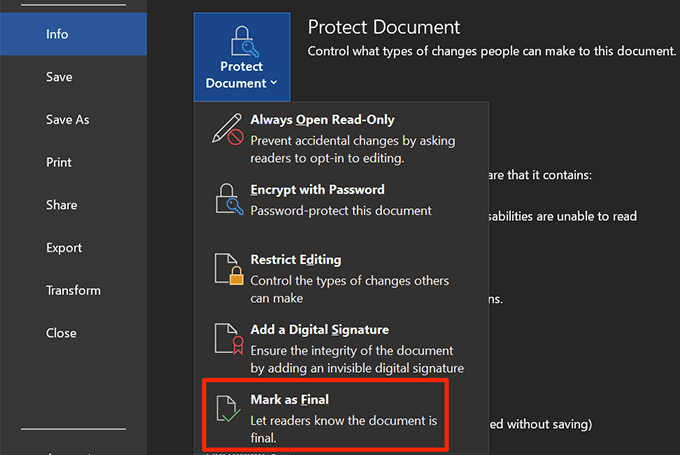
- Você receberá um rápido dizendo que o documento será marcado como final e depois salvo. Clique em OK continuar.
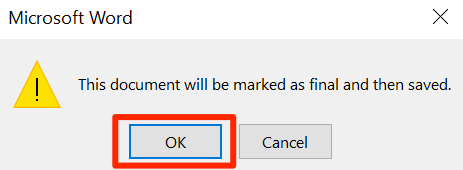
- Você verá outro aviso na tela descrevendo o que a marcação como significa final. Clique em OK continuar.
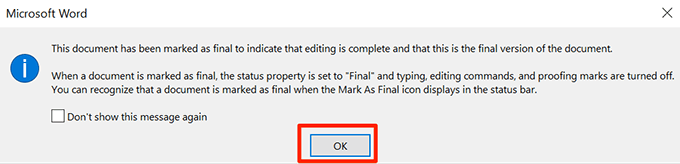
- Na próxima vez que você abrir o documento, você verá uma mensagem dizendo que o documento é final. Se você precisar editá -lo, clique no Edite de qualquer maneira botão.
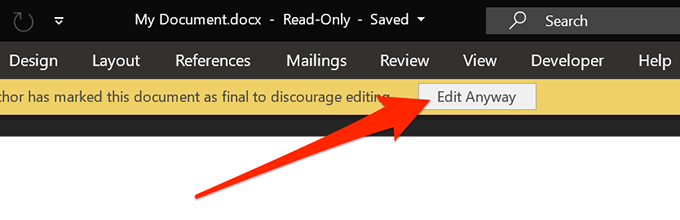
- Para remover a etiqueta final do seu documento, volte para o mesmo Informações menu, clique em Proteger o documento, e selecione o Mark como final opção.
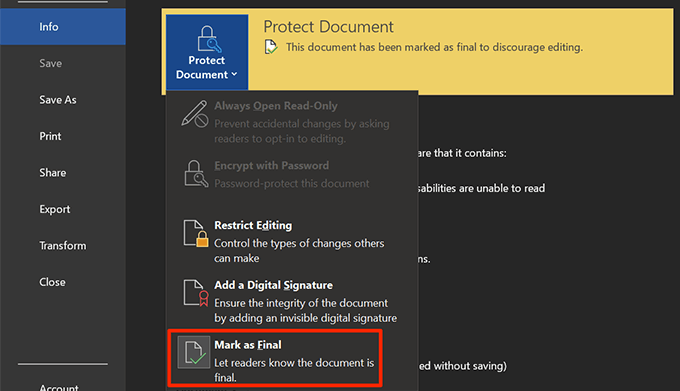
Desative a edição em um documento sem palavra
Se você não quiser usar o Word para permitir restrições por algum motivo, há um método que não exige. Ele usa uma das opções no File Explorer para impedir que as pessoas editem seu documento.
- Localize seu documento do Word usando Explorador de arquivos Mas não abra.
- Clique com o botão direito do mouse no seu arquivo e selecione Propriedades.
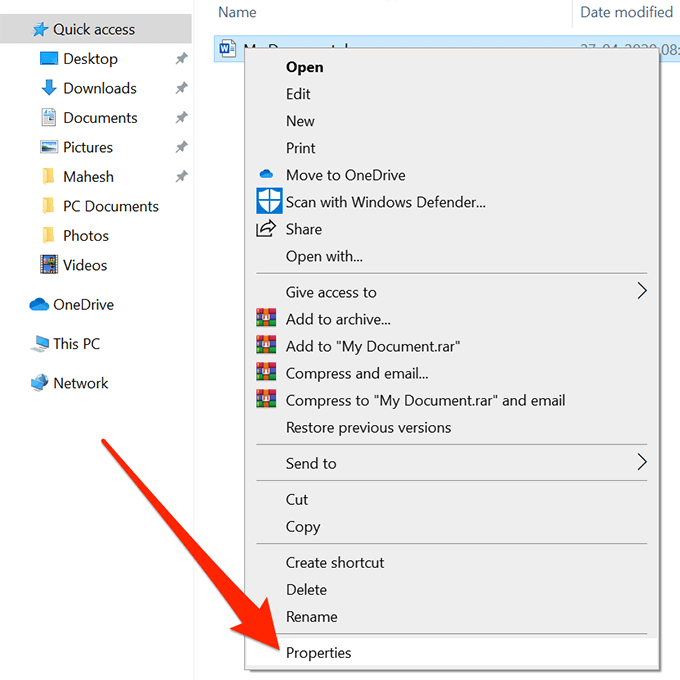
- Clique em Em geral no topo, se você ainda não estiver lá.
- Você verá uma caixa de seleção rotulada como Somente leitura. Marcar a caixa e clique em Aplicar seguido pela OK.
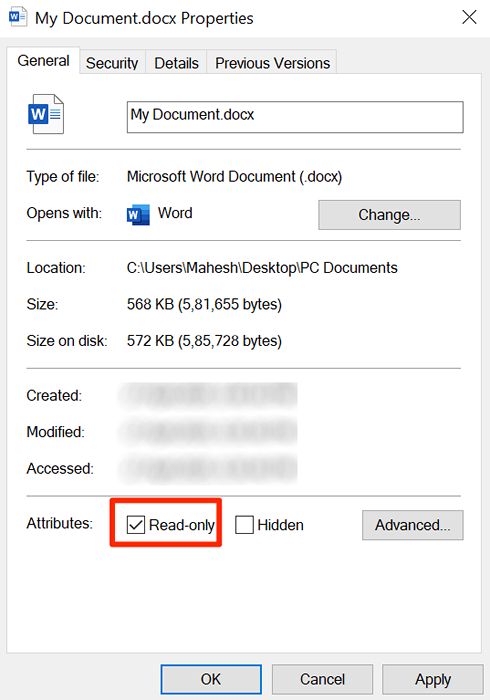
File Explorer fez seu arquivo somente leitura, o que significa que as pessoas podem lê-lo, mas não podem editar.
Você restringe a edição em seus documentos de palavra? Se sim, quais métodos você usa? Informe -nos e nossos leitores sabemos nos comentários abaixo.
- « Desative o controle da conta de usuário (UAC) para um aplicativo específico
- Linhas de grupo e colunas em uma planilha do Excel »

