Os 7 principais métodos para minimizar o uso da memória no Chrome
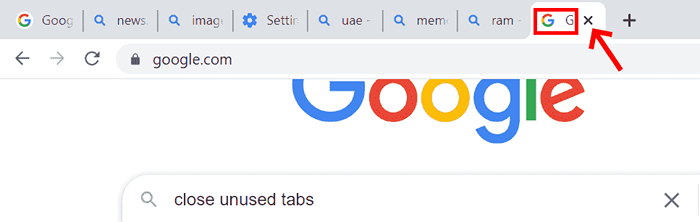
- 4482
- 10
- Enrique Crist
O navegador Chrome é muito popular entre muitos recursos exclusivos, como atalhos de aplicativos, gerenciador de tarefas construídos, guia PIN e marcadores sincronizados em outros dispositivos etc. Possui grande base de extensão, integração com outros produtos do Google e oferece navegador de plataforma cruzada. A queixa comum com o Chrome é que ele usa alta memória. Isso degrada a eficiência do navegador e afeta a experiência do usuário. Os problemas de memória do navegador Chrome podem ser corrigidos com maneiras simples.
Índice
- Correção 1: Guias Fechar não utilizada
- Correção 2: Aceleração de hardware
- Correção 3: Chrome Task Manager
- Correção 4: varredura de detecção de malware
- Corrigir 5: Livre -se de extensões indesejadas
- Correção 6: Serviço de Páginas de pré -carga
- Correção 7: Redefinir para as configurações padrão
Correção 1: Guias Fechar não utilizada
Google Chrome se torna mais lento após o uso pesado ou após algum período. Sempre tendemos a abrir muitas abas no navegador. Todas as guias abertas ocupam um pedaço de memória RAM. Muitas guias não utilizadas que são abertas e não necessárias mais ou menos frequentemente usadas devem ser fechadas. Geralmente, não fechamos as guias e sentimos que o navegador está demorando muito para processar a solicitação do usuário. A maneira simples de resolver é fechar as abas indesejadas para que a memória RAM possa ser liberada.
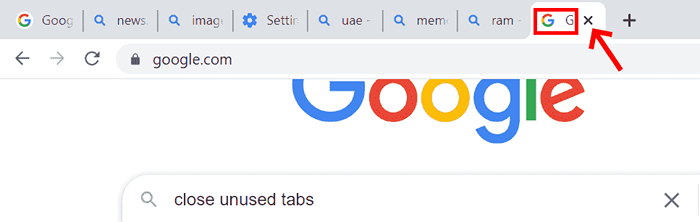
Quando as guias não são mais usadas, apenas fechar as guias para que a memória seja salva e possa ajudar a acessar mais rápido.
Correção 2: Aceleração de hardware
A aceleração de hardware ajuda a minimizar o uso da RAM e a carga de trabalho do processador. A placa gráfica dedicada deve ser instalada para executar a aceleração de hardware.
Passo 1: Abrir cromada Navegador.
Passo 2: Clique três pontos Botão no canto lateral direito do navegador (botão de menu).
Etapa 3: Vá para Configurações e clique nele.
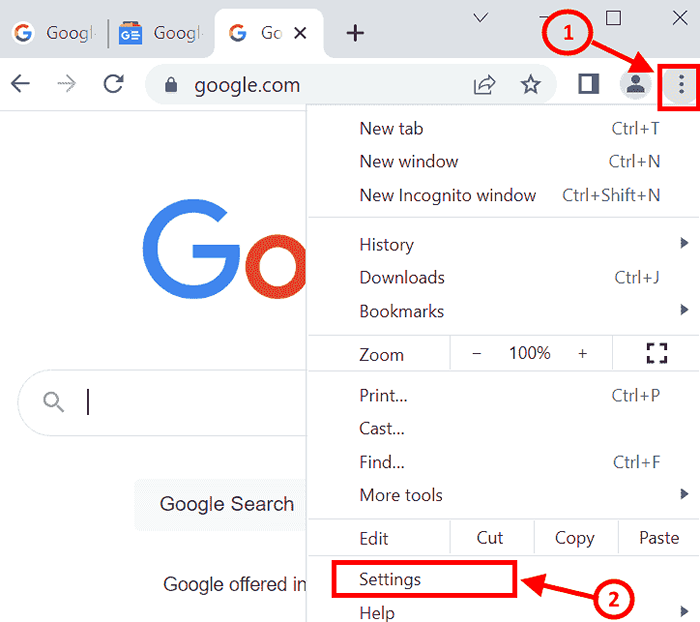
Passo 4: A tela Configurações será aberta. Vá para Configurações avançadas . Localizar Sistema e clique
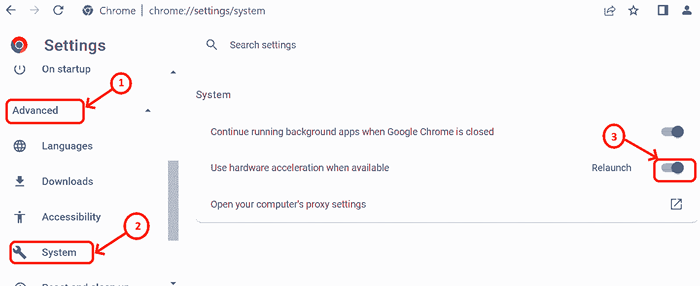
Etapa 5: Habilitar o Use aceleração de hardware quando disponível botão.
Etapa 6: Depois de atingir o botão, reinicie o navegador Chrome.
Correção 3: Chrome Task Manager
O Chrome Browser possui um gerente de tarefas embutido que nos permite verificar a memória consumida pelos processos em execução no navegador. Se o navegador for lento, podemos verificar o processo que usa a máxima memória e irrelevante. O resultado será útil para tomar a decisão de fechar as guias.
Passo 1: Open Chrome Browser
Passo 2: Imprensa Shift +ESC Teclas juntas para abrir o Chrome Task Manager.
Etapa 3: Verifique o Pegada de memória
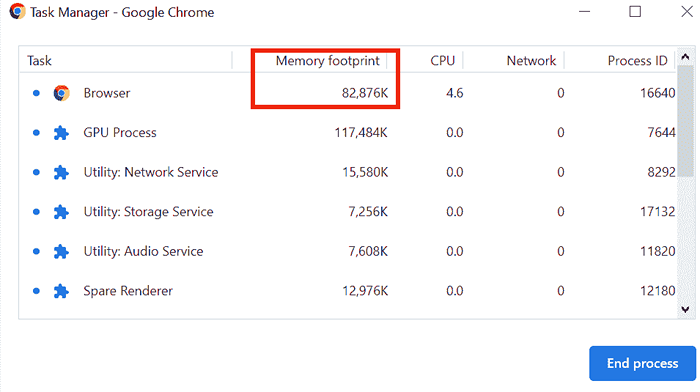
Passo 4: Escolha o processo indesejado que usa mais memória e clique Fim do processo.
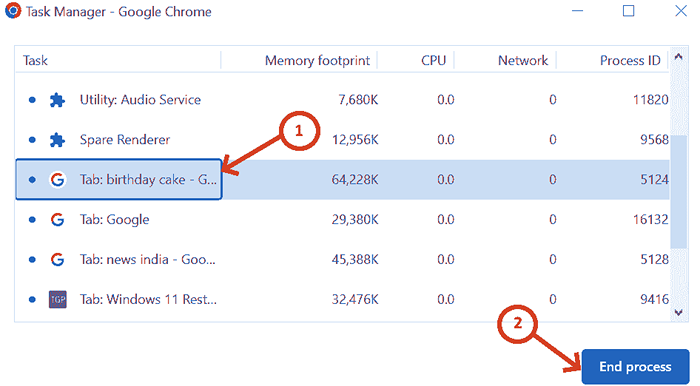
Após a execução do processo final, a tela será como abaixo.
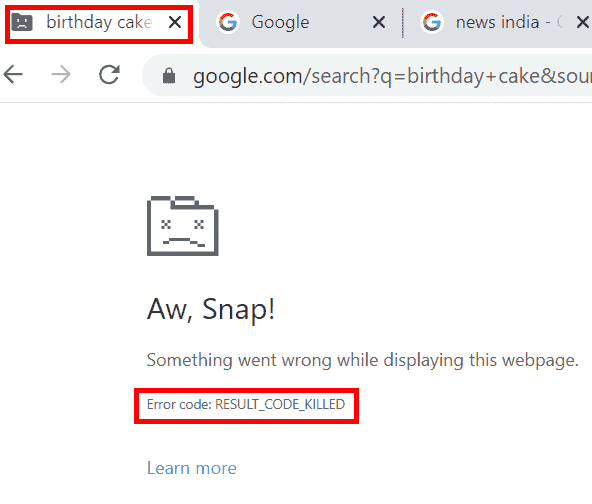
Correção 4: varredura de detecção de malware
Pode haver alguns malwares presentes no sistema que tendem a reduzir a velocidade do navegador. A varredura de software antivírus pode ajudar na prevenção do malware. O Chrome possui scanner de malware embutido que pode ser executado para detectar o malware presente no sistema e remover o mesmo.
Passo 1: No navegador Chrome, vá para Cardápio (três pontos no canto direito)
Passo 2: Vá para Configurações. ou você pode digitar Chrome: // Configurações/ No navegador Chrome
Etapa 3: Clique em Configurações antecipadas
Passo 4: Escanear para Redefinir e limpar e clique
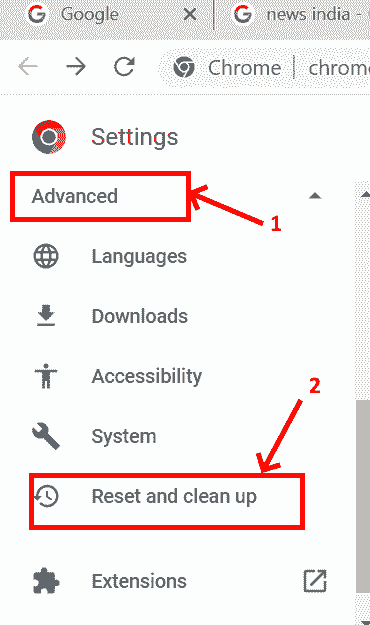
Etapa 5: Redefinir e limpar a tela aparece e clique em Limpe o computador
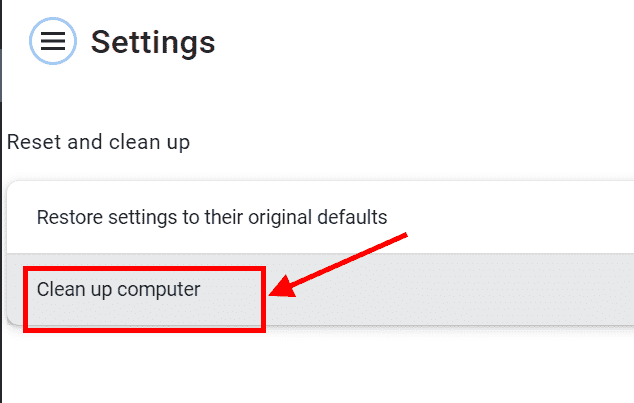
Etapa 6: Na tela de limpeza do computador, clique Encontrar botão que lhe dará o relatório detalhado de malwares se presente e remover o mesmo .
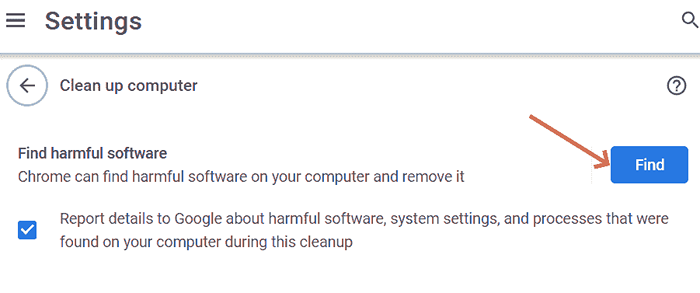
Corrigir 5: Livre -se de extensões indesejadas
A Chrome Web Store tem muitas extensões que são muito úteis de maneiras diferentes. Podemos adicionar essas extensões no navegador Chrome. Essas extensões ocupam muito espaço na RAM, que por sua vez diminui a velocidade de processamento do navegador . É necessário remover as extensões indesejadas para acelerar.
Passo 1: Para remover extensões no Chrome, vá para configurações e role para baixo até as extensões ou você pode digitar Chrome: // Extensões/ e pressione Enter.
Passo 2: Pesquise nas extensões não utilizadas e clique Remover botão. Ou você pode verificar o Chrome Task Manager para descobrir quais extensões usam grande espaço de memória.
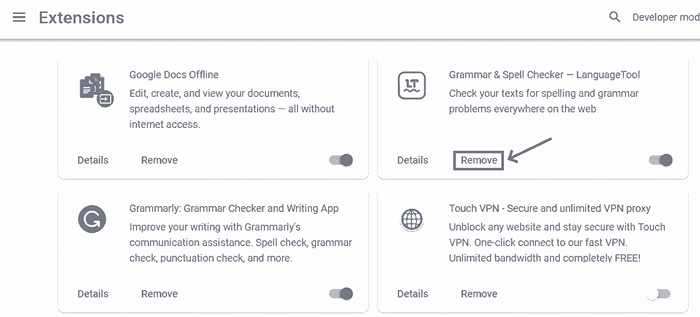
Etapa 3: Depois de clicar na remoção, as extensões serão desinstaladas no sistema, liberando o espaço.
Correção 6: Serviço de Páginas de pré -carga
Passo 1: Tipo Chrome: // Configurações/Cookies no navegador Chrome ou vá para Configurações e role para baixo e clique Privacidade e segurança e escolha Cookies e outros dados do site.
Passo 2: Role para baixo no Cookies e outros dados. Você encontrará páginas de pré -carga para navegar mais rápido. Mantê-lo sobre.
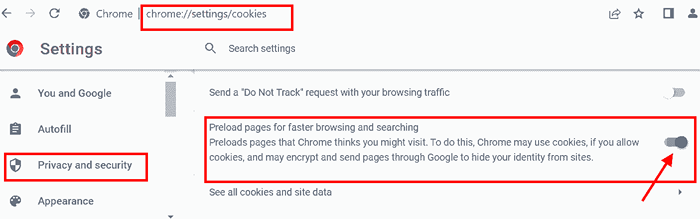
Este serviço nos permite obter o endereço IP das páginas que você pode visitar com antecedência.
Correção 7: Redefinir para as configurações padrão
Passo 1: Tipo Chrome: // Configurações/Redefinir na barra de endereço e entra. Ou você pode ir para configurações e rolar para encontrar a janela de redefinição e limpeza.
Passo 2: Em Redefinir e limpar a janela, Clique em Restaurar as configurações para seus padrões originais .
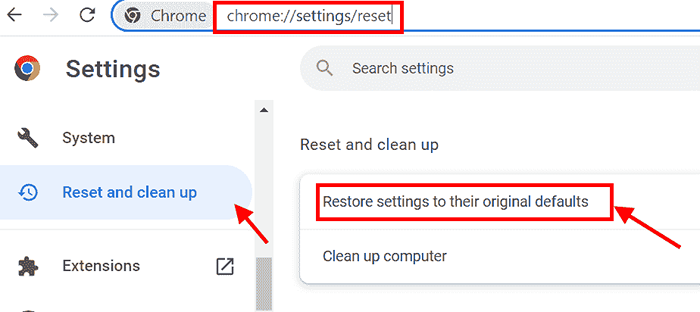
Etapa 3: O navegador Chrome será definido para as configurações padrão ao clicar no Redefinir as configurações.
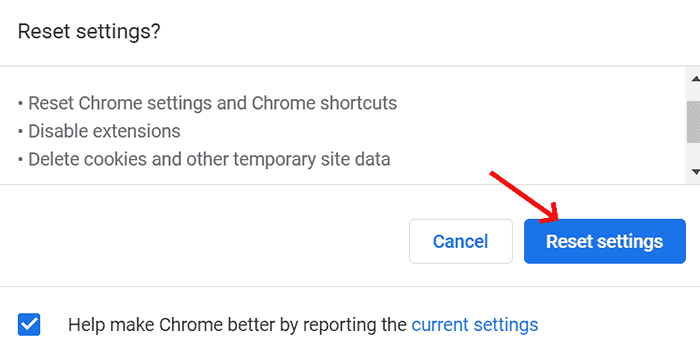
Isso limpará todas as extensões e cookies lixo na memória.
Essas são as maneiras de fazer o navegador cromado funcionar de uma maneira mais rápida e eficiente.
- « Como substituir as células em branco na tabela de pivô do Excel com zeros
- Uma chamada StartDocprinter não foi emitida erro no Windows 10 FIX »

