Uma chamada StartDocprinter não foi emitida erro no Windows 10 FIX
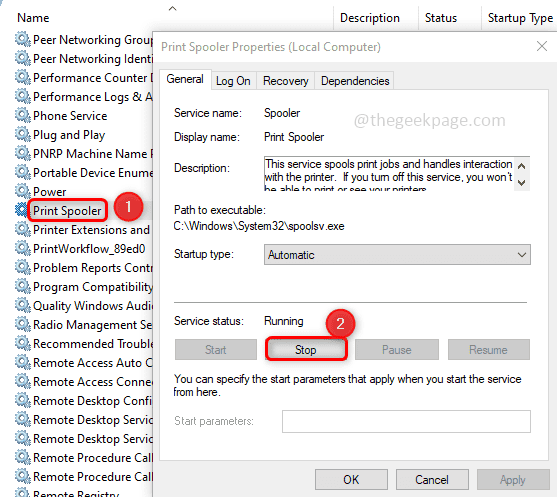
- 4092
- 1124
- Loren Botsford
Alguns usuários do Windows estão enfrentando 'uma chamada StartDocprinter não foi emitida' Erro ao tentar imprimir qualquer documento. É um problema do sistema e não qualquer aplicativo em particular como Microsoft Word Doc, Acrobat Reader, etc. Problemas relacionados na maioria das vezes. Razões para o erro podem ser uma interrupção na fila de impressão, o serviço de spooler de impressão não respondendo, problemas com portas de impressora, etc. Sim, esse erro é definitivamente irritante, mas existem métodos diferentes pelos quais o erro pode ser resolvido. Neste artigo, entraremos nos detalhes de como resolver o erro 'A StartDocprinter não foi emitido'.
Índice
- Método 1: Reinicie o serviço de spooler de impressão
- Método 2: Use o solucionador de problemas do Windows
- Método 3: Reparar o serviço de spooler de impressão usando comandos
- Método 4: reinstale os drivers de impressão
- Método 5: Redefinir o ambiente de impressão
Método 1: Reinicie o serviço de spooler de impressão
Etapa 1: Abrir janelas Serviços. Para fazer isso, abra o prompt de execução usando Windows + r Teclas juntas e digite Serviços.MSc e pressione Enter.
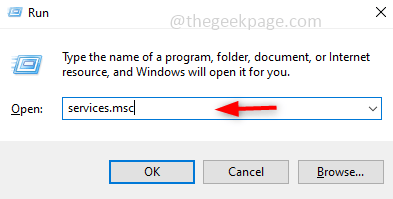
Etapa 2: na janela de serviços pesquisando Print Spooler e dobro clique nele. Clique em Parar. Vai parar o serviço
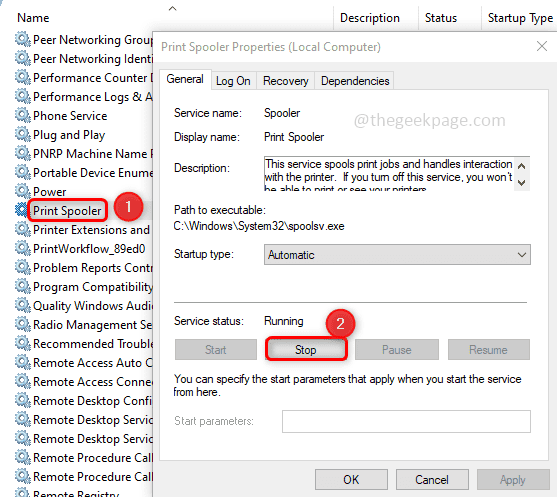
Etapa 3: depois no menu suspenso do tipo de inicialização, selecione Automático. Agora clique em Começar e depois clique em OK.
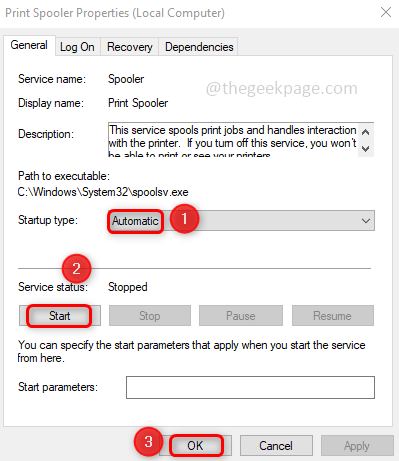
Etapa 4: feche a janela de serviços e verifique se o problema é resolvido.
Método 2: Use o solucionador de problemas do Windows
Etapa 1: Abra as configurações de solução de problemas digitando a solução de problemas na barra de pesquisa do Windows e clicando no Solucionar problemas Do resultado.
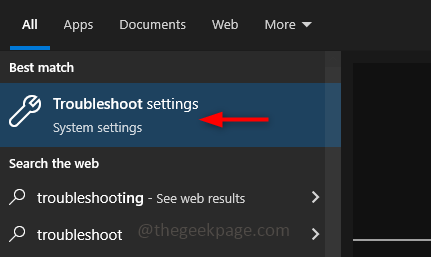
Etapa 2: À direita, clique em Solucionadores de problemas adicionais.
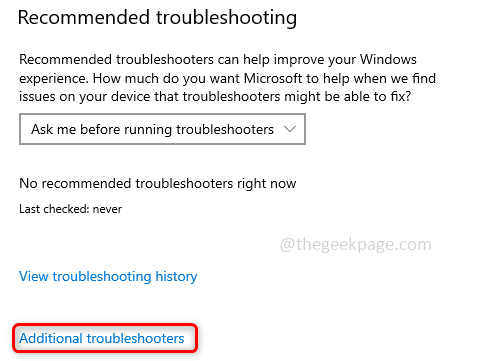
Etapa 3: selecione a opção da impressora e aparece Execute o solucionador de problemas Botão Clique nele.
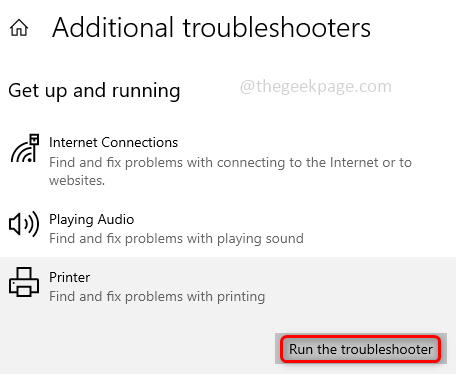
Etapa 4: levará alguns minutos. Se houver alguma sugestão, verifique se é para a impressora que você está solucionando problemas e aplique -as. Clique em Aplique esta correção.
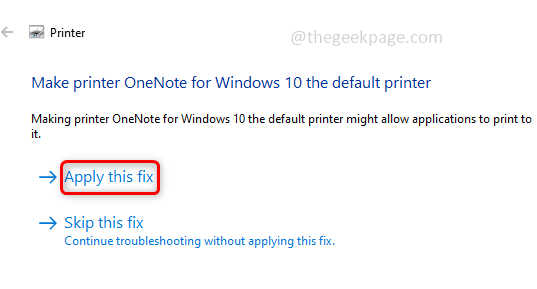
Etapa 5: A correção será aplicada em alguns minutos, uma vez que uma janela aparece dizendo que a solução de problemas foi concluída. Clique no Fechar botão. Verifique se o erro desapareceu, se não tentar com o próximo método.
Método 3: Reparar o serviço de spooler de impressão usando comandos
Etapa 1: aberto o prompt de comando em administrador modo, para fazer isso, digite cmd nas janelas Barra de pesquisa e pressione o Ctrl + Shift Teclas juntas e bate digitar.
Etapa 2: execute os comandos abaixo um por um. Fazer isso, cópia de os comandos abaixo e colar eles no prompt de comando um após o outro. Bater digitar para executá -lo.
CD \ Windows \ System32 \ Spool
CACLS.Impressoras exe /E /G Administrador: C
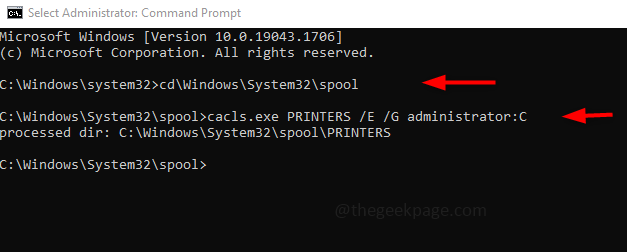
Etapa 3: reinicie seu computador
Método 4: reinstale os drivers de impressão
Etapa 1: Abra o Gerenciador de Dispositivos. Para isso, abra o prompt de execução clicando em Windows + r teclas juntas.
Etapa 2: Tipo devmgmt.MSc no prompt de corrida e acertar digitar.
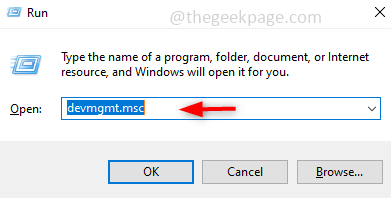
Etapa 3: Na janela do gerenciador de dispositivos role para baixo e encontre Imprima filas.
Etapa 4: Expanda as filas de impressão clicando no suspensão à sua esquerda. Haverá uma lista de drivers impressos.
Etapa 5: Clique com o botão direito do mouse no motorista que você está achando problemático e clique em desinstalar dispositivo.
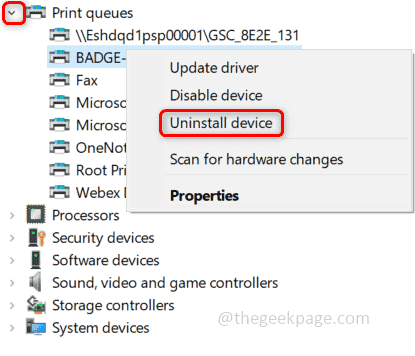
Etapa 6: reinicie seu computador e agora o sistema instalará os drivers de impressora genérica automaticamente e o problema será resolvido.
Método 5: Redefinir o ambiente de impressão
Se nenhum dos métodos acima funcionar para você, tente redefinir todo o ambiente de impressão. Isso é desinstalar os drivers de impressão e seus traços também. Em seguida, reinstale o dispositivo de impressão.
Observação: Antes de executar esse método, faça o backup do registro, caso você modifique o registro incorretamente, pode ocorrer problemas. Portanto, siga as etapas cuidadosamente.
Etapa 1: Abrir janelas Serviços. Para fazer isso, abra o prompt de execução usando Windows + r Teclas juntas e digite Serviços.MSc e acertar digitar.
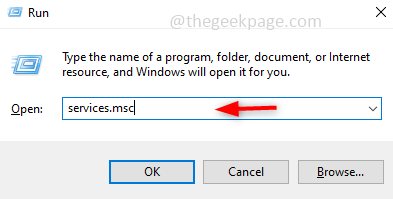
Etapa 2: role para baixo e encontre Print Spooler Clique com o botão direito do mouse e clique em Propriedades.
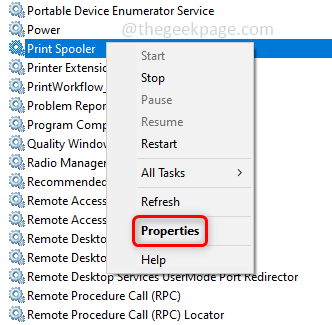
Etapa 3: Então, no tipo de inicialização, selecione Automático e clique em OK.
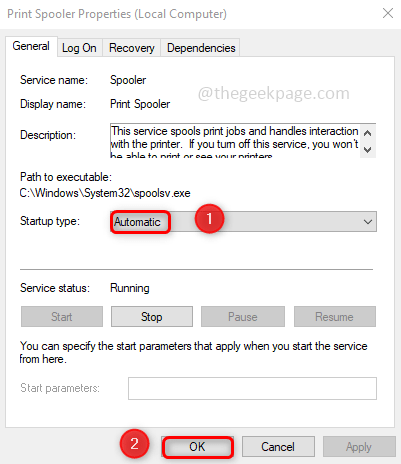
Etapa 4: reinicie o serviço de spooler de impressão por Clique com o botão direito do mouse sobre Imprimir Spooler e clicando em Reiniciar.
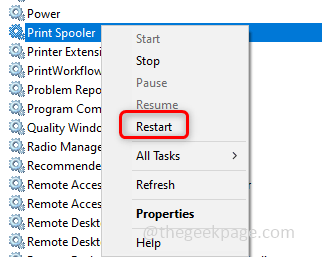
Etapa 5: no tipo de barra de pesquisa do Windows Gerenciamento de impressão, No resultado da pesquisa apareceu, clique nele para abrir.
Etapa 6: à esquerda, clique em Todas as impressoras. No lado direito, selecione todos os drivers de impressão usando Ctrl + a teclas juntas.
Etapa 7: Clique com o botão direito do mouse na seleção e clique em Cancelar todos os empregos que exclui todos os trabalhos de impressão pendentes.
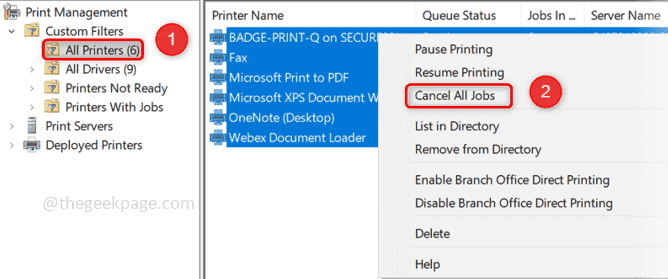
Etapa 8: aberto Configurações do Windows clicando em Windows + i teclas juntas. E clique em Dispositivos.
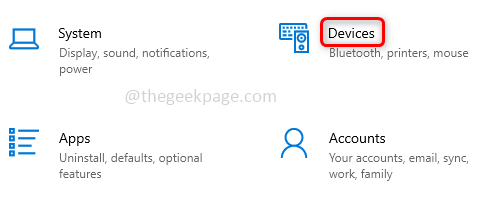
Etapa 9: à esquerda, clique em Impressoras e scanners. À direita, se houver algum scanners de terceiros, selecione-os e clique em Remover dispositivo.
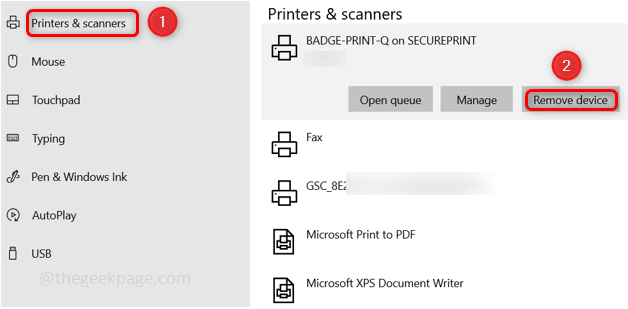
Por qualquer chance que você não consiga remover o dispositivo, alternativamente, você pode fazê -lo através do Registro do Windows.
Abra o editor de registro digitando o registro na barra de pesquisa do Windows e pressionando.
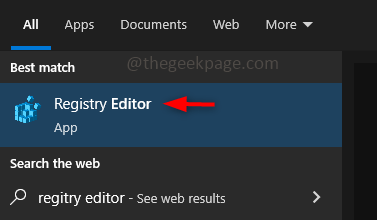
Navegue até o caminho abaixo e Clique com o botão direito do mouse Nas entradas de fila de impressão de terceiros, clique em excluir.
Computer \ hkey_local_machine \ System \ currentControlset \ Control \ Print \ Printers
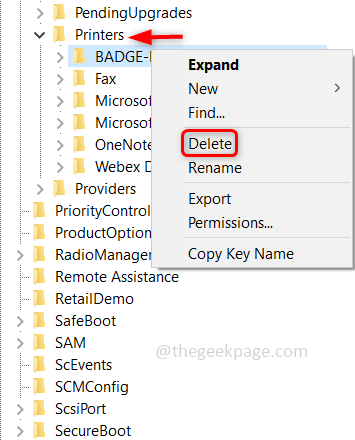
Observação: Remova apenas filas de impressão de terceiros. Não exclua fax, Microsoft Print to PDF, Microsoft XPS Documents Writer, OneNote Print Filas.
Etapa 10: no tipo de barra de pesquisa do Windows Gerenciamento de impressão e clique nele para abrir. E selecione o Todos os motoristas opção da esquerda.
Etapa 11: Clique com o botão direito do mouse no driver de terceiros da lista e clique em Remova o pacote de driver.
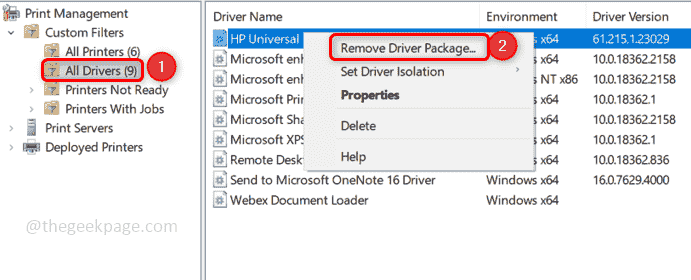
Observação: Remova apenas drivers de terceiros e não remova nenhum drivers de impressão relacionados à Microsoft.
Etapa 12: Se houver algum drivers de impressão de terceiros desinstalá-los do Adicionar ou remover programas. Para fazer isso, abra o prompt de execução usando Windows + r Teclas juntas e digite Appwiz.cpl Em seguida, pressione Enter.
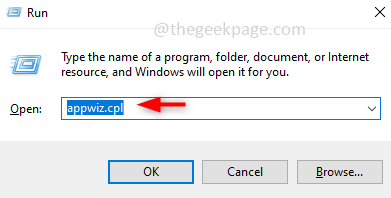
Etapa 13: Pesquise todo o OEM relacionado à impressora ou software de terceiros, Clique com o botão direito do mouse neles e clique Desinstalar.
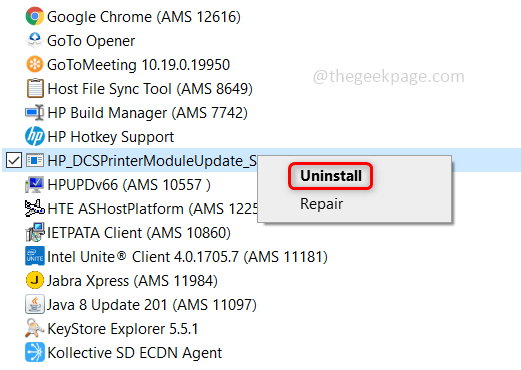
Etapa 14: Remova também terceiros Monitores de impressão, para fazê -lo abrir o Editor de registro digitando o registro na barra de pesquisa do Windows e pressionando Enter.
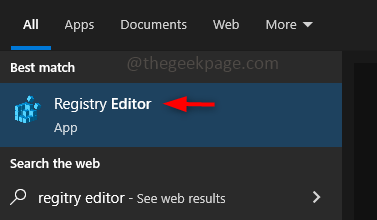
Etapa 15: Navegue até o local abaixo e exclua as entradas do monitor de terceiros deste local.
Computer \ hkey_local_machine \ System \ currentControlset \ Control \ Print \ Monitors
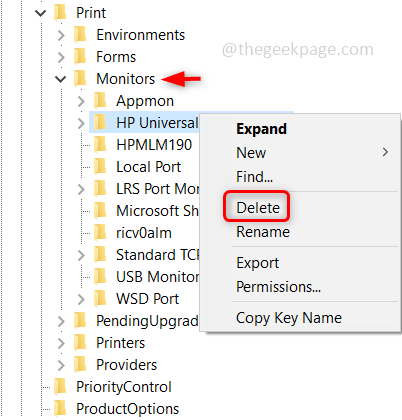
Observação: Não exclua os monitores impressos como porta local, porta LPR, Microsoft Shared Fax Monitor, porta TCP/IP padrão, monitor USB e porta WSD, AppMon
Etapa 16: verifique se o tipo de inicialização é Automático [Como mencionado na etapa 2] e reiniciar Seu sistema.
Etapa 17: agora reinstale a impressora. Para fazer isso, abra configurações usando Windows + i chaves. Clique em Dispositivos.
Etapa 18: No lado esquerdo, clique em Impressoras e scanners Em seguida, clique em Adicione uma impressora ou scanner e siga as instruções na tela para adicionar o dispositivo.
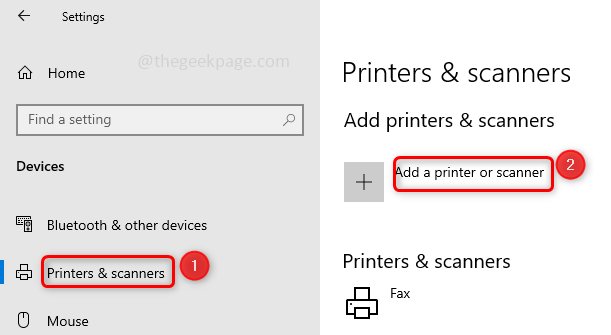
Etapa 19: Agora que temos uma configuração limpa, o problema será resolvido. Vá em frente e imprima o documento.
É isso! Espero que este artigo tenha ajudado você a resolver o problema. Compartilhe seus pensamentos sobre qual método funcionou para você. Obrigado !!!
- « Os 7 principais métodos para minimizar o uso da memória no Chrome
- Como corrigir o aplicativo da calculadora que não está funcionando no Windows 11 »

