Como substituir as células em branco na tabela de pivô do Excel com zeros
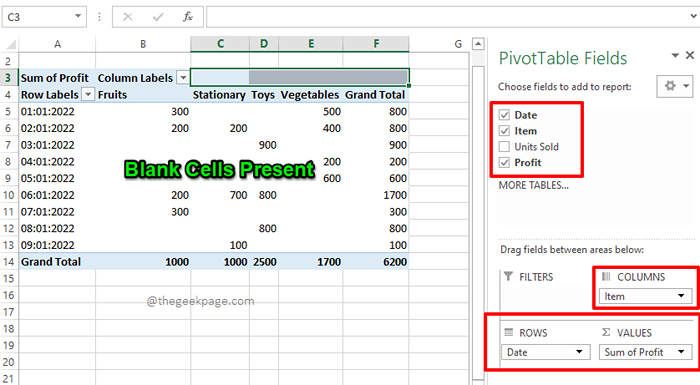
- 1010
- 254
- Spencer Emard
As tabelas de articulação no Microsoft Excel são uma excelente maneira de ver, resumir e analisar seus dados da maneira mais eficiente. Eles são mais parecidos com relatórios dinâmicos e fornecem um ponto de vista interativo para o seu relatório habitual, visualização. Com tabelas de articulação, você pode dividir pedaços complexos de dados em relatórios significativos. Assim, as tabelas dinâmicas realmente tornam sua vida com o Excel muito mais fácil, do que sem elas.
Às vezes, quando você cria tabelas dinâmicas, quando não há dados a serem exibidos para células específicas, células em branco encontram seu lugar e pode ser um pouco irritante ver células em branco em um relatório oficial. Então, existe uma maneira de substituir as células em branco em uma tabela dinâmica por algum valor significativo, como substituí -las por zeros, talvez? Bem, é claro, existe, e este artigo é tudo sobre isso!
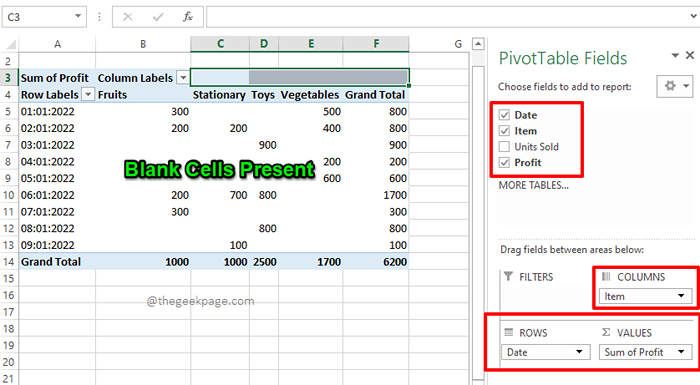
Continue lendo, para saber como você pode substituir facilmente as células em branco em uma tabela dinâmica com zeros ou qualquer outro valor de sua preferência. Espero que você goste de ler o artigo.
Observação: Você pode aprender tudo sobre tabelas dinâmicas, como criá -las, como preenchê -las com dados etc., Do nosso artigo sobre o tema Como criar uma tabela dinâmica no Microsoft Excel.
Solução
Passo 1: Primeiramente, Abra o arquivo do Excel Isso tem os dados usando que você vai criar sua tabela pivô.
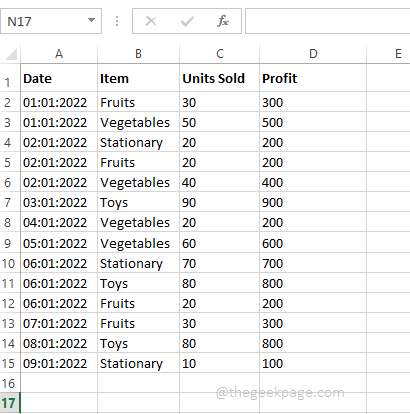
Passo 2: Agora Clique em qualquer lugar dentro da sua tabela dinâmica.
Como a seguir, clique no INSERIR guia na fita superior. E então sob o INSERIR opções de guia, clique no botão nomeado Dinâmico Para inserir a tabela de articulação em sua planilha do Excel.
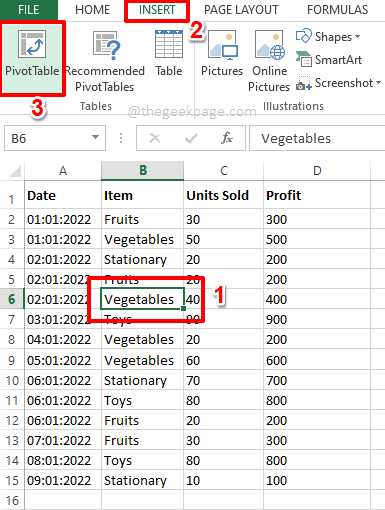
etapa 3: Quando o Crie dinâmico A janela se abre, por padrão, o botão de rádio correspondente à opção Selecione uma tabela ou alcance será selecionado sob a seção Escolha os dados que deseja analisar. Se não, por favor Selecione.
Como a seguir, na seção Escolha onde você deseja que o relatório dinâmico seja colocado, escolha o botao de radio correspondente a Nova planilha. Você também tem a opção de escolher Planilha existente. Nesse caso, a tabela dinâmica será criada na mesma folha no local que você especificar.
Depois de terminar, acerte o OK botão para prosseguir com a inserção da tabela de articulação.
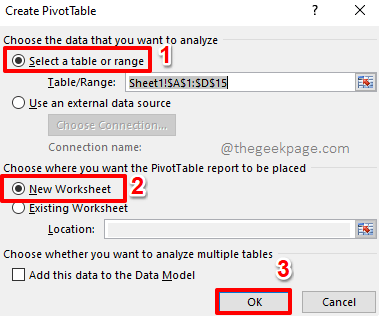
Passo 4: Uma nova folha agora estaria aberta, com a estrutura da tabela de articulação pronta na sua frente.
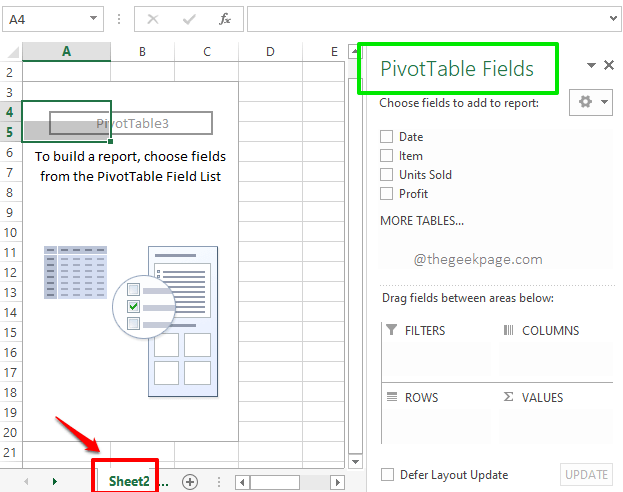
Etapa 5: Você pode gerar os dados em sua tabela de pivô conforme sua preferência. No exemplo abaixo, eu arrastei e soltei o campo Item debaixo de Colunas seção, o campo Data debaixo de Linhas seção e o Lucro campo sob o Valores seção.
Observação:.
Então, de acordo com minhas seleções, minha tabela de pivô foi gerada como mostrado na captura de tela abaixo, tornando -o o relatório de resumo perfeito como eu queria.
No entanto, se você olhar para a tabela dinâmica, poderá ver que existem algumas células em branco presentes na minha tabela dinâmica. Agora, vamos substituí -los com zeros nos próximos passos.
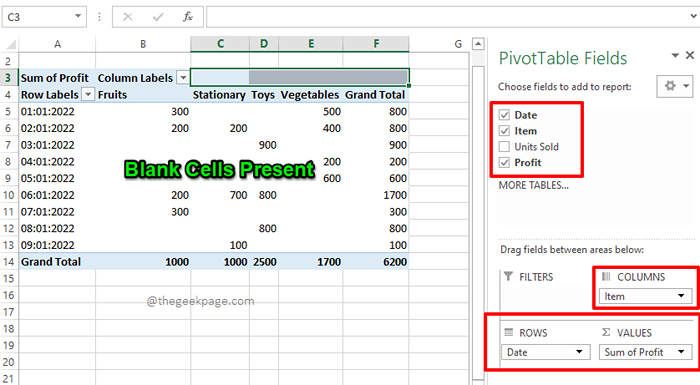
Etapa 6: Para substituir as células em branco por zeros, Clique com o botão direito do mouse em algum lugar no Tabela de articulação primeiro. A partir da lista de opções que aparecem no menu de contexto de clique com o botão direito, clique no que diz Opções dinâmicas.
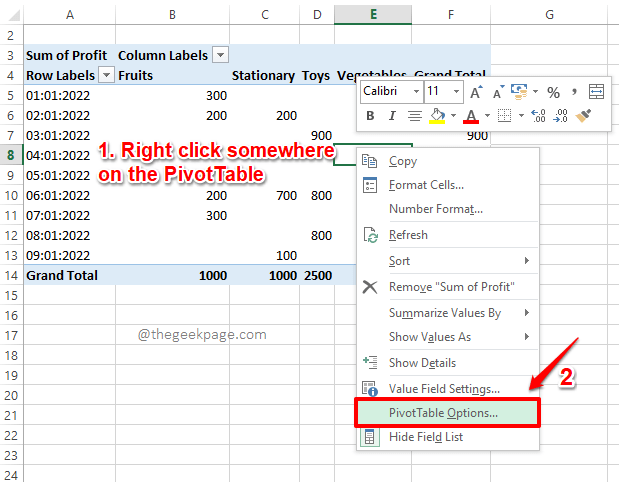
Etapa 7: No Opções dinâmicas menu, verifique se você está no Layout e formato aba.
Agora, sob a seção Formatar, Verifique a caixa de seleção correspondente à opção Para células vazias mostram. Também, digitar O valor que 0 (zero) no campo de texto associado a ele. Observe que você pode inserir qualquer valor neste campo de texto. Todas as células em branco da sua célula dinâmica serão substituídas pelo valor que você insere neste campo de texto.
Acerte o OK botão assim que estiver pronto para prosseguir.
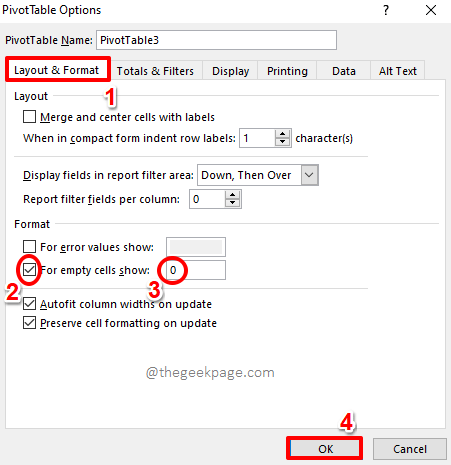
Etapa 8: É isso. Sua tabela dinâmica agora é legal, tendo substituído todos os valores em branco por zeros. Aproveitar!
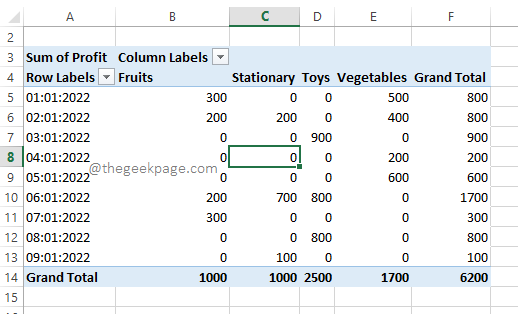
Por favor, envie -nos um comentário se você estiver preso em qualquer uma das etapas. Além disso, compartilhe o artigo com seus amigos se você achou útil.
Fique ligado para artigos mais incríveis!
- « Como impedir que outros usuários editem células específicas no Microsoft Excel
- Os 7 principais métodos para minimizar o uso da memória no Chrome »

