Este driver gráfico da NVIDIA não é compatível com a versão do Windows 11/10
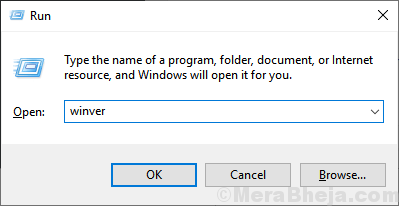
- 3122
- 594
- Loren Botsford
Ao instalar o driver gráfico da NVIDIA no seu computador, ele pode parar e mostrar uma mensagem de erro 'Este driver gráfico da NVIDIA não é compatível com a versão do Windows'. Se você está vendo isso, o instalador da NVIDIA está conflitante com a versão atual do seu Windows. Siga estas correções fáceis e o problema será resolvido em pouco tempo.
Soluções alternativas-
1. Reiniciar seu computador e experimente o instalador novamente.
2. Desative o antivírus no seu computador. Em seguida, tente instalá -lo novamente.
Índice
- Corrigir - verifique a versão do Windows
- Corrija 2 - Desinstale o motorista com DDU e reinstale o motorista manualmente
- Fix 3 - Atualize seu Windows
- Corrigir 3 - Instale o driver NVIDIA com experiência GeForce
Corrigir - verifique a versão do Windows
Etapa 1 - Verifique qual versão do Windows está instalada
Verifique a versão do Windows no seu computador é da versão mais recente.
1. aperte o Chave do Windows+R.
2. Escrever "Winver”E acerte Digitar.
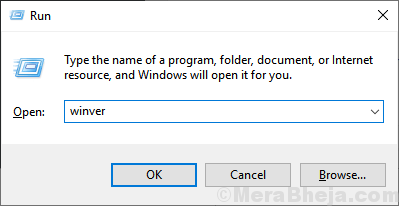
3. No Sobre o Windows tela Você pode notar a versão do Windows que você está usando.
(Este computador tem um Windows versão 2004 instalado.)
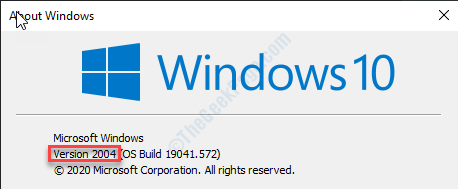
Se a versão do Windows instalada não for a mais recente, o instalador não instalará o driver gráfico.
Etapa - 2 Verifique o tipo de sistema operacional
Você deve verificar se está instalando um driver de 64 bits em um Windows 10 de 32 bits.
1. Imprensa Chave do Windows+R.
2. Depois disso, digite “dxdiag““. Clique em "OK““.
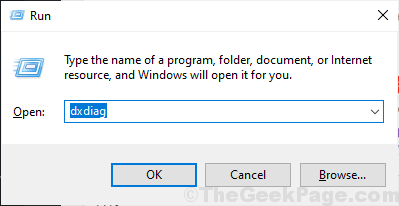
Isso vai abrir o DirectXDiagnóstica no seu computador.
3. Aqui observe o 'Sistema operacional:'. Observe se é um 64 bits ou 32 bits.
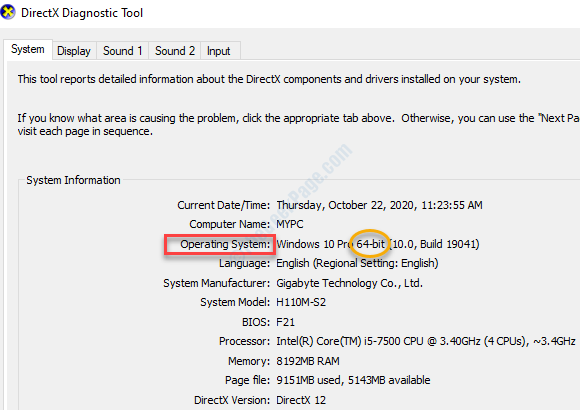
Se você tiver a versão errada do driver, faça o download de uma nova versão do motorista de acordo com o seu tipo de sistema operacional.
Dê ao instalador outra tentativa.
Corrija 2 - Desinstale o motorista com DDU e reinstale o motorista manualmente
Display Driver Uninstaller é uma ferramenta de código aberto que desinstala o driver gráfico existente.
Siga estas etapas minuciosamente-
Etapa 1 - Baixe DDU e desative a atualização automática
1. Baixe DDU.Zip no seu computador e depois de baixá -lo, descompactar a pasta para um local de sua escolha.
Lembre -se do local onde você extraiu este arquivo zip.
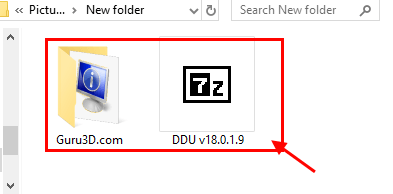
2. Agora, pressione Chave do Windows+R lançar Correr, e
3. Então digite “impressoras de controle““. Clique em "OK““.
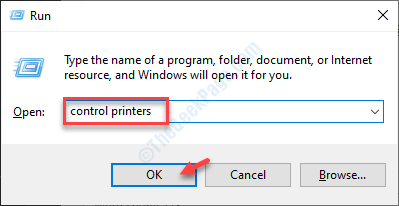
Dispositivo e impressoras A janela será aberta.
4. Nesta janela, você tem que, Clique com o botão direito do mouse no nome do seu computador e clique em “Configurações de instalação do dispositivo““.
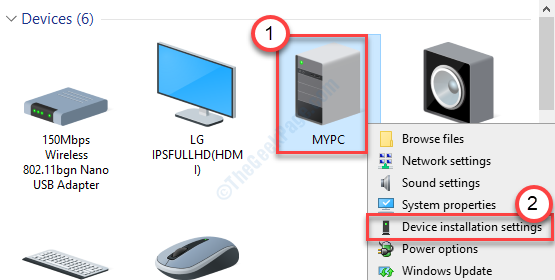
5.Em seguida, clique no “Não (seu dispositivo pode não funcionar como““ esperado)”Opção.
6. Clique em "Salvar alterações““.
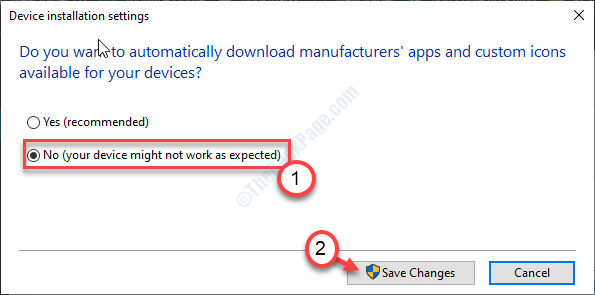
7. Procurar "Drivers NVIDIA”Do seu navegador e clique em“Download Drivers | Nvidia““.
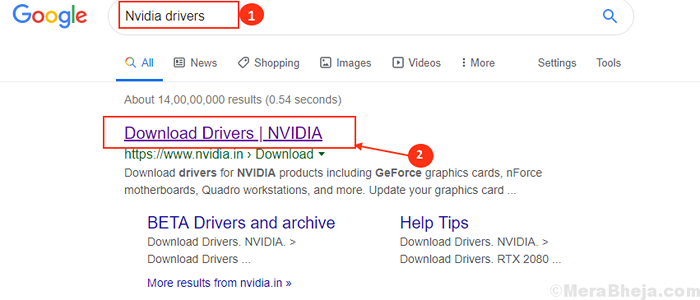
8. Insira informações apropriadas nas seções apropriadas (como 'tipo de produto', seu 'sistema operacional' etc.).
9. Agora, clique no “Procurar”Para procurar o driver mais recente.
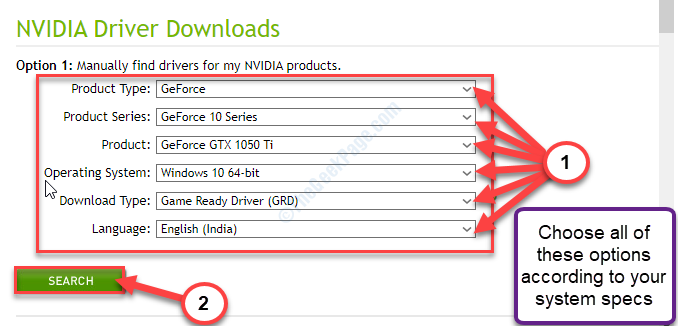
10. Em seguida, clique em “Download”Para começar a baixar o driver.
Lembre -se de onde você está salvando o instalador no seu computador.
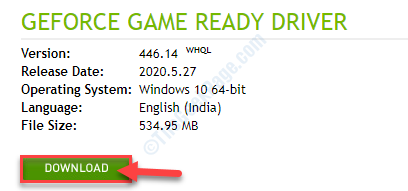
Feche a janela do navegador depois de baixar o driver.
Etapa 2 - Inicialize no modo de segurança e desinstale o driver de gráficos
1. Imprensa Chave do Windows + R Chave juntos para abrir a corrida.
2 -Type MS-Settings: Recuperação iniciar.
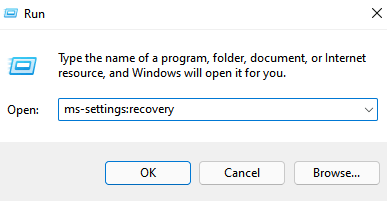
3 -clique em OK.
4. Uma vez que seu computador reinicie no Windows Ambiente de recuperação, Clique em "Opções avançadas" em Solução de problemas modo.
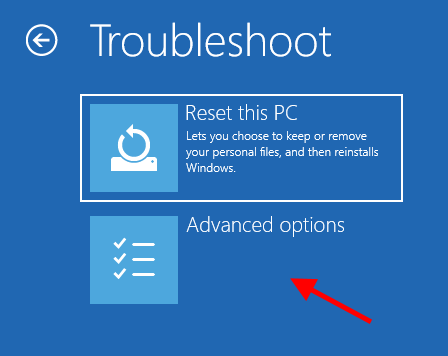
5. Então você tem que clicar no “Configurações de inicialização““.
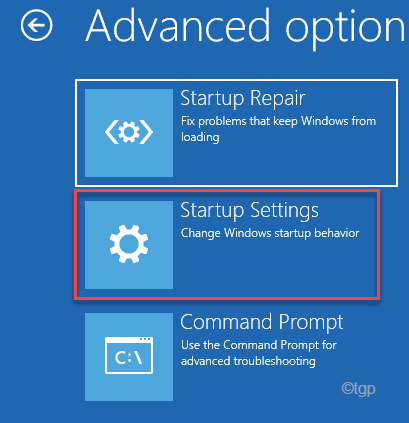
6. Agora, clique em “Reiniciar““.
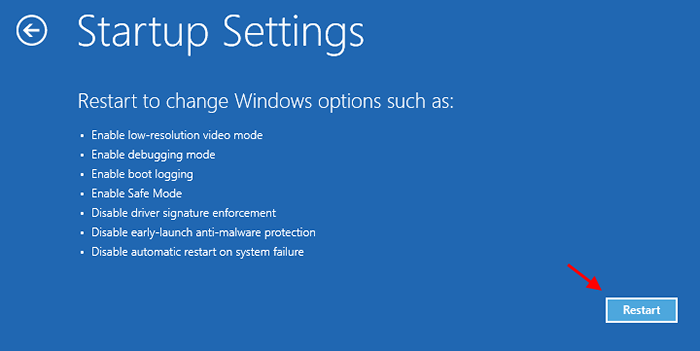
7. Você tem que pressionar F4 para "Ativar modo de segurança““.
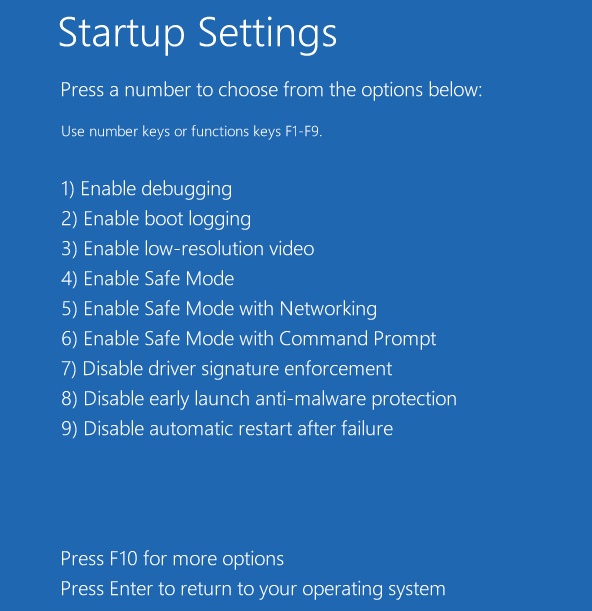
Agora, você irá inicializar no modo de segurança.
8. Agora, navegue até o local do arquivo onde você extraiu DDU.fecho eclair.
9. Duplo click sobre "DDU v18.1.0.9”Para extrair os arquivos principais.
10. Você tem que ir para a pasta extraída e depois Duplo click no "Exibir o instalador do driver““.
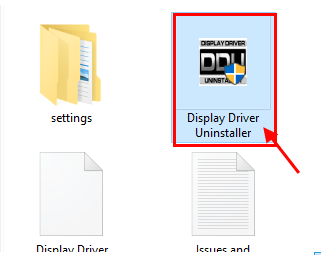
11. Agora, no Exibir desinstalador do driver Janela, no lado esquerdo, clique no suspensão ao lado “Selecione Tipo de dispositivo"E clique em"GPU”
12. Aqui você deve finalmente clicar em “Limpe e reinicie““.
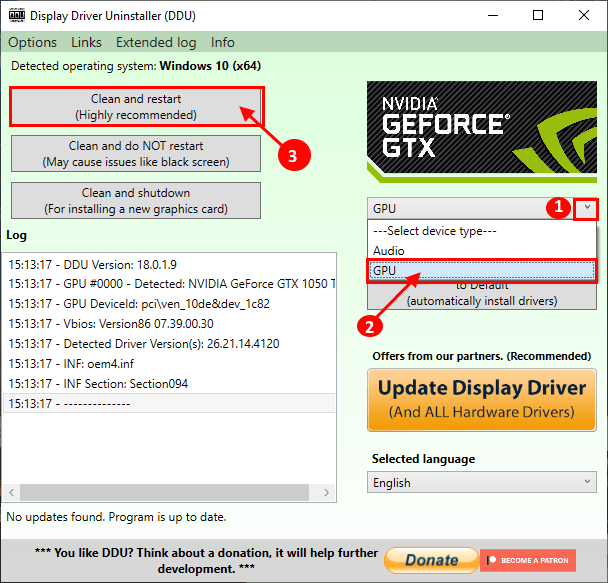
Os drivers da NVIDIA serão desinstalados do seu sistema e o sistema será inicializado no modo normal novamente.
Etapa 3 - Instale o driver de gráficos manualmente
Depois que o computador reiniciar, siga estas instruções fáceis para resolver o problema.
1. Você tem que localizar o instalador baixado em sua unidade.
2. Você tem que Duplo click no instalador offline para iniciá -lo.

3. Quando o Driver gráfico da NVIDIA A janela aparece, clique em “NVIDIA Graphics Driver e Geforce Experience”
4. Em seguida, clique em “Concorde e continue““.
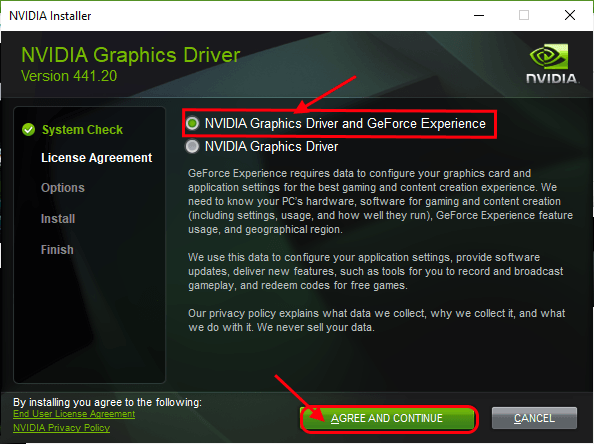
5. Na próxima etapa, clique no “Instalação customizada““.
6. Clique em "Próximo”Para prosseguir para o processo de instalação.
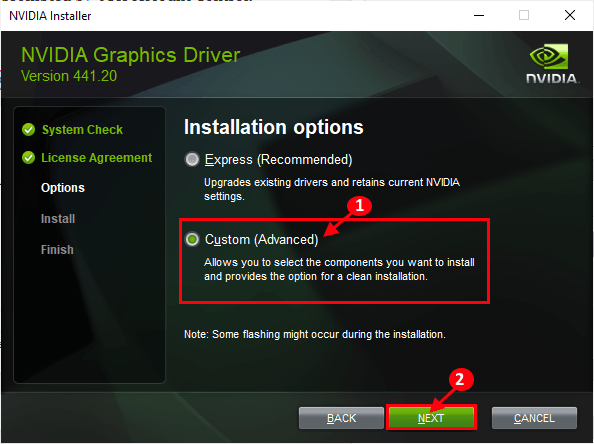
7. Por fim, verifique o “Execute uma instalação limpa" caixa
8. Um clique em “Próximo”E o processo de instalação começará.
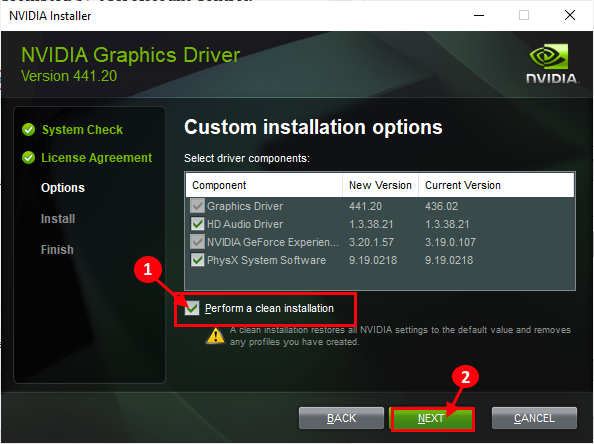
9. Depois que a instalação estiver concluída, clique em “Fechar”Para fechar o Instalador de driver gráfico da NVIDIA janela.
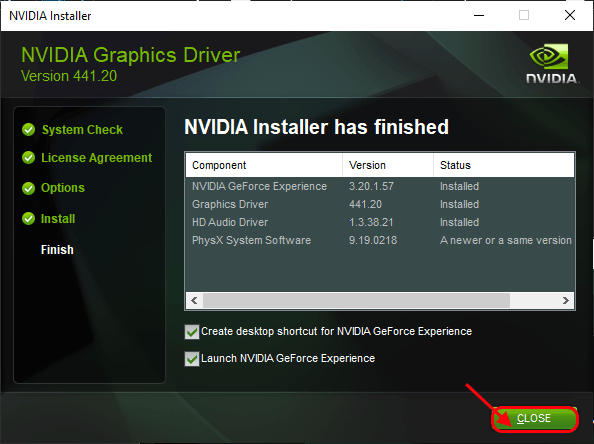
Reiniciar seu computador para deixar o processo de instalação completo.
Tudo o que resta é ativar as atualizações automáticas do seu driver de gráficos.
10. Depois de reiniciar o computador, clique com o botão direito do mouse no ícone do Windows e clique em "Correr““.
11. Digite este código e acerte Digitar.
impressoras de controle
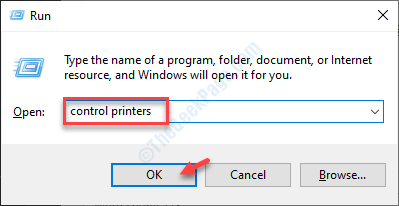
12. De novo, Clique com o botão direito do mouse no seu computador e clique em “Configurações de instalação do dispositivo““.
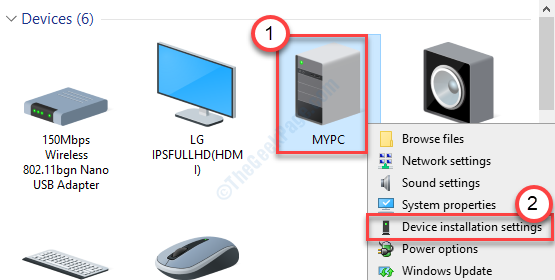
13. Desta vez, você precisa escolher “Sim (recomendado)”E depois clique em“Salvar alterações““.
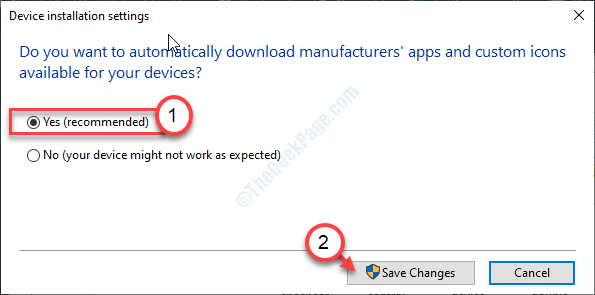
Isso deveria ter corrigido o problema no seu computador.
Fix 3 - Atualize seu Windows
Talvez a versão do Windows que você está usando não seja da versão mais recente.
1. aperte o Chave do Windows+R.
2. Então digite MS-Settings: Windowsupdate nele e clique em OK.
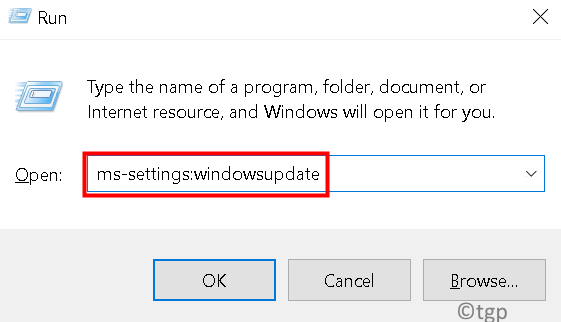
3. Em seguida, clique em “Verifique se há atualizações““.
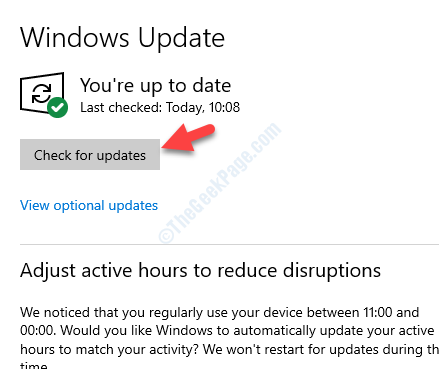
4. Quando as atualizações forem baixadas, clique em “Reinicie agora”Para reiniciar seu computador.
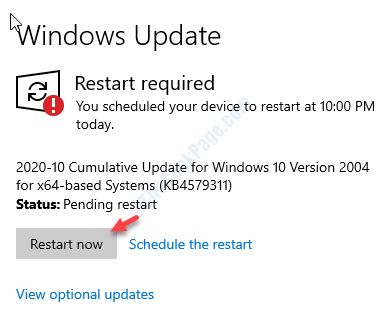
Depois de reiniciar o computador, instale o driver novamente.
Corrigir 3 - Instale o driver NVIDIA com experiência GeForce
1. Procure o “Experiência de Geforce”Da caixa de pesquisa.
2. Depois disso, clique em “Experiência de Geforce”Nos resultados de pesquisa.
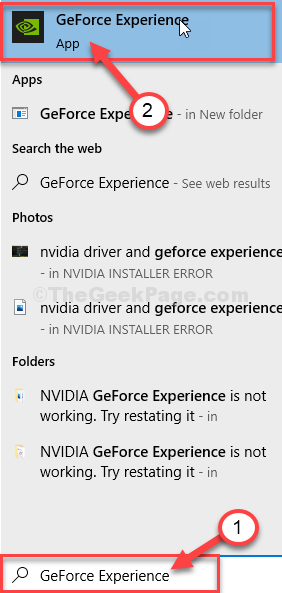
3. Quando o Experiência de Geforce aparece, clique no “Motoristas" aba.
4. Agora, clique em “Verifique se há atualizações““.
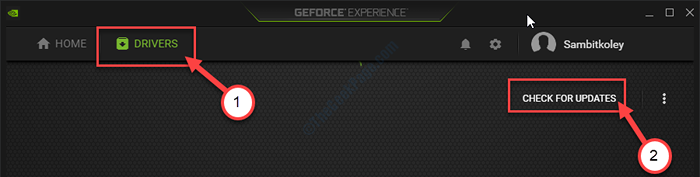
5. Para baixar a versão mais recente do driver, clique em “Download““.
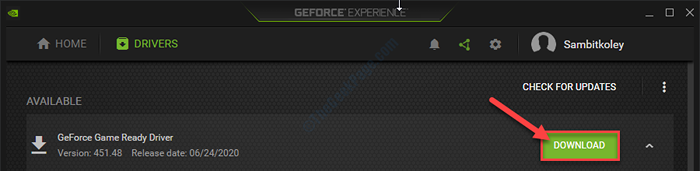
Deixe isso baixar o driver no seu computador. Espere pacientemente por alguns minutos.
6. Depois que o processo de download terminar, você verá duas opções “Express Instalation” e “Instalação Custom”.
7. Você tem que escolher "Instalação customizada““.
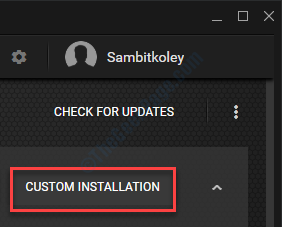
8. Então, verificar o "Execute uma instalação limpa““.
9. Clique em "Próximo”Para iniciar o processo de instalação.
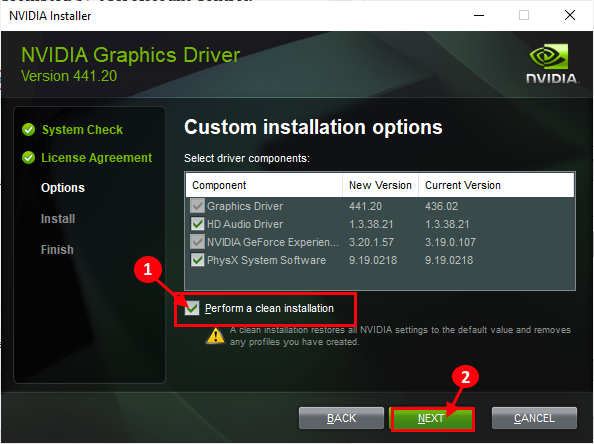
Agora, Experiência de Geforce instalará a versão mais recente do driver gráfico no seu dispositivo.
Este processo será de 5 a 10 minutos.
10. Em alguns minutos você notará o “Instalação completa" mensagem.
11. Em seguida, clique em “Fechar““.
Seu problema deve ser resolvido.
- « O Windows não detectou nenhum adaptador de hardware de rede após a correção de atualização do Windows 10
- Erro do sistema de arquivos (-2147416359) no Windows 10/11 Correção »

