O Windows não detectou nenhum adaptador de hardware de rede após a correção de atualização do Windows 10
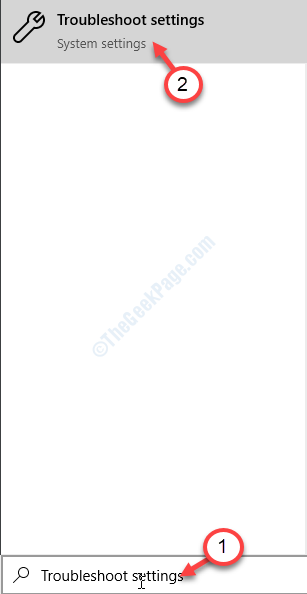
- 3771
- 723
- Mr. Mitchell Hansen
Depois de atualizar seu computador Windows 10, enquanto se conecta à Internet, às vezes você pode encontrar um problema, incorrendo em uma mensagem de erro indicando 'O Windows não detectou nenhum hardware de rede' no seu computador. O Windows carrega o driver para o seu equipamento instalado automaticamente. Nesse caso, o wifi ou o motorista Ethernet está faltando no seu computador. Se você está vendo esta mensagem de erro, não se preocupe. Existem algumas correções fáceis para resolver este problema.
Pré -requisitos-
Você precisa baixar a versão mais recente do driver em outro computador conectado.
a. Abra o gerenciador de dispositivos no dispositivo problemático e observe o nome do adaptador.
b. Abra uma janela do navegador e procure o driver de rede.
c. Faça o download do driver mais recente de uma fonte confiável (como o site do fabricante).
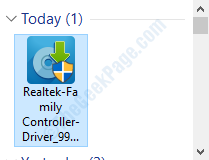
d. Em seguida, copie o driver baixado em uma unidade flash.
e. Em seguida, conecte a unidade flash ao sistema em que você está enfrentando esse problema.
f. Copie o driver de áudio da unidade flash para algum lugar do seu computador. Lembre -se da localização.
Índice
- Corrigir 1 - Use solucionamento de problemas do adaptador de rede
- Corrigir 2 - Atualize o driver
- Corrija 3 - Unisntall e reinstale o motorista
Corrigir 1 - Use solucionamento de problemas do adaptador de rede
Use a solução de problemas do adaptador de rede para resolver o problema no seu computador.
1. No começo, tipo “Solucionar problemas”Na caixa de pesquisa.
2. Em seguida, clique no “Solucionar problemas““.
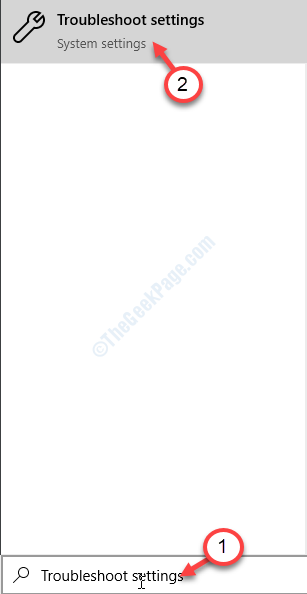
3. Então, no lado direito, clique no “Conexões da Internet““.
4. Então, para executar o solucionador de problemas, clique no “Execute o solucionador de problemas““.
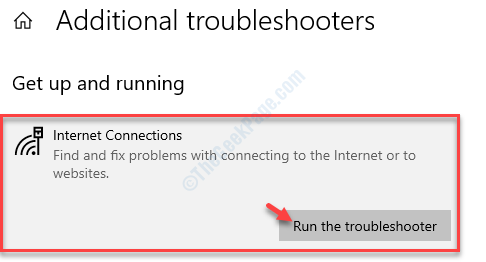
Depois disso, o Windows tentará automaticamente correções para o seu problema.
5. Então, você deve clicar em “Fechar““.
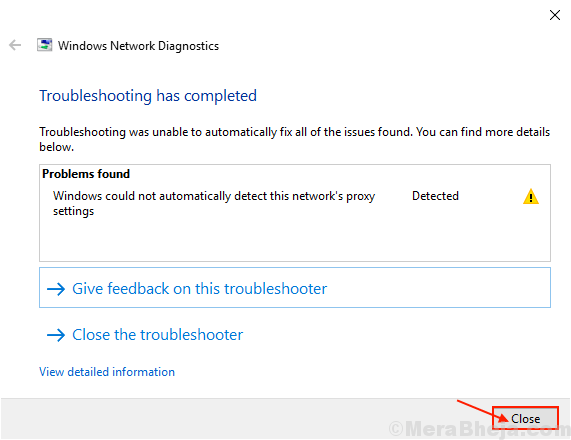
Agora, tente se conectar à Internet novamente.
Se você ainda não pode se conectar, pode haver algo errado com o adaptador. Tente solucionar problemas-
6. Role para baixo na mesma janela de configurações, clique em “Adaptador de rede”
7. Em seguida, clique no “Execute o solucionador de problemas”Para administrar o solucionador de problemas.
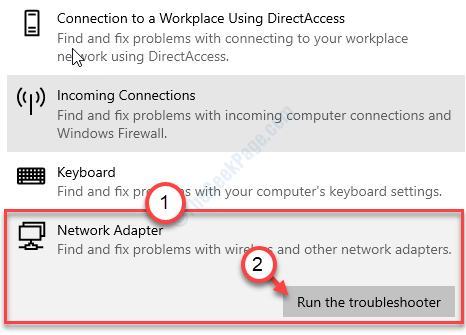
Em algum tempo, o Windows verificará os erros no adaptador de rede.
Reiniciar seu computador e depois de reiniciar o computador, verifique se essa correção funcionou para você ou não.
Corrigir 2 - Atualize o driver
Verifique se há alguma atualização para o driver disponível no seu computador.
1. Imprensa Chave do Windows+R lançar Correr.
2. Então escreva "devmgmt.MSc”E acerte Digitar.
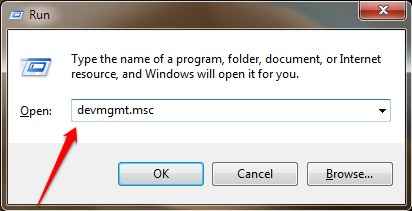
2. Então você precisa expandir o “Adaptadores de rede““.
3. Depois disso, Clique com o botão direito do mouse no driver adaptador de rede no seu computador e clique em “Driver de atualização““.
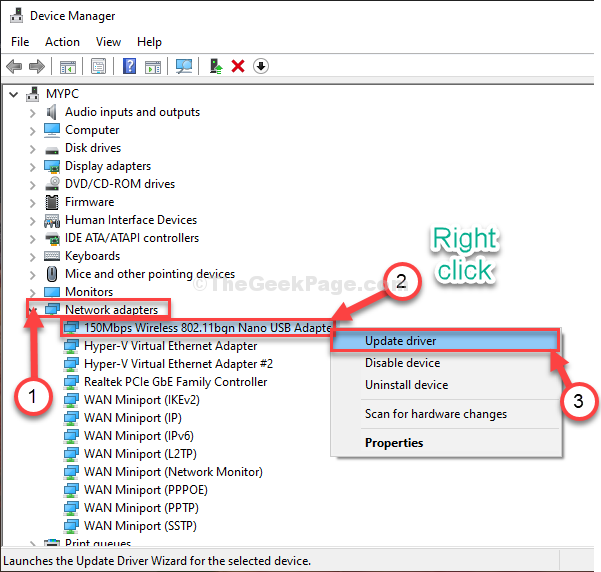
4. Para deixar o Windows pesquisar os drivers, escolha a opção “Pesquise automaticamente por drivers““.
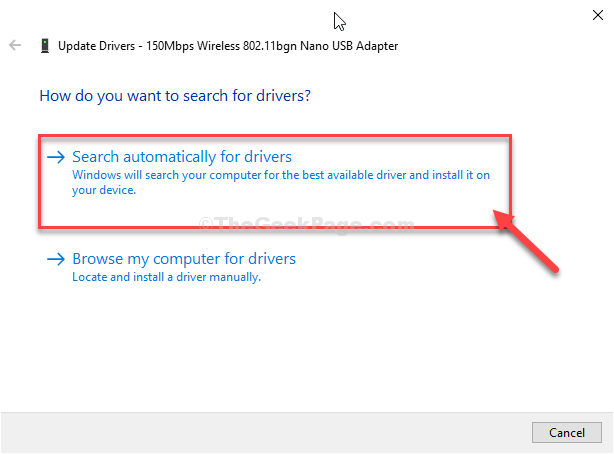
O Windows instalará o driver no seu computador.
Corrija 3 - Unisntall e reinstale o motorista
Desinstalar e instalar o motorista novamente é a melhor maneira de resolver esse tipo de problema.
1. Você tem que pressionar Chave do Windows+R.
2. Então digite “NCPA.cpl”Na janela de corrida e depois bater Digitar.
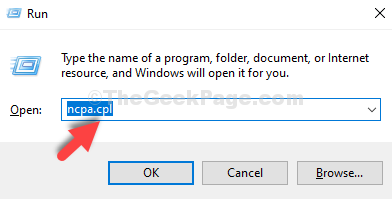
3. Basta anotar o nome do adaptador que você está usando no seu computador.
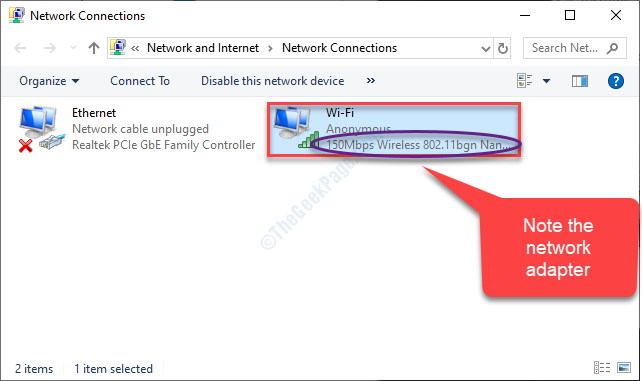
4. Novamente abra uma janela de corrida.
5. Então escreva "devmgmt.MSc”E clique em“OK““.
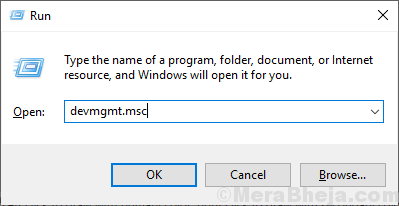
6. Então, expanda o “Adaptadores de rede" seção.
7. Agora, a fim de desinstalar o adaptador específico, Clique com o botão direito do mouse no adaptador problemático e depois clique no “Desinstalar dispositivo““.
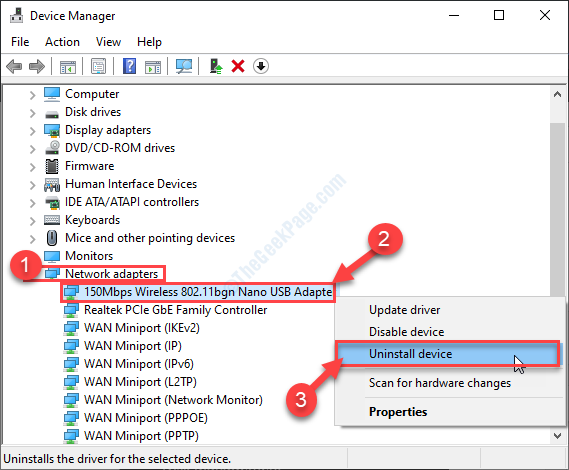
Agora, o driver adaptador de rede será desinstalado do seu sistema.
Reinstale o driver de rede-
Agora vamos ré-instalar o adaptador de rede desinstalado novamente no seu dispositivo. Siga estes métodos fáceis-
Método - 1
1. Depois de desinstalar o motorista, vá para a localização do driver de áudio que você copiou anteriormente.
2. Em seguida, clique com o botão direito do mouse na configuração do driver de áudio e clique no “Propriedades““.
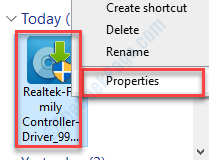
3. Na guia Compatibilidade, verificar a Caixa "Execute este programa no modo de compatibilidade para:““.
4. Escolha o sistema operacional do suspensão de acordo.
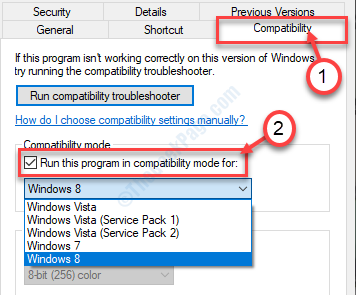
5. Finalmente, clique em “Aplicar" e "OK”Para salvar as configurações.
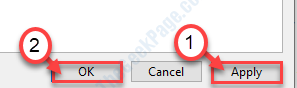
6. Execute a configuração no seu computador para instalar o driver no seu computador.
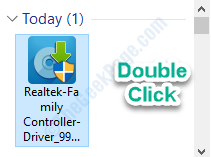
Clique em "Fechar”Para fechar a janela.
Método 2 -
Instale o driver mais recente do gerenciador de dispositivos.
1. Depois disso, pressione o Tecla do Windows+X e clique no “Gerenciador de Dispositivos““.
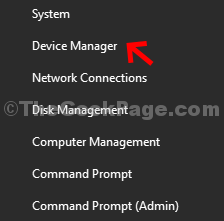
2. Depois de abrir, clique com o botão direito do mouse no driver problemático e clique em "Driver de atualização““.
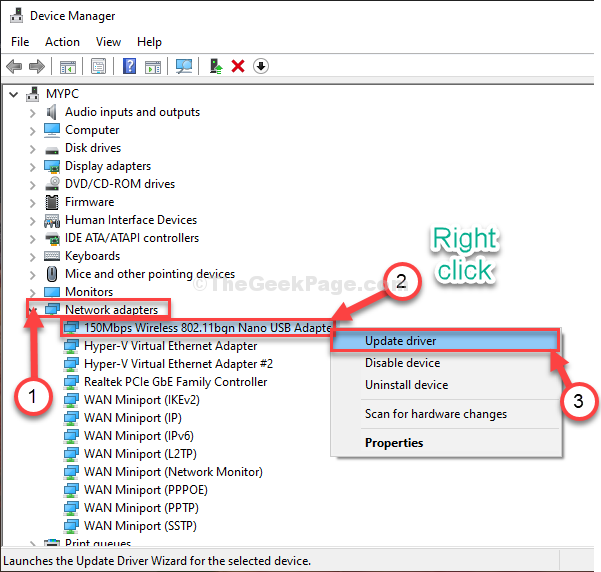
3. Apenas, clique no “Navegue pelo meu computador para software de driver”Para instruir o Windows para encontrar o driver dos arquivos do seu computador.
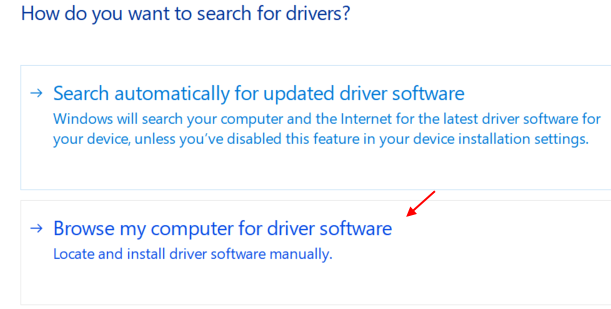
4. Clique em "Navegar““.
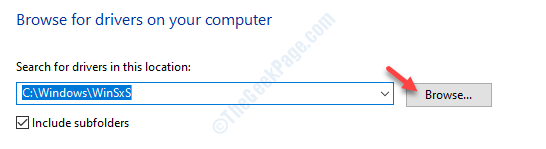
5. Agora, navegue até a pasta onde você acabou de copiar o driver de áudio.
8. Clique em "OK““.
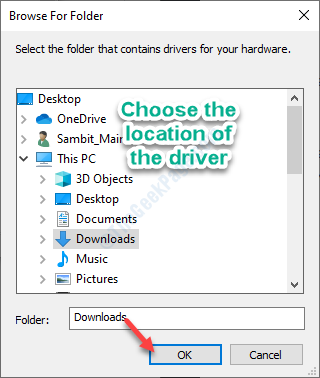
Em seguida, siga as instruções na tela para concluir o processo de instalação.
Isto resolverá o problema.
Método 3 -
1. No gerenciador de dispositivos, clique em “Ação““.
3. Depois disso, clique em “Digitalizar mudanças de hardware““.
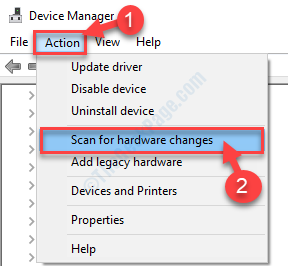
Seu problema deve ser resolvido.
- « Nenhum scanner foi detectado no Windows 10 Fix
- Este driver gráfico da NVIDIA não é compatível com a versão do Windows 11/10 »

