Erro do sistema de arquivos (-2147416359) no Windows 10/11 Correção
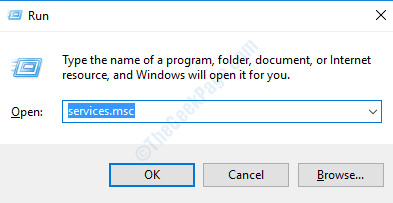
- 2355
- 512
- Enrique Gutkowski PhD
Se você estiver enfrentando uma mensagem de erro chamada 'Erro do sistema de arquivos 2147416359'Ao tentar acessar qualquer tipo de arquivo em seu sistema, não se preocupe. Esse problema peculiar inibe seu acesso a qualquer tipo de arquivo em seu sistema, a menos que você cuide do assunto. Basta seguir estas soluções rápidas e depois optar por soluções.
Soluções alternativas-
1. Tente reiniciar o computador e verifique se o problema se resolve.
2. Verifique a seção de atualização do Windows. Se houver alguma atualização pendente, instale -as no seu sistema.
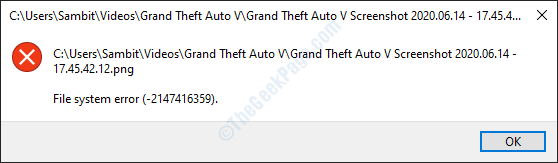
Índice
- Corrigir 1 - Iniciar manualmente o serviço de gerenciador de licenças do Windows
- Corrigir 2 - Desinstalar o aplicativo de fotos e reinstalar
- Corrija 3 - Limpe a inicialização do seu dispositivo
- Fix- 4 Run SFC Scan
- Corrigir 5 - Executar aplicativos para solucionar problemas
Corrigir 1 - Iniciar manualmente o serviço de gerenciador de licenças do Windows
Às vezes, esse problema se o Serviço do Windows Licension Manager estiver desativado em seu computador.
1. aperte o Tecla Windows juntamente com o R chave.
2. Então digite “Serviços.MSc““. Clique em "OK”Para executar os serviços em seu computador.
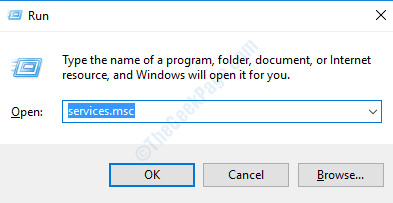
3. Na janela de serviços, basta rolar para baixo para encontrar o “Serviço de gerenciador de licenças do Windows““.
4. Quando você encontrou o serviço, apenas Duplo click nele.
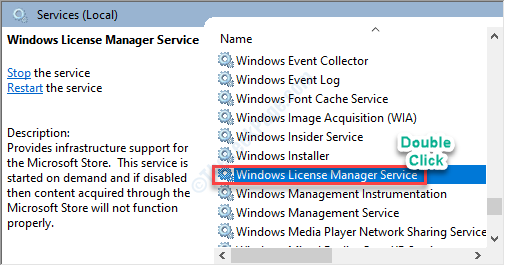
5. Aqui, defina o tipo de inicialização como “Manual”No menu suspenso.
6. Em seguida, clique em “Aplicar”Para aplicar as configurações no seu computador.
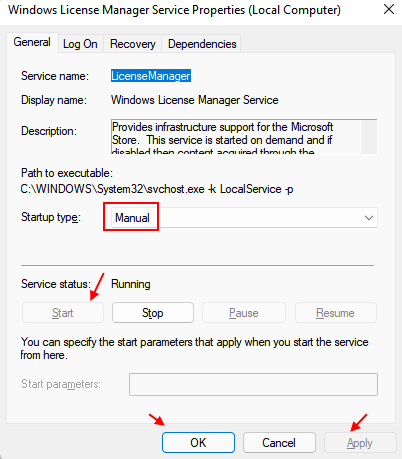
7. Depois disso, você deve clicar em “Começar”Para iniciar o serviço no seu computador.
8. Finalmente, clique em “OK”Para modificar as configurações.
Agora, feche a janela Utilitário de Serviços.
9. Reiniciar seu computador
Tente acessar a imagem, vídeo ou calculadora no seu computador. Vai funcionar bem. Seu problema deve ser resolvido.
Corrigir 2 - Desinstalar o aplicativo de fotos e reinstalar
Se esse problema estiver acontecendo apenas enquanto você tentar acessar qualquer tipo de foto no seu computador, escolha esta solução.
1. Pressione a tecla Windows+X.
2. Em seguida, clique no “Powershell (Admin)““.
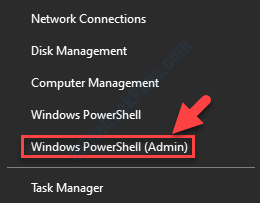
3. Para desinstalar o pacote de aplicativos de fotos, cópia de-colar este comando no Powershell janela e depois bater Digitar.
Get-Appxpackage * foto * | Remover-AppxPackage
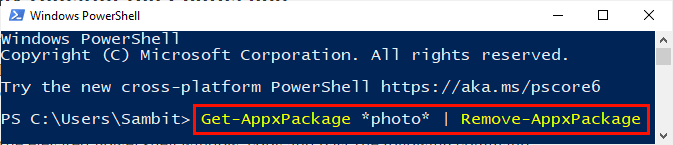
Fechar Powershell janela.
Reinício Seu computador para salvar as alterações no seu computador.
4. Abra a loja no seu computador.
5. Então, você tem que procurar por “fotos““.
6. Depois disso, clique em “Fotos da Microsoft““.
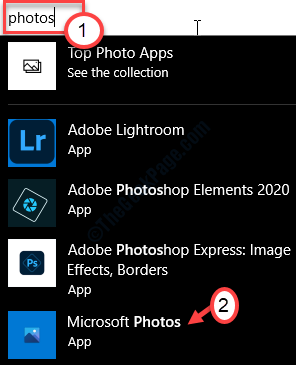
7. Agora, na janela Configurações, clique em “Pegar" para instalar Fotos no seu computador.
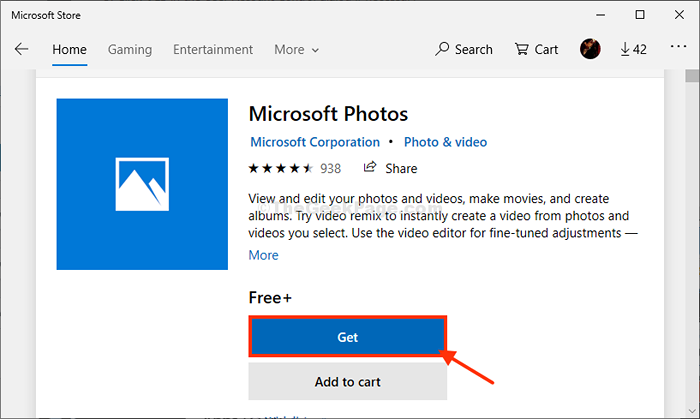
Fotos será instalado no seu computador.
Corrija 3 - Limpe a inicialização do seu dispositivo
Limpar a inicialização do seu computador pode resolver o problema.
1. Clique com o botão direito do mouse no ícone do Windows e clique em "Correr““.
2. Tipo "MSCONFIG”Aqui na janela de corrida. Clique em "OK““.
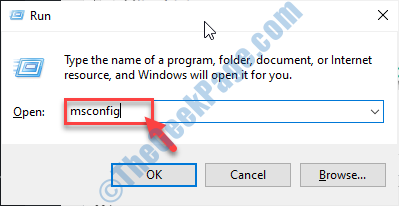
3. Quando a janela de configuração do sistema se abrir, vá para o “Em geral““.
4. Simplesmente depois disso, selecione o “Seletivo comece”Opção.
5. Depois dessa etapa, você tem que verificar a caixa ao lado do “Carregar serviços do sistema.
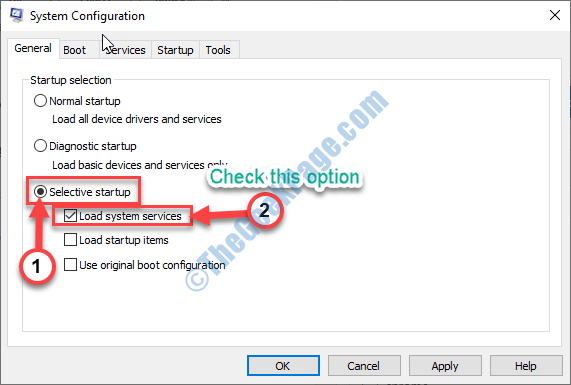
6. Clique no "Serviços" aba.
7. Em seguida, o que você tem a fazer é verificar o "Ocultar todos os serviços da Microsoft““.
8. Depois disso, você tem que clicar em “Desativar tudo““.
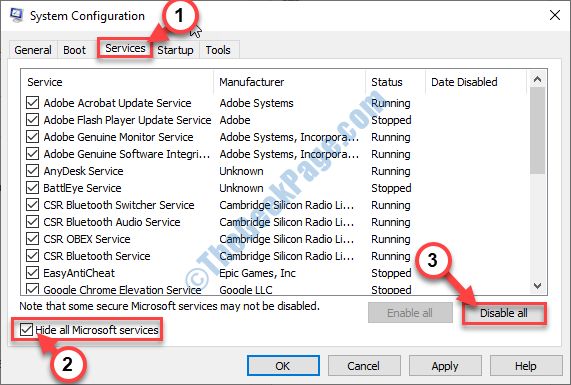
Todos os aplicativos de terceiros do seu sistema serão desativados.
8. Em seguida, clique no “Comece" seção.
9. Clique no "Open Task Manager““.
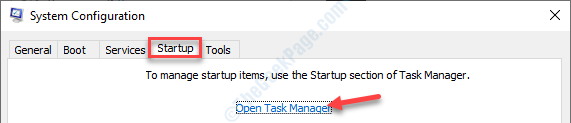
10. Depois que o gerente de tarefas aparecer, clique com o botão direito do mouse em cada aplicativo um por um e clique em "Desativar”Para desativar todos eles.
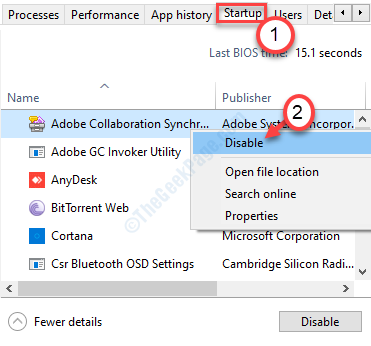
Depois de desativar todos os itens de inicialização, feche a janela do gerenciador de tarefas.
11. De volta ao sistema, clique em “Aplicar" e "OK”.
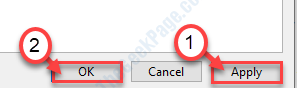
Reiniciar Seu sistema.
Tente acessar o painel de controle novamente.
Fix- 4 Run SFC Scan
Executar uma verificação SFC examinará seus arquivos do sistema para qualquer arquivo corrompido.
1. Tipo "Prompt de comando”Na caixa de pesquisa.
2. Então apenas pressione 'Digitar'Do seu teclado.

3.Para executar um Verificador de arquivo do sistema (SFC) Scan, o que você precisa fazer é escrever este comando e acertar Digitar.
sfc /scannow
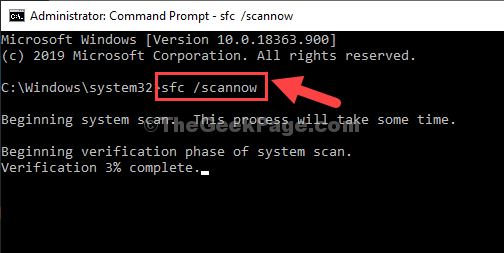
4.Depois disso, você tem que executar uma varredura. Para fazer isso, copie este comando e depois pressione Digitar.
Dispon
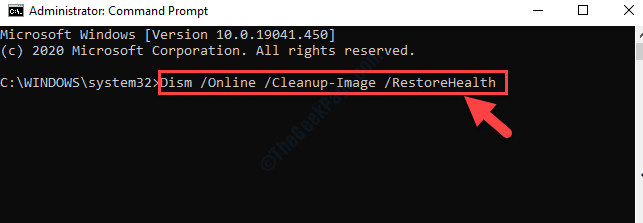
Uma vez que as duas varreduras estiverem completas, reinício seu dispositivo e verifique se isso funciona.
Corrigir 5 - Executar aplicativos para solucionar problemas
Se a correção anterior não funcionou, tente solucionar o aplicativo de fotos no seu computador.
1. No começo, tipo “Solucionar problemas”Na caixa de pesquisa.
2. Depois disso, clique no “Solucionar problemas““.
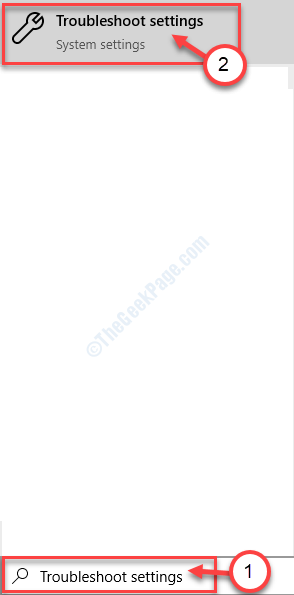
3. Agora, clique no “Solucionadores de problemas adicionais”Para ver a lista de solucionadores de problemas adicionais.
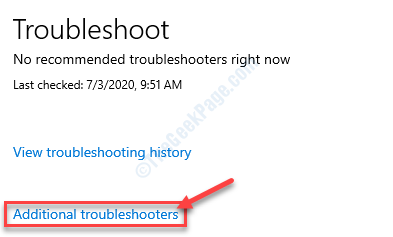
4. Em seguida, clique no “Aplicativos do Windows Store““.
5. Para executar o solucionador de problemas, clique em “Execute o solucionador de problemas““.
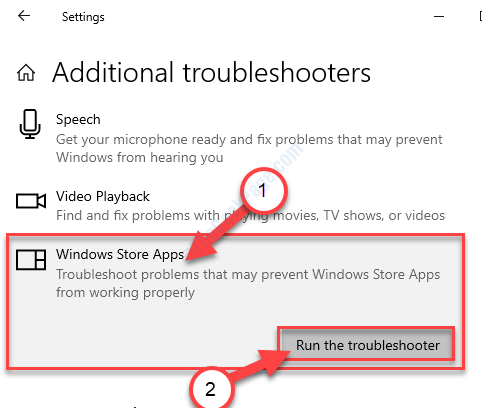
Seu problema deve ser resolvido.
- « Este driver gráfico da NVIDIA não é compatível com a versão do Windows 11/10
- Hypervisor não está em execução no Windows 10 Fix »

