Esses arquivos não podem ser abertos erros no Windows 10/11 CIX
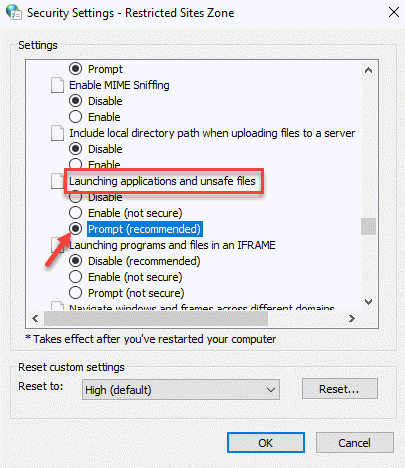
- 1107
- 130
- Mr. Mitchell Hansen
Você clica para abrir um arquivo no seu sistema e o bang vem um erro “Mensagem de segurança do Windows: “Esses arquivos não podem ser abertos. Suas configurações de segurança da Internet impediram que um ou mais arquivos fossem abertos.”Você pode enfrentar o mesmo problema com quase todos os arquivos que tenta abrir ou quando tenta abrir os arquivos de configuração. Este é um problema comum com o Windows 7 e 8, no entanto, instâncias semelhantes também foram relatadas no Windows 10. Algumas das causas que desencadeiam esse problema são, quando o arquivo baixado é bloqueado pelo verificador de download do IE, é bloqueado pelo recurso de proteção de pirataria do Windows, o controle de conta do usuário bloqueia o arquivo, por uma configuração de exploração da Internet ou por causa de um problema No perfil da conta do Windows. A boa notícia é: “Esses arquivos não podem ser abertos”O erro no Windows 10 pode ser corrigido. Vamos ver como.
Índice
- Método 1: Reduza o nível de segurança de aplicações inseguras nas propriedades da Internet
- Método 2: Verifique se o arquivo está desbloqueado através de suas propriedades
- Método 3: Redefinir Internet Explorer
- Método 4: Altere o nome do arquivo
- Método 5: Permitir “arquivos inseguros” usando o prompt de comando no modo de administrador
- Método 6: Crie uma nova conta de usuário
- Método 7: Chave importante das configurações da Internet de uma conta de administrador
- Método 8: tente executar o aplicativo como administrador
- Método 9: Use um ponto de restauração do sistema
Método 1: Reduza o nível de segurança de aplicações inseguras nas propriedades da Internet
Passo 1: aperte o Win + r Teclas juntas no seu teclado para abrir Comando de execução.
Passo 2: No Comando de execução caixa de pesquisa, tipo Inetcpl.Cpl e acertar Digitar Para abrir o Painel de controle janela.
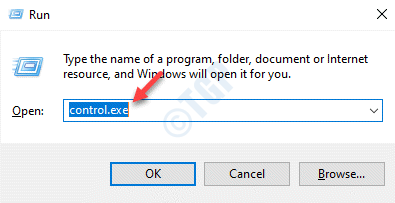
Etapa 3: No Propriedades da Internet caixa de diálogo que abre, vá para o Segurança guia e clique em Internet (Ícone Globe).
Agora, clique no Nível personalizado botão na parte inferior.
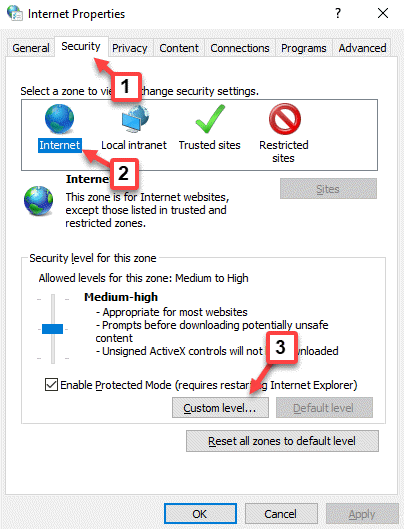
Passo 4: Na próxima janela, sob o Configurações Liste, role para baixo e localize Iniciando aplicativos e arquivos inseguros.
Agora, selecione o botão de rádio ao lado de Incitar (recomendado).
Imprensa OK Para salvar as mudanças e voltar para Propriedades da Internet janela.
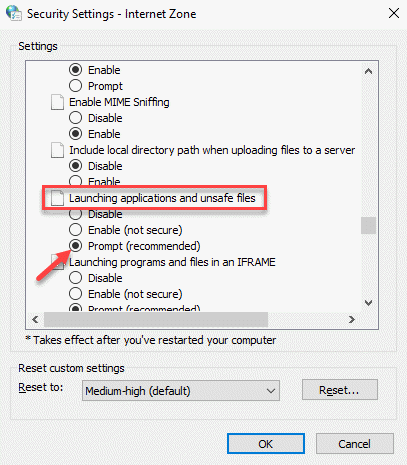
Etapa 5: Em seguida, clique em Intranet local e clique no Sites botão.
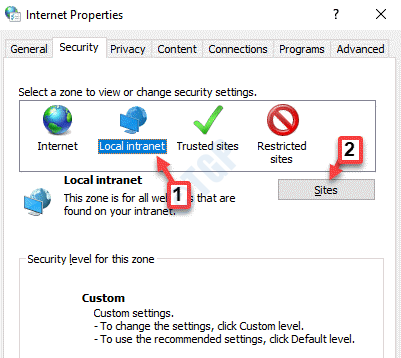
Etapa 6: No Intranet local caixa de diálogo, desmarque todas as caixas e pressione OK Para salvar as mudanças e retornar a Propriedades da Internet.
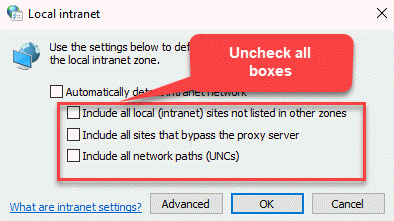
Etapa 7: Na próxima janela, sob o Configurações seção, role para baixo da lista e localize Iniciando aplicativos e arquivos inseguros.
Selecione o botão de rádio ao lado de Incitar e clique OK para salvar alterações.
Clique Sim no aviso para confirmar a mudança e depois retornar a Propriedades da Internet.
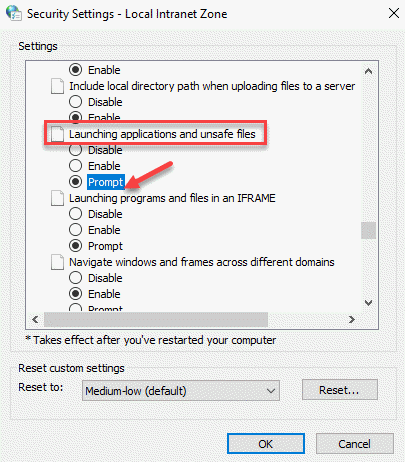
Etapa 8: Clique em Sites confiáveis e depois pressione o Nível personalizado botão.
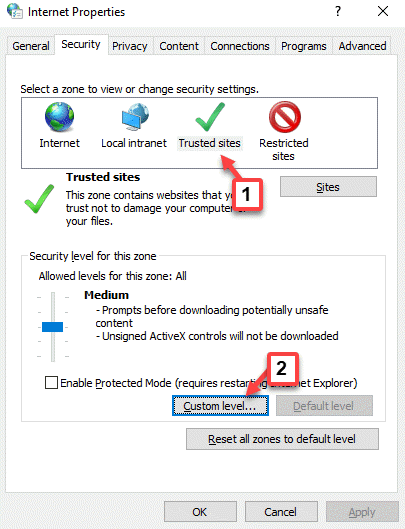
Etapa 9: Na próxima janela, vá Configurações seção e procurar Iniciando aplicativos e arquivos inseguros.
Selecione o botão de rádio ao lado de Incitar. Imprensa OK para salvar mudanças e retornar a Propriedades da Internet.
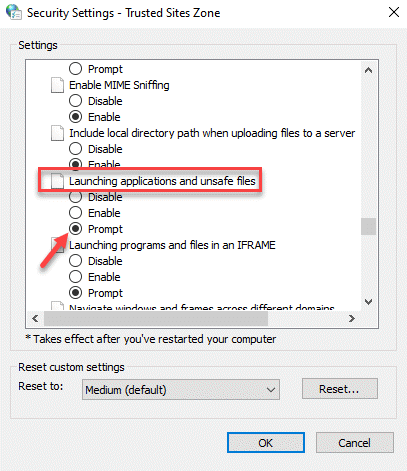
Etapa 10: Agora, volte para o Propriedades da Internet janela.
Clique em Sites restritos e pressione o Sites botão abaixo.
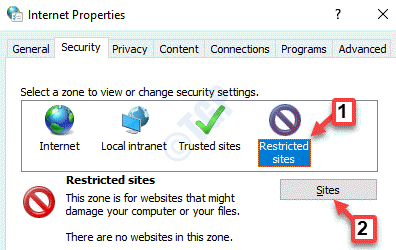
Etapa 11: Se houver sites restritos, basta excluí -los e fechar a caixa.
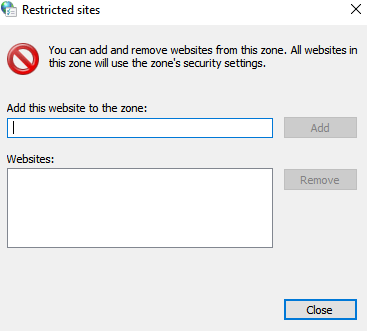
Etapa 12: Em seguida, clique no Nível personalizado botão abaixo.
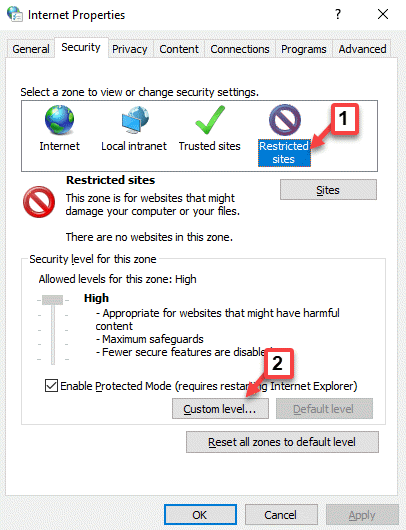
Etapa 13: Na próxima janela, vá para o Configurações seção e role para baixo para encontrar Iniciando aplicativos e arquivos inseguros na lista.
Clique no botão de rádio ao lado de Incitar (recomendado) e pressione OK para salvar alterações.
Clique Sim no aviso para confirmar a ação e retornar a Propriedades da Internet janela.
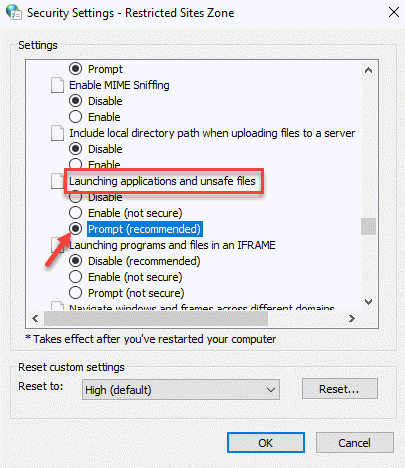
Agora, pressione Aplicar e então OK no Propriedades da Internet Janela para salvar as mudanças e saída.
Agora você pode tentar abrir o arquivo que estava mostrando o erro e agora deve abrir facilmente sem nenhum erro aparecendo.
Método 2: Verifique se o arquivo está desbloqueado através de suas propriedades
Passo 1: Vá para o local do arquivo, clique com o botão direito do mouse no arquivo e clique em Propriedades.
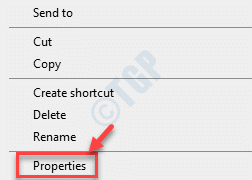
Passo 2: No Propriedades caixa de diálogo, sob o Em geral guia, navegue para Segurança e verifique a caixa ao lado de Desbloquear.
Imprensa Aplicar e então OK Para salvar mudanças e sair.
*Observação - Se a caixa ao lado de Desbloquear O cheque já está marcado, deixe -o como é.
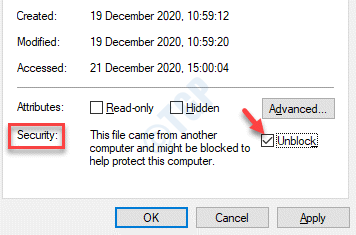
Agora, saia da janela Propriedades e clique para abrir o arquivo. Agora você deve poder abrir o arquivo sem ver o erro.
Método 3: Redefinir Internet Explorer
Se você estiver usando o Internet Explorer como seu navegador padrão, poderia muito bem ser o motivo do erro. Veja como resolver o problema:
Passo 1: Lançar Internet Explorer e navegue até o canto superior direito do navegador.
Clique no ícone de engrenagem (ferramentas al + x) e selecione opções de Internet.
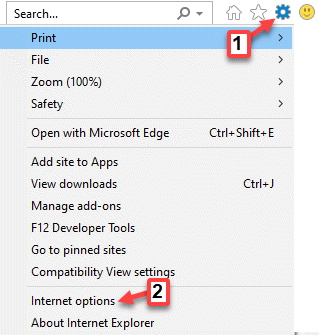
Passo 2: No opções de Internet caixa de diálogo, selecione o Avançado guia e abaixo Redefinir as configurações do Internet Explorer Seção, clique em Reiniciar.
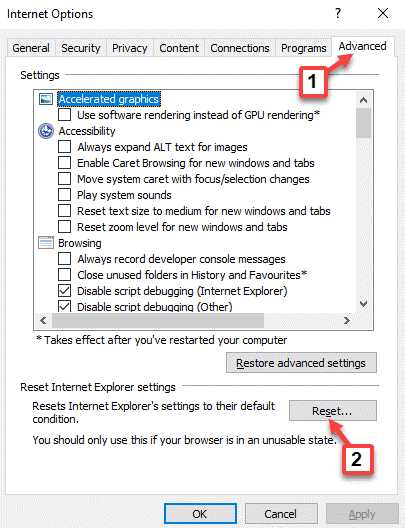
Etapa 3: No Redefinir as configurações do Internet Explorer rápido, desmarque a caixa ao lado de Excluir configurações pessoais Para manter intactos as configurações pessoais.
Clique em Reiniciar Botão abaixo para prosseguir com o processo de redefinição.
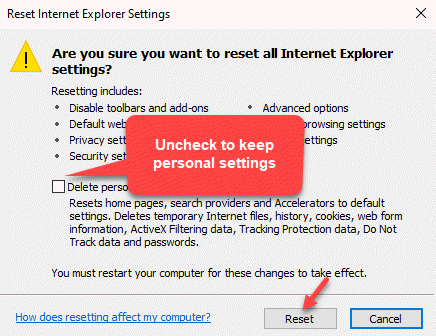
Depois que o processo de redefinição estiver concluído, reinicie seu PC e verifique se você pode abrir os arquivos que estavam mostrando o “Esses arquivos não podem ser abertos”Erro.
Método 4: Altere o nome do arquivo
Seguindo o método 1, se você descobriu que os arquivos foram bloqueados, isso pode ser devido ao sistema de proteção básico pelo Windows. Embora seja bom ter tanta proteção em seu sistema, às vezes pode interferir nos aplicativos gratuitos.
Para verificar se esse é o problema, clique com o botão direito do mouse no arquivo e selecione Renomear. Agora, nomeie algo diferente do que já era, salve as alterações e agora clique para abrir o arquivo. Agora deve abrir facilmente sem mostrar nenhum erro.
Método 5: Permitir “arquivos inseguros” usando o prompt de comando no modo de administrador
Passo 1: Clique com o botão direito do mouse no Começar menu e selecione Correr abrir Comando de execução.
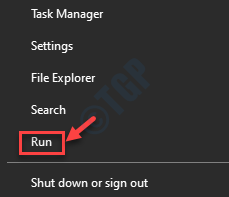
Passo 2: No Comando de execução, tipo cmd no campo de pesquisa e pressione o Ctrl + Shift + Enter Chave de atalho no seu teclado para abrir o Prompt de comando em Admin modo.
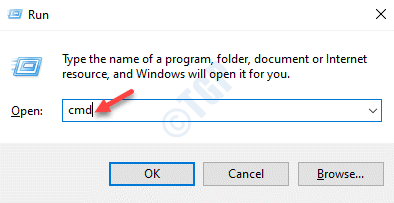
Etapa 3: No elevado Prompt de comando, Execute os comandos abaixo um por um e pressione Digitar Depois de cada um:
Reg Add "Hkcu \ Software \ Microsoft \ Windows \ CurrentVersion \ Policies \ Associações" /V "DefaultFiletyPerisk" /t Reg_Dword /D "1808" /F REG "HKCU \ Software \ Microsoft \ Windows \ CurrentVersion \ Políticas \ Anexos" / v "savezoneInformation" /t reg_dword /d "1" /f
Passo 4: Quando o processo estiver concluído, saia do Prompt de comando (admin) e reinicie seu PC.
Agora você pode tentar abrir o arquivo e não deve ver o “Esses arquivos não podem ser abertosErro novamente.
Método 6: Crie uma nova conta de usuário
Passo 1: aperte o Win + i Chave de atalho no seu teclado para abrir o Configurações janela.
Passo 2: No Configurações Janela, clique em Contas.
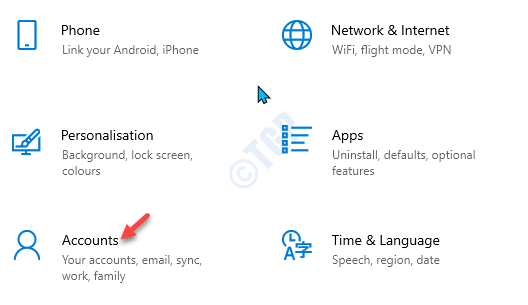
Etapa 3: Na próxima janela, vá para o lado esquerdo do painel e selecione Família e outros usuários.
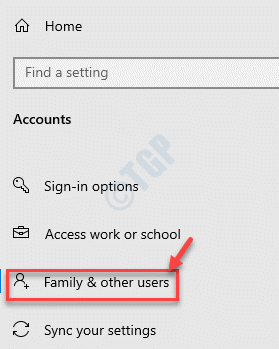
Passo 4: Agora, navegue para o lado direito do painel, role para baixo e sob o Outros usuários Seção, clique em Adicione outra pessoa a este PC.
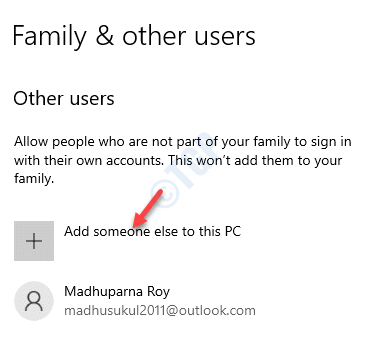
Etapa 5: Na janela que aparece, sob Como essa pessoa vai entrar, Clique em Eu não tenho informações de assinatura dessa pessoa.
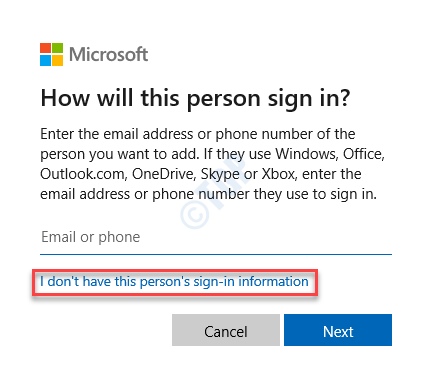
Etapa 6: No Criar uma conta Janela, clique em Adicione um usuário sem uma conta da Microsoft.
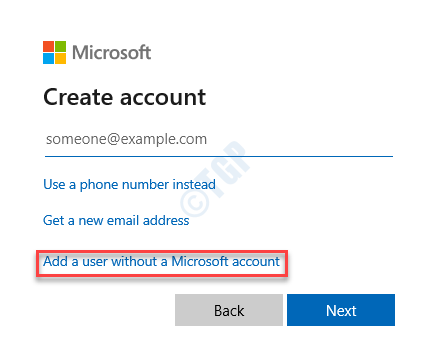
Etapa 7: No Crie um usuário para este PC Janela, crie seu nome de usuário preferido e senha e clique Próximo para prosseguir.
Siga as instruções na tela para terminar, crie a nova conta de usuário.
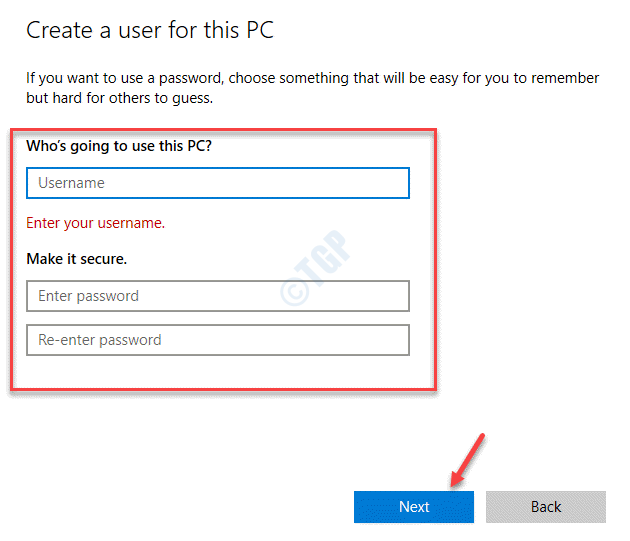
Depois que a nova conta for criada, faça login com essa conta e tente abrir o arquivo. O arquivo agora deve abrir sem nenhum erro.
Método 7: Chave importante das configurações da Internet de uma conta de administrador
Há chances de que as chaves do registro das configurações da Internet tenham sido corruptas e, portanto, você vê o erro “Esses arquivos não podem ser abertos”Quando você tenta abrir um executável. Às vezes, criando uma nova conta de administrador de usuários, transferindo as configurações da Internet e, em seguida, importando a mesma chave de volta para sua conta regular, pode resolver o problema. Vamos ver como.
Passo 1: aperte o Win + r tecla de atalho no seu teclado para abrir o Comando de execução.
Passo 2: No Comando de execução caixa de pesquisa, tipo netplwiz e acertar Digitar Para abrir o Contas de usuário janela.
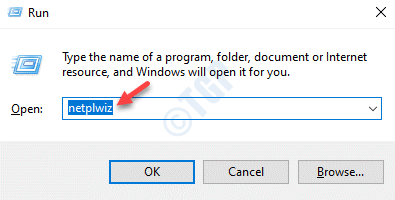
Etapa 3: No Contas de usuário caixa de diálogo, sob o Usuários guia, clique no Adicionar botão.
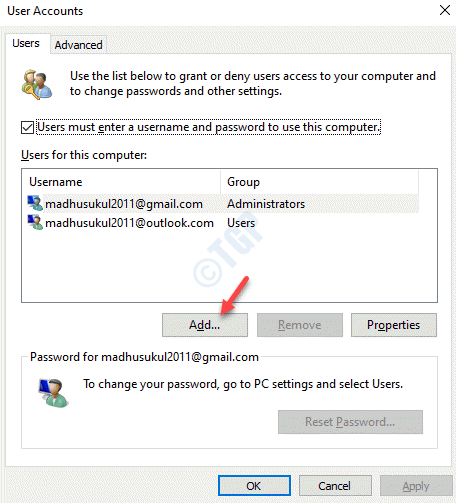
Passo 4: No Como essa pessoa vai entrar Janela, clique em Faça login sem uma conta da Microsoft opção no fundo.
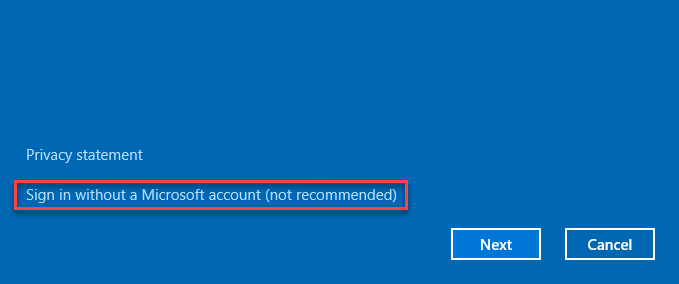
Etapa 5: Em seguida, clique em Conta local e siga as instruções na tela para terminar de criar uma nova conta de usuário.
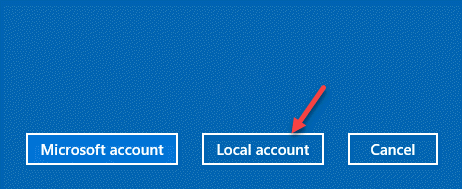
Etapa 6: Agora, volte ao Contas de usuário caixa de diálogo, selecione a conta que você acabou de criar e selecionar Propriedades.
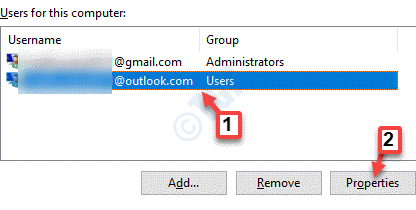
Etapa 7: No Propriedades Janela, selecione o Associação ao grupo guia e selecione Administrador.
Imprensa Aplicar e então OK Para salvar as mudanças e saída.
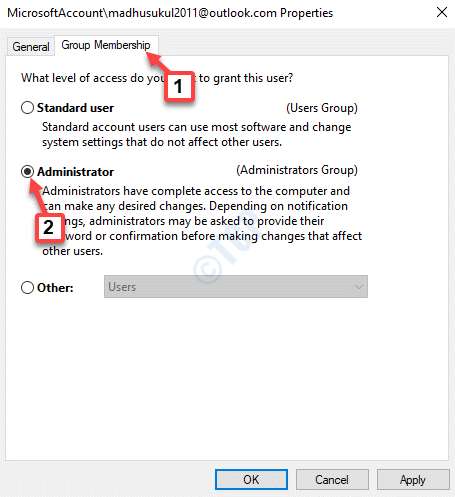
Etapa 8: Agora, pressione o Win + r Teclas juntas no seu teclado para abrir Comando de execução de novo.
Etapa 9: Escrever regedit no Comando de execução campo de pesquisa e acertar Digitar Para abrir o Editor de registro.
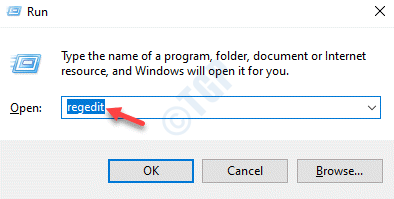
Etapa 10: No Editor de registro Janela, vá para o seguinte caminho:
Hkey_current_user \ software \ Microsoft \ Windows \ CurrentVersion \ Internet Configurações da Internet
Clique com o botão direito do mouse Configurações da Internet e selecione Exportar.
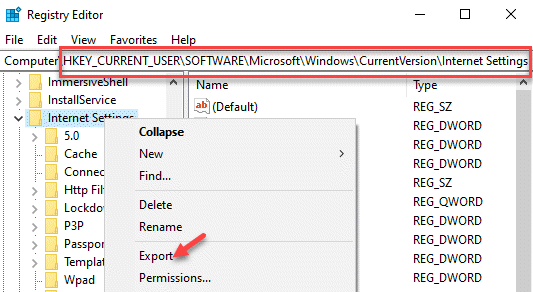
Etapa 11: Selecione um local para salvar o arquivo e que também é fácil de localizar.
Nomeie o arquivo conforme sua preferência e adicione .Reg no fim.
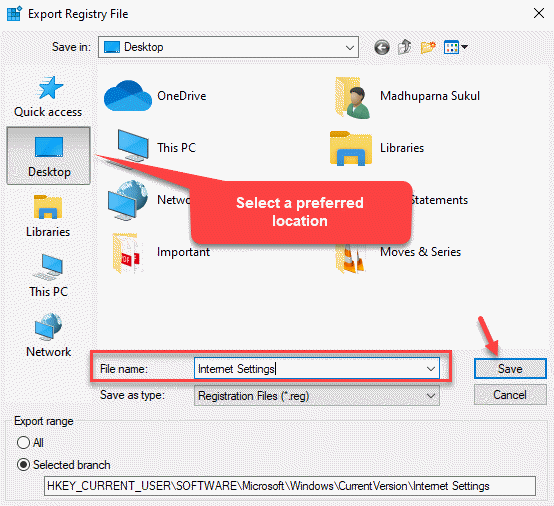
Etapa 12: Agora, saia do Editor de registro, Faça logon na conta de usuário recém -criada e faça logon na conta de usuário antiga (onde você estava enfrentando “Esses arquivos não podem ser abertos”Erro).
Etapa 13: Abra o Comando de execução novamente no caminho como mostrado em Etapa 8.
Então, digite regedit no Comando de execução caixa de pesquisa para abrir Editor de registro.
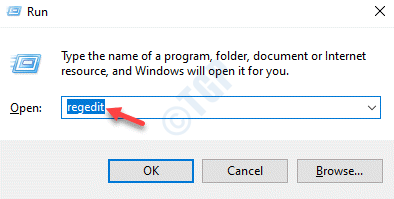
Etapa 14: No Editor de registro Janela, navegue até o caminho abaixo novamente:
Hkey_current_user \ software \ Microsoft \ Windows \ CurrentVersion \ Internet Configurações da Internet
Clique com o botão direito do mouse Configurações da Internet e selecione Excluir Para excluir a chave inteira.
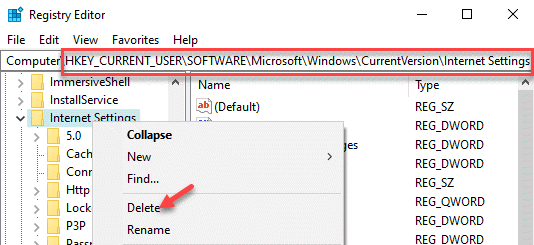
Etapa 15: Agora, vá para o local onde salvou a chave exportada (.Reg arquivo em Etapa 11. Clique duas vezes para executar a chave e clicar Sim no Uac incitar.
Imprensa Sim novamente no próximo prompt para confirmar a ação.
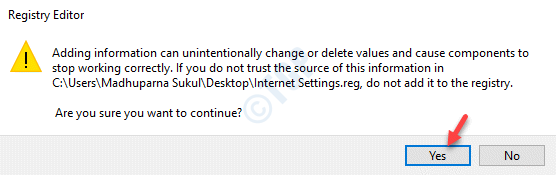
Depois que o exportado for executado, saia do editor de registro e reinicie seu computador. Agora, tente abrir o arquivo que estava mostrando o erro e ele deve abrir normalmente.
Método 8: tente executar o aplicativo como administrador
Passo 1: Vá para o aplicativo com o qual você está enfrentando o erro, clique com o botão direito do mouse e selecione Executar como administrador.
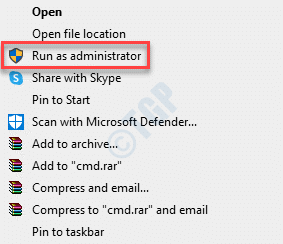
Repita esse processo sempre que precisar abrir o aplicativo.
Como alternativa, você pode forçar o aplicativo a ser sempre executado no modo de administrador usando o processo abaixo:
Passo 1: Clique com o botão direito do mouse no aplicativo que você está experimentando e selecione Propriedades.
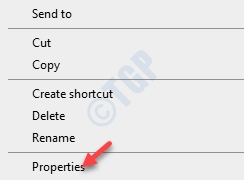
Passo 2: No Propriedades Janela, selecione o Compatibilidade guia e navegue para o Configurações seção.
Aqui, verifique a caixa ao lado de Execute este programa como administrador.
Em seguida, clique em Aplicar e então OK Para salvar mudanças e sair.
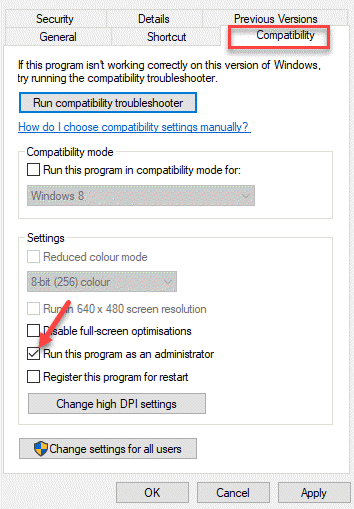
Depois de terminar com isso, você pode abrir o aplicativo como administrador toda vez que quiser executá -lo.
Método 9: Use um ponto de restauração do sistema
Passo 1: Clique com o botão direito do mouse Começar e selecione Correr Do menu.
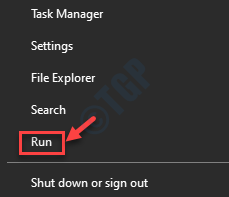
Passo 2: Isso abrirá o Comando de execução caixa. Agora, digite rstrui no campo de pesquisa e acertar Digitar Para abrir o Restauração do sistema janela.
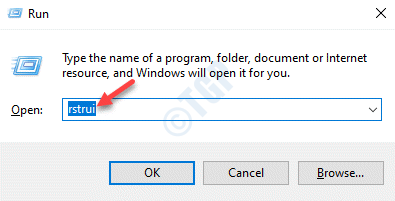
Etapa 3: No Restauração do sistema Janela, clique Próximo para prosseguir.
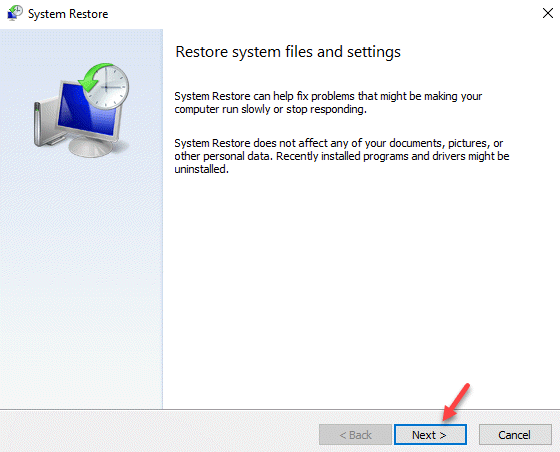
Passo 4: Em seguida, verifique a caixa ao lado de Mostre mais pontos de restauração Na parte inferior e depois da lista, selecione o ponto de restauração com uma data antes de começar a enfrentar o erro.
Clique Próximo para prosseguir.
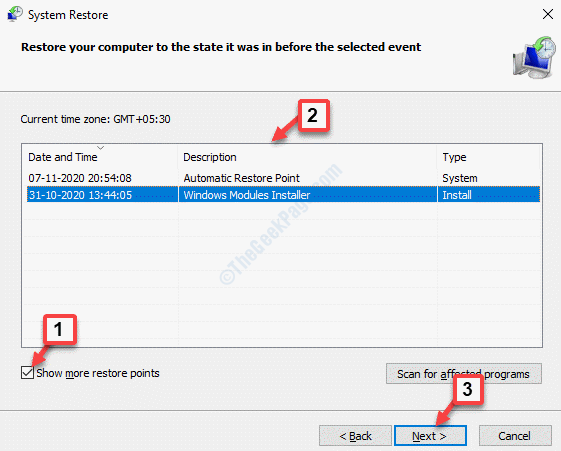
Etapa 5: Então clique Terminar Para iniciar o processo de restauração do sistema. O processo leva um tempo, espere pacientemente até acabar.
Depois que seu PC reiniciar, seu PC estará de volta ao estado anterior quando estava funcionando. Agora você pode tentar abrir o arquivo e ele deve funcionar normalmente.
Como alternativa, você também pode tentar remover qualquer antivírus de terceiros do seu sistema que possa estar bloqueando o aplicativo, ou você pode tentar mover o arquivo para um local diferente. No entanto, se nenhum dos métodos funcionar, convém executar uma instalação limpa do Windows, criando uma ferramenta de mídia de instalação do Windows do Windows 10 e depois usando -a.
- « Como corrigir a tentativa de mudar do erro DPC BSOD no Windows 10
- A Microsoft Edge não será aberta no Windows 10/11 correção »

