A Microsoft Edge não será aberta no Windows 10/11 correção
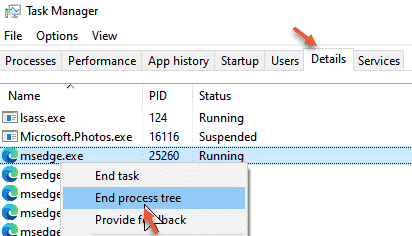
- 1403
- 4
- Wendell Legros
Microsoft Edge é o navegador padrão recomendado pela Microsoft no Windows 10. Microsoft Edge é o navegador mais rápido que está recebendo mais atenção do usuário com seu design compacto, atualizações regulares, recursos superiores. Mas alguns dos usuários não conseguem abrir o navegador Edge em seus computadores. Se você é um desses usuários com dificuldades semelhantes, basta seguir estas correções fáceis.
Soluções alternativas
1. Apenas desative o programa antivírus que você está usando no seu computador atualmente. Além disso, tente abrir o navegador de borda.
Índice
- Correção 1 - Processo final de borda no gerente de tarefas
- Corrigir 2 - Excluir pacotes corrompidos
- Fix 3 - Execute um comando PowerShell
- Fix 4 - Execute um script de bloco de notas
- Corrigir 5 - Modifique as configurações da política do grupo
- Corrigir 6 - Instale as atualizações do Windows mais recentes
- Fix 7 - Execute algumas varreduras
- Corrija 8 - Limpe a inicialização da máquina
Correção 1 - Processo final de borda no gerente de tarefas
1 - Abra o gerente de tarefas pressionando Ctrl + Shift + Escapinhas de Escola em conjunto do teclado
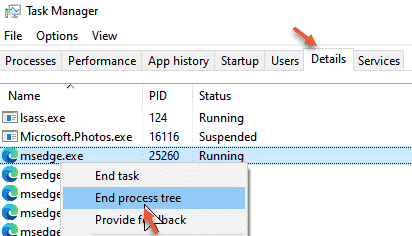
2 - Guia Clique em Detalhes
3 - Localize os processos de borda relacionados à borda, clique com o botão direito e escolha a árvore de processos finais.
Tente abrir a borda novamente
Corrigir 2 - Excluir pacotes corrompidos
Limpe os pacotes corrompidos do seu computador.
1. aperte o Chave do Windows+R teclas juntas.
2. Aqui, digite este local e clique em “OK““.
dados do aplicativo
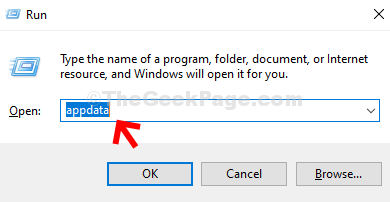
3. Quando a janela AppData se abrir, vá para este local-
Pacotes locais>
4. Quando você abrir a pasta dos pacotes, procure as pastas relacionadas ao 'Microsoft Edge'.
5. Selecione todas as pastas relacionadas a Microsoft borda. Clique com o botão direito do mouse nas pastas selecionadas e clique em “Excluir““.
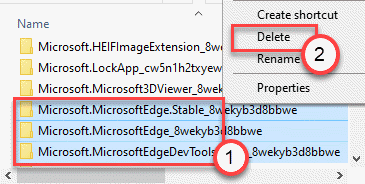
6. Depois de excluir todas as pastas, feche a tela do File Explorer.
Reiniciar seu computador e tente abrir a borda novamente.
Fix 3 - Execute um comando PowerShell
Reinstale o cliente de borda padrão em sua máquina com um comando PowerShell.
1. Clique com o botão direito do mouse no ícone do Windows e clique em "Powershell (Admin)““.
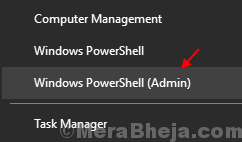
2. Assim que a janela do PowerShell se abrir, copie este comando e cole -o lá.
Acerte o 'Digitar'Chave do seu teclado para executar este código.
Get -AppxPackage -Alusers | Foreach add -AppxPackage -DisableDeselvOnmentMode -Register "$ ($ _.Installlocation) \ appxmanifest.xml "

Depois de executar este código, feche a janela do PowerShell.
Reiniciar seu sistema depois. Verifique se isso funciona para você.
Fix 4 - Execute um script de bloco de notas
Crie e execute um arquivo em lote para encerrar os processos de borda em seu sistema.
1. Abra o bloco de notas no seu computador.
2. Quando o bloco de notas se abre, copiar colar este script.
:: :: usa TaskKill ( /f = force, /im = nome da imagem) para sair de todos.exe taskkill /f /im microsoftedgecp.exe
3. Depois de colar o script, clique em “Arquivo”E clique em“Salvar como““.
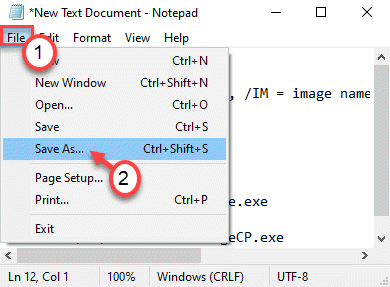
4. Defina o 'tipo de arquivo' como "Todos os arquivos““.
5. Nomeie o arquivo como "Borda.bastão”E clique em“OK”Para salvá -lo em um local de sua escolha.
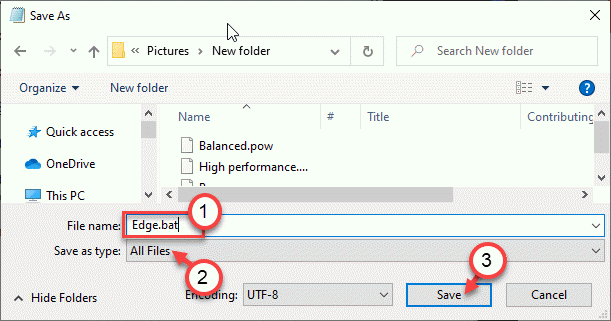
Feche a janela do bloco de notas.
Vá para o local onde salvou o arquivo.
6. Clique com o botão direito do mouse no “Borda.bastão”Arquivo e clique em“Executar como administrador““.
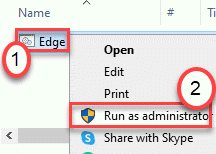
O arquivo em lote agora será executado no seu computador para matar todos os processos de borda em execução em segundo plano. Isso deve solucionar seu problema.
Corrigir 5 - Modifique as configurações da política do grupo
Às vezes, esse problema pode ocorrer devido a políticas corrompidas em seu sistema.
1. Você precisa pressionar o Chave do Windows+R.
2. Depois disso, escreva “gpedit.MSc““. Clique em "OK““.
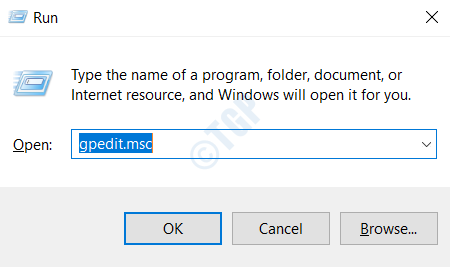
3. Vá para este local no lado esquerdo,
Configuração do computador> Modelos administrativos> Componentes do Windows> Implantação do pacote de aplicativos
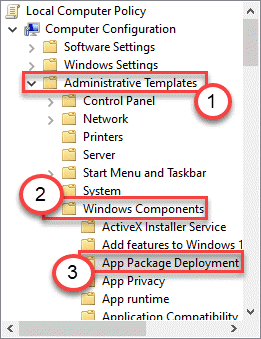
4. No lado esquerdo, localize o “Permitir a implantação em perfis especiaisConfigurações de política.
5. Duplo click nele para acessar.
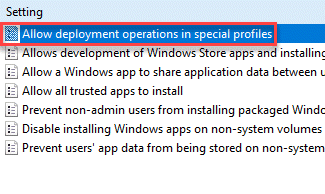
6. Quando a política aparecer, clique no botão de rádio de “Habilitado““.
7. Depois disso, clique em “Aplicar" e "OK““.
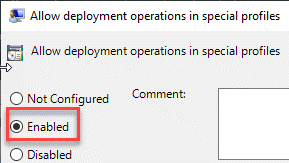
Feche a tela do editor de políticas de grupo local. Reinicie o sistema e tente acessar a borda novamente.
Corrigir 6 - Instale as atualizações do Windows mais recentes
O Windows empurra as atualizações críticas do MS Edge junto com o processo de atualização do Windows.
1. Abra a janela de configurações.
2. Em seguida, clique no “Atualizações e segurança" configurações.
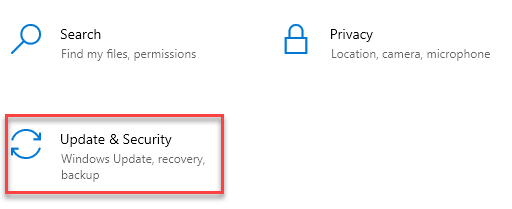
3. Em seguida, clique em “Verifique se há atualizações““.
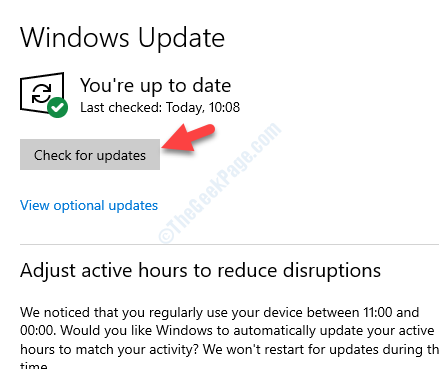
4. O Windows vai baixar as atualizações no seu computador.
5. Clique em "Reinicie agora”Para reiniciar seu computador.
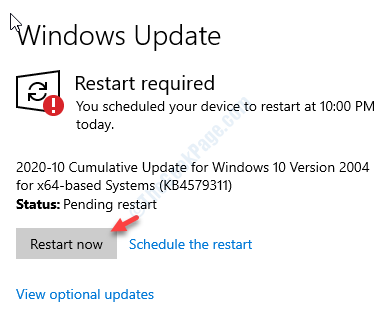
Isso deve atualizar seu computador.
Fix 7 - Execute algumas varreduras
Você precisa executar algumas verificações de arquivo no seu computador para corrigir alguns arquivos do sistema corrompido.
1. Você precisa pressionar o Chave do Windows+R chaves
2. Em seguida, digite este código e pressione Ctrl+Shift+Enter teclas juntas.
cmd
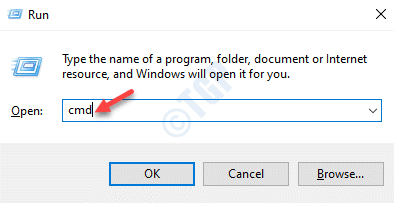
3. Cole este código no terminal. Depois disso, acerte Digitar Para executar a varredura.
sfc /scannow
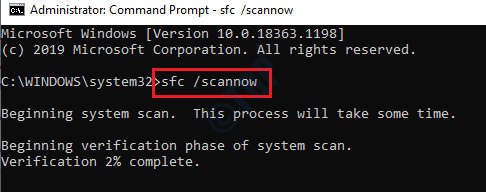
SFC Scan começará.
4. Para lançar uma varredura, cole este comando no terminal e depois acertar Digitar.
Descartar.EXE /Online /Cleanup-Imagem /RestaureHealth
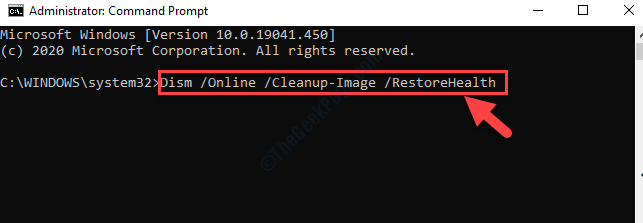
Depois de executar a varredura de disposição em seu sistema, feche a tela CMD, reiniciar a máquina. Tente acessar mais a vantagem.
Corrija 8 - Limpe a inicialização da máquina
Você pode verificar se o Edge está funcionando no modo de inicialização limpa.
1. aperte o Chave do Windows+R teclas juntas.
2. Escreva este código no terminal de execução. Clique em "OK““.
MSCONFIG
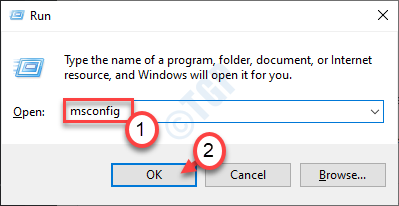
3.No começo, basta clicar no “Em geral" aba.
4. Em seguida, verifique a caixa do “Seletivo comece”Opção.
5. Depois dessa etapa, você tem que verificar a caixa ao lado do “Carregar serviços do sistema.
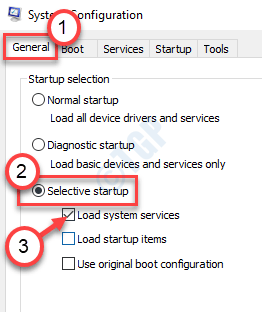
6. Depois de fazer isso, vá para o “Serviços" seção.
7. Em seguida, o que você tem a fazer é verificar o "Ocultar todos os serviços da Microsoft““.
8. Finalmente, clique no “Desativar tudo““.
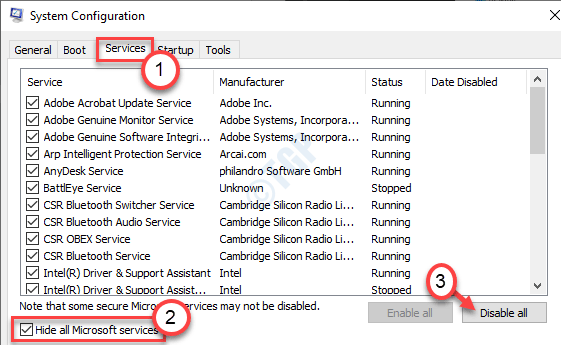
Isso desativará todos os serviços de terceiros em seu computador.
9. Vou ao "Comece”Guia depois disso.
10. Basta clicar no “Open Task Manager““.
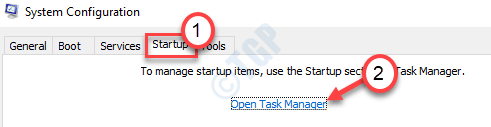
10. Depois de abrir o gerente de tarefas, clique com o botão direito do mouse no item que você deseja desativar a partida automática e clique em “Desativar““.
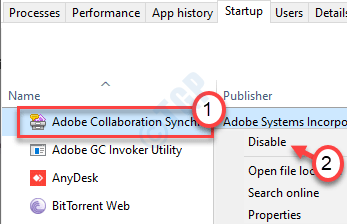
Quando você tiver desativado toda a inicialização de aplicativos desnecessários, feche a janela do gerenciador de tarefas.
11. Depois disso, clique em “Aplicar" e "OK““.
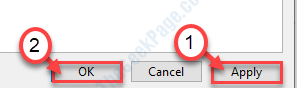
Quando o seu sistema limpa botas, tente a borda novamente.
Seu problema deve ser resolvido.
- « Esses arquivos não podem ser abertos erros no Windows 10/11 CIX
- Problema de tela verde em filmes e aplicativos de TV no Windows 10 »

