Como corrigir a tentativa de mudar do erro DPC BSOD no Windows 10
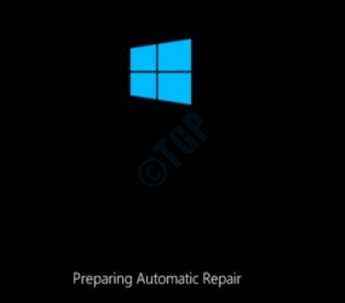
- 2710
- 306
- Mrs. Willie Beahan
Muitos usuários relataram a ocorrência do erro do BSOD, a tentativa de mudar do DPC enquanto inicializa o Windows. Esse erro do BSOD é geralmente desencadeado por uma rotina chamada DPC (chamada de procedimento atrasada), que tenta executar uma operação ilegal. Os principais motivos que estão por trás desse erro são a memória defeituosa, drivers de sistema danificados, software incompatível, hardware conflitante, ataques de vírus etc.
Índice
- Como inicializar no Windows no modo de segurança
- Método 1: Digitalize a memória usando a ferramenta de diagnóstico de memória do Windows
- Método 2: Atualizar drivers do sistema
- Método 3: Atualizações do Windows OS
- Método 4: Execute a varredura completa usando o Software Antivírus Defender / Terceiro Virus
- Método 5: Execute o verificador de arquivo do sistema SCAN
- Método 6: Execute o utilitário de comando chkdsk
- Método 7: Execute a restauração do sistema
- Método 8: Redefinir seu sistema operacional Windows
Como inicializar no Windows no modo de segurança
Quando você recebe uma tela azul de erro de morte, na maioria das vezes, você será forçado a reiniciar a máquina. Pode mostrar a mesma mensagem de erro novamente quando ele reiniciar e pedir para você reiniciar novamente. Nesses casos, você ficará sem opção a não ser inicializar no seu modo de segurança no modo de segurança. Se você estiver preso assim, siga as etapas abaixo para covar em suas janelas.
1. Desligue completamente seu PC. Agora pressione o botão liga / desliga para ativá -lo. No momento em que você vê o logotipo do fabricante na tela, pressione o botão liga / desliga por 4 segundos para desligar seu PC novamente. Repita esse processo até que a tela 'Preparar reparo automático' apareça em vez da tela de logotipo do fabricante.
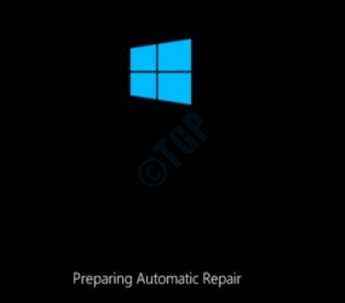
2. Depois Peraparando o reparo automático tela e Diagnosticando seu PC tela, o Reparo automático vai surgir. Clique em Opções avançadas botão.
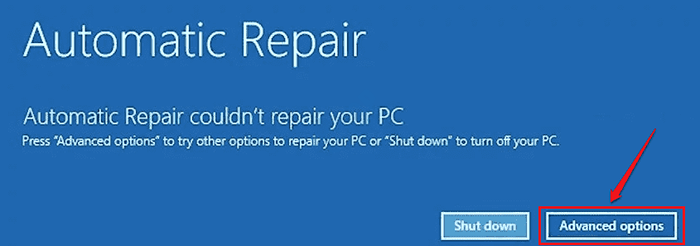
3. Na tela Escolha uma opção, como a seguir, clique no Solucionar problemas opção.
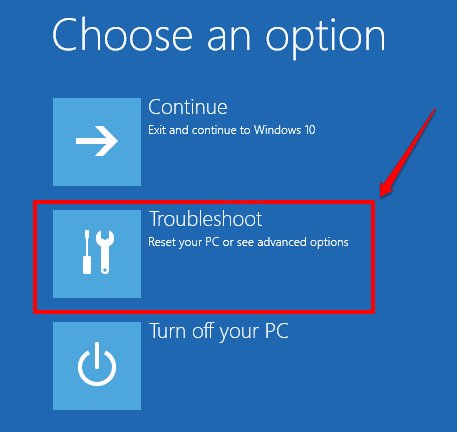
4. Clique na opção Opções avançadas próximo.
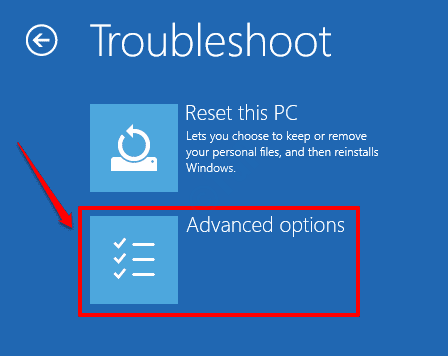
5. A partir das janelas de opções avançadas, você precisa clicar agora na guia Configurações de inicialização.
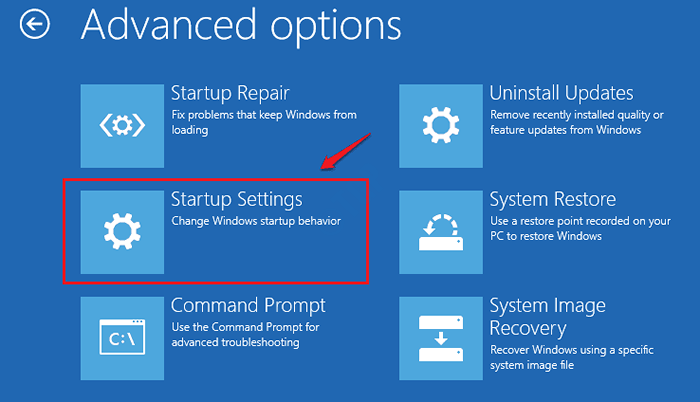
6. Como a seguir, clique no Reiniciar botão no canto inferior direito da janela.
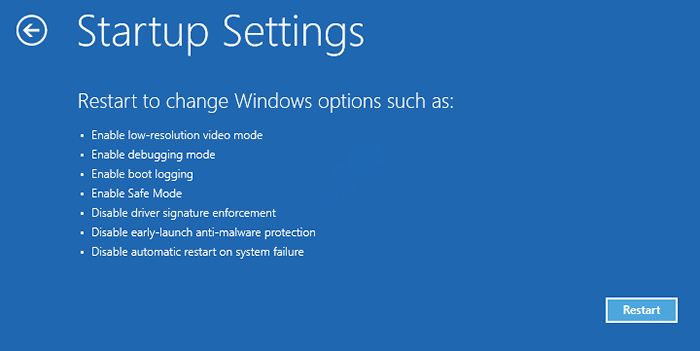
7. Finalmente, para inicializar no Windows no modo de segurança, pressione o Chave do número 4 ou o Chave do número 5 Conforme sua escolha.
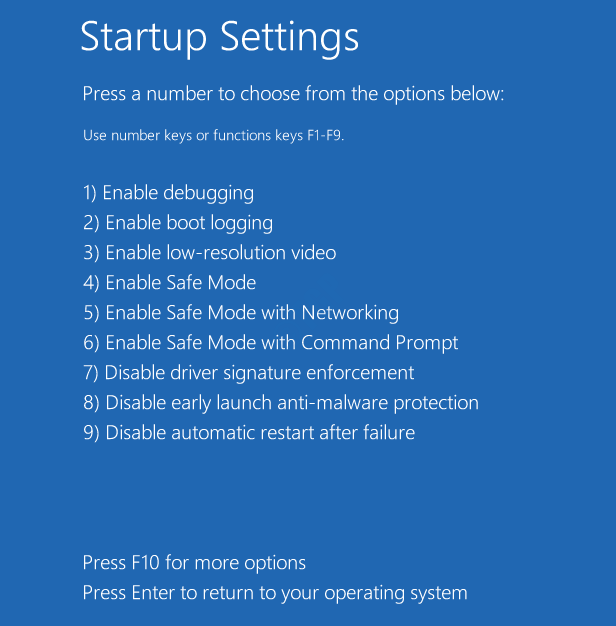
O sistema agora será reiniciado e o Windows inicializará no modo de segurança. Agora você pode experimentar os métodos listados abaixo um por um para corrigir a tentativa de mudança do problema do DPC BSOD.
Método 1: Digitalize a memória usando a ferramenta de diagnóstico de memória do Windows
Os módulos de memória do sistema com defeito sempre podem causar erros de BSOD. A tentativa de mudança do erro do DPC BSOD definitivamente não é uma exceção a isso. Siga as etapas abaixo para executar a ferramenta de diagnóstico de memória do Windows para verificar problemas com a memória do sistema.
1. Na barra de pesquisa de menu Iniciar o Windows, digite Diagnóstico de memória. Clique em Diagnostico de memoria do Windows dos resultados.
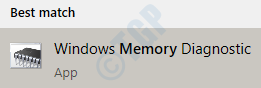
2. Quando a janela de diagnóstico da memória do Windows lançar, clique na opção Reinicie agora e verifique se há problemas (recomendados). Isso irá reiniciar sua máquina.
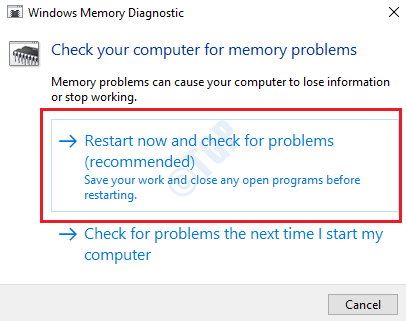
Depois que o sistema reiniciar, ele executará uma varredura para problemas do módulo de memória. Quando o processo terminar, se houver erros encontrados, você poderá ver o relatório de erro e poder tomar as ações apropriadas de acordo.
3. Se você não puder visualizar os resultados do diagnóstico da memória por algum motivo, poderá visualizá -los no Windows Event Viewer manualmente.
Imprensa Win + r teclas juntas e digite Eventvwr no Correr Caixa de diálogo para iniciar o Windows Event Viewer.
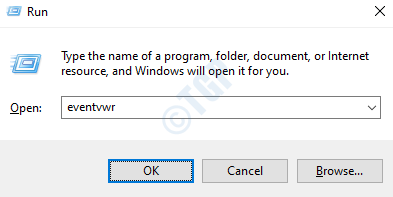
4. Navegue até o caminho Logs do Windows -> sistema. Debaixo de Ações Janela, clique na opção Filtrar log de corrente.
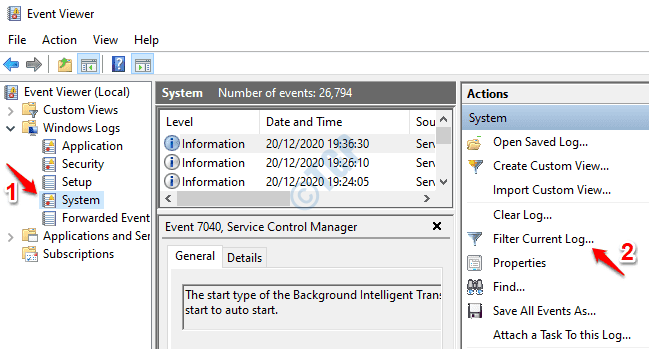
5. Clique no Filtro aba. Como a seguir, do Fontes de eventos menu suspenso, ative a caixa de seleção MemoryDiagnósticos-resultados. Bater OK Botão para o filtro listar todos os logs de diagnóstico de memória.
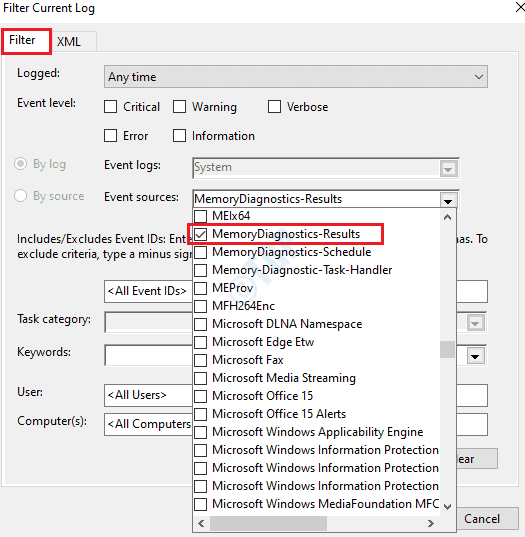
6. Clique no resultado mais recente do log de eventos dos resultados filtrados e verifique se o diagnóstico foi um passe ou uma falha. Se foi uma falha, siga as medidas sugeridas na descrição do resultado do diagnóstico para corrigir os problemas de memória.
Para obter mais informações sobre como analisar erros usando o Windows Event Viewer, consulte nosso artigo como usar o Visualizador de Eventos para analisar erros no Windows 10.
Método 2: Atualizar drivers do sistema
Os drivers de sistema danificados ou corrompidos geralmente são a causa da tentativa de mudança do erro DPC BSOD. Portanto, é muito importante manter os drivers do sistema instalados em sua máquina atualizados o tempo todo.
1. Pressione as teclas Win + r juntos para abrir Correr caixa de diálogo. Digitar devmgmt.MSc e acertar Digitar chave.
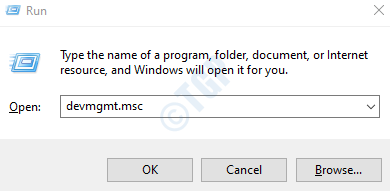
2. Expanda a seção dos drivers que você deseja atualizar. Aqui neste exemplo, estou atualizando o driver da placa gráfica e, portanto, eu expandi a seção Adaptadores de exibição.
Depois que a seção do motorista for expandida, Clique com o botão direito do mouse no seu motorista e depois clique no Driver de atualização opção.
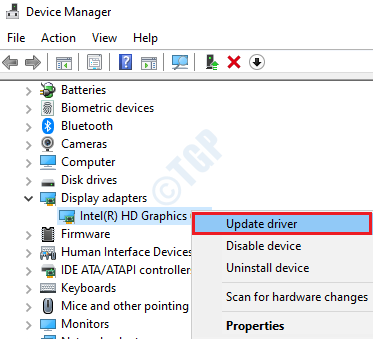
3. Como a seguir, clique na opção Pesquise automaticamente o software de driver atualizado como mostrado na captura de tela abaixo.
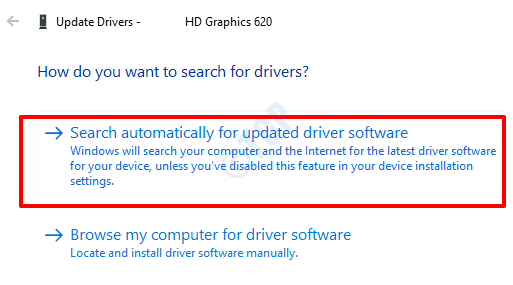
O Windows agora procurará atualizações adequadas do driver e instalará se alguma nova atualização for encontrada. Repita essas etapas para todos os principais drivers para atualizá -los para a versão mais recente.
Uma vez feito, reinicie sua máquina e verifique se o seu problema no BSOD está corrigido ou não.
Método 3: Atualizações do Windows OS
Atualizar suas janelas de tempos em tempos é muito importante para manter seu sistema saudável. Para corrigir a tentativa de mudar do problema do DPC BSOD, tente atualizar o Windows seguindo as etapas abaixo:
1. Traga as janelas Configurações aplicativo pressionando o Win + i teclas juntas. Clique na guia Atualização e segurança.
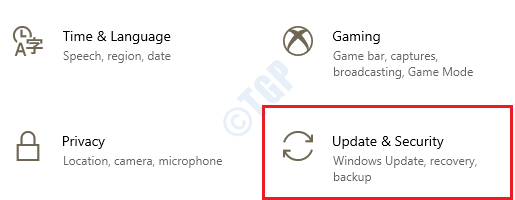
2. No Janela esquerda painel, clique na opção atualização do Windows E no Janela direita painel, clique no Verifique se há atualizações botão.
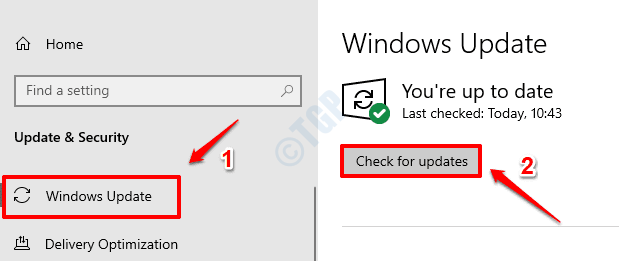
3. O Windows agora procurará novas atualizações disponíveis. Se novas atualizações forem encontradas, elas serão baixadas e instaladas.
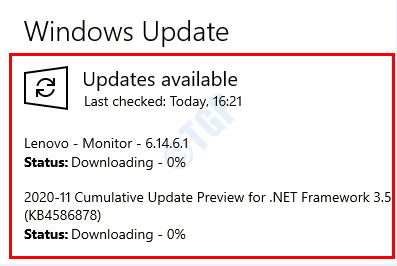
4. Se alguma nova atualização foi baixada, o botão Reinicie agora agora estará ativo. Clique nele para reinicie sua máquina e para as mudanças assumirem.
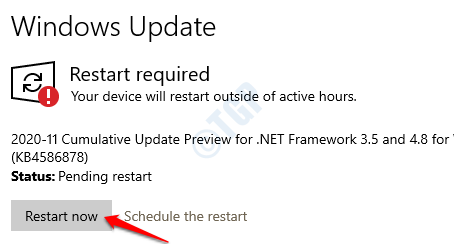
Depois que o sistema reiniciar, verifique se a tentativa de mudar do problema do DPC BSOD é resolvida ou não.
Método 4: Execute a varredura completa usando o Software Antivírus Defender / Terceiro Virus
Você pode executar uma varredura antivírus completa do sistema para eliminar a possibilidade de um ataque malicioso ser o motivo da tentativa de mudança do erro DPC BSOD que você está enfrentando. Neste método, uma varredura completa é feita usando o Windows Defender, no entanto, você pode usar qualquer bom software anti -vírus instalado em sua máquina para esse fim.
1. Traga as janelas Configurações aplicativo pressionando Win + i teclas juntas. Clique em Atualização e segurança opção.
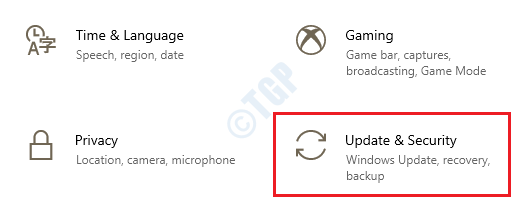
2. No Janela esquerda painel, clique em Segurança do Windows E no Janela direita painel, clique em Proteção contra vírus e ameaças.
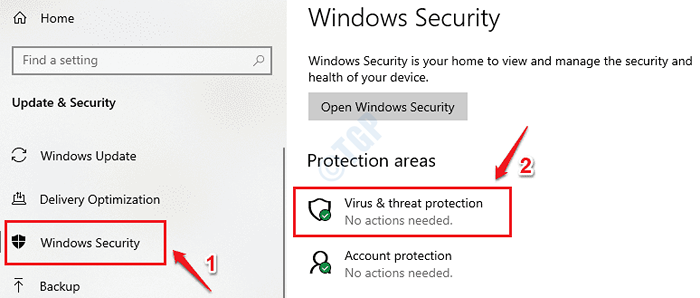
3. Debaixo de Proteção contra vírus e ameaças Seção, clique no link Opções de digitalização.
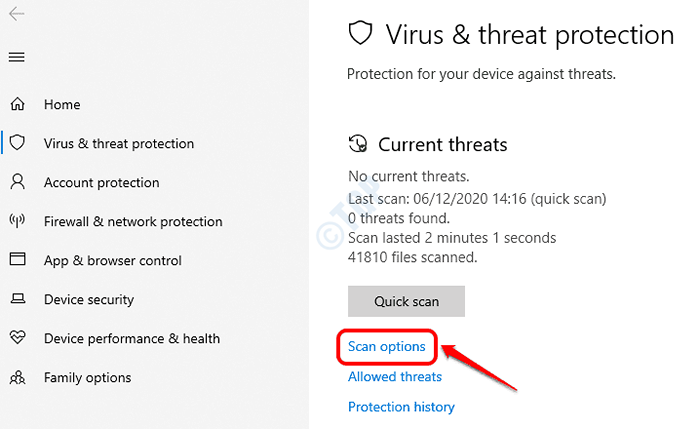
4. Clique no botão de rádio associado à opção Varredura completa Em seguida e depois clique no botão Escaneie agora.
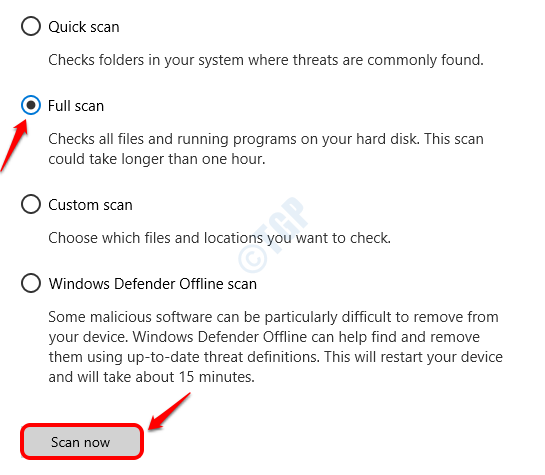
5. O Windows Defender agora verá os arquivos maliciosos presentes em sua máquina e sugerem soluções possíveis se esses arquivos estiverem localizados. Siga as instruções na tela nesse caso para corrigir os arquivos maliciosos.
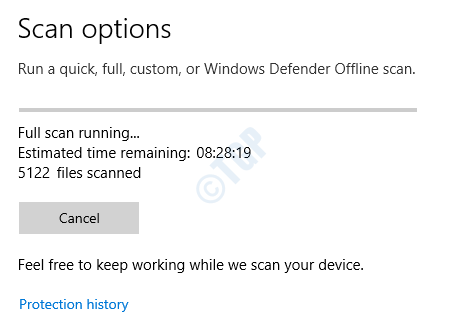
Reinicie seu PC Depois que a varredura estiver concluída e verifique se o erro do BSOD é corrigido.
Método 5: Execute o verificador de arquivo do sistema SCAN
Arquivos de registro corruptos podem ser o motivo pelo qual a tentativa de mudar de erro do DPC BSOD ocorre. O System File Checker (SFC) é um utilitário poderoso que pode ser usado para encontrar e reparar os arquivos do sistema corrupto em sua máquina.
1. Tipo cmd em Pesquisa de menu Start Windows Iniciar bar. Clique com o botão direito do mouse sobre Prompt de comando e clique em Executar como administrador opção.
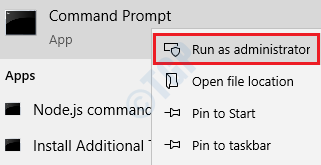
2. Agora digite o seguinte comando no prompt de comando e pressione a tecla Enter.
sfc /scannow
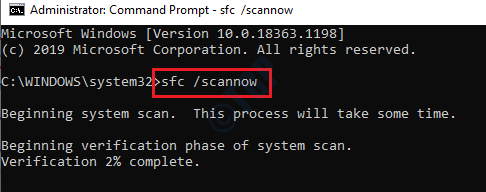
Reinicie sua máquina Depois que a varredura concluir. Verifique se o problema foi resolvido.
Método 6: Execute o utilitário de comando chkdsk
A tentativa de mudança do erro do DPC BSOD pode ser causada devido a problemas com unidades de disco rígido também. Se houver algum setores ruins em seu disco rígido, através da execução do utilitário chkdsk, eles podem ser encontrados e fixos.
1. Digitar cmd para Pesquisa de menu Start Windows Iniciar bar. Clique com o botão direito do mouse sobre Prompt de comando e depois clique na opção Executar como administrador.
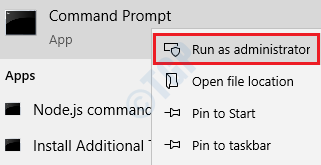
2. Como a seguir, digite chkdsk c: /f /r /x e depois bata Digitar chave.
chkdsk c: /f /r /x
Parâmetros:
- C: - Dirija para digitalizar. Substituir C: com D: se você estiver digitalizando a unidade D em vez de unidade C
- /f - Este parâmetro tentará corrigir quaisquer erros encontrados
- /r - Este parâmetro procurará setores ruins e recuperará qualquer informação legível
- /x - Este parâmetro desmontará com força o volume que você está prestes a verificar antes do início da varredura
Quando você recebe o prompt Você gostaria de agendar este volume para ser verificado na próxima vez que o sistema reiniciar? (S/N), imprensa Y e depois bata Digitar Chave como mostrado na captura de tela abaixo:
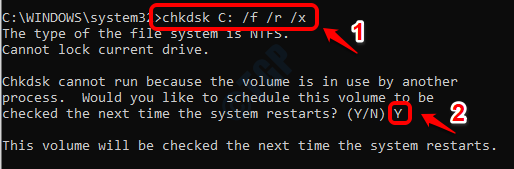
No seu próximo reinicialização do sistema, sua unidade será digitalizada e os erros encontrados serão consertados. Repita esse processo para todas as unidades presentes em sua máquina. Verifique se o seu problema BSOD foi resolvido ou não.
Método 7: Execute a restauração do sistema
Você pode experimentar esse método apenas se você já tiver a funcionalidade de restauração do sistema ativada em sua máquina. Se já estiver ativado. Em seguida, você pode restaurar as configurações do sistema em uma versão, para a qual um ponto de restauração do sistema foi criado, antes que a tentativa de mudança do erro DPC BSOD tenha acontecido pela primeira vez.
1. Painel de controle aberto usando Pesquisa de menu Start Windows Iniciar bar. Quando abrir, use o painel de controle Procurar botão para iniciar o Recuperação configurações.
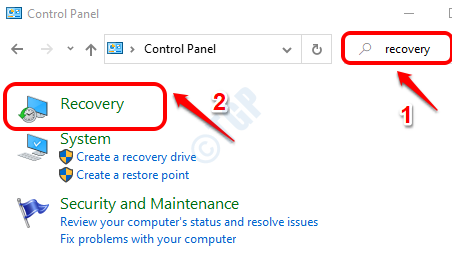
2. Clique no link Restauração do sistema aberto.
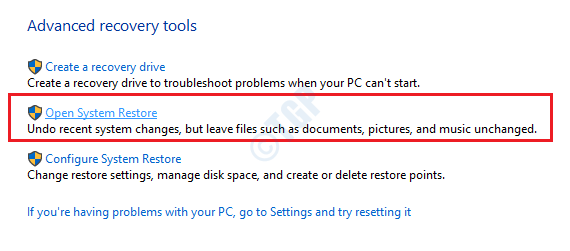
3. Clique em Próximo botão quando a janela Restauração do sistema se abre.
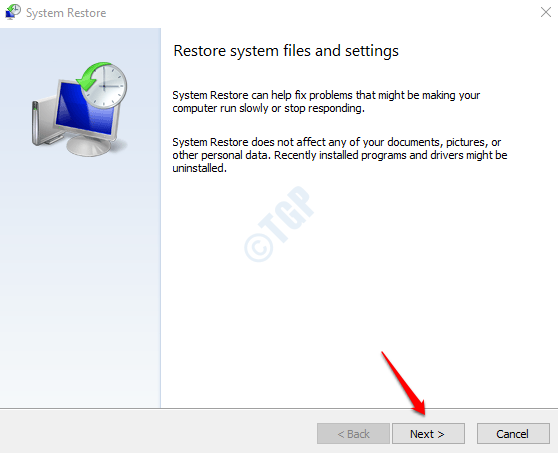
4. Como a seguir, ativar Mostre mais pontos de restauração Caixa de seleção primeiro.
Agora selecione um ponto de restauração antes da tentativa de mudar do erro do DPC BSOD, pela primeira vez. Clique em Próximo botão uma vez feito.
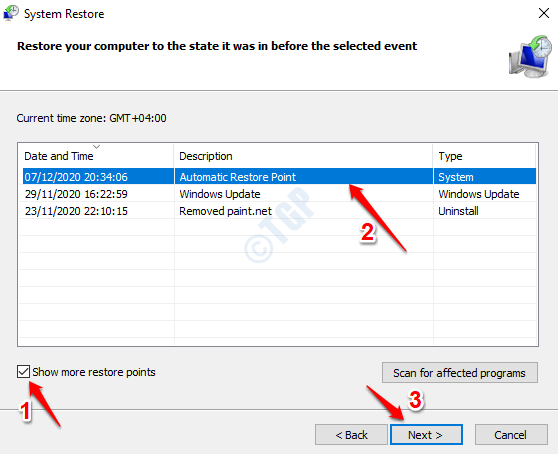
5. Clique no Terminar botão para iniciar o processo de restauração do sistema. Se você quiser alterar o ponto de restauração, pode clicar no Voltar botão e escolha um ponto de restauração diferente do sistema.
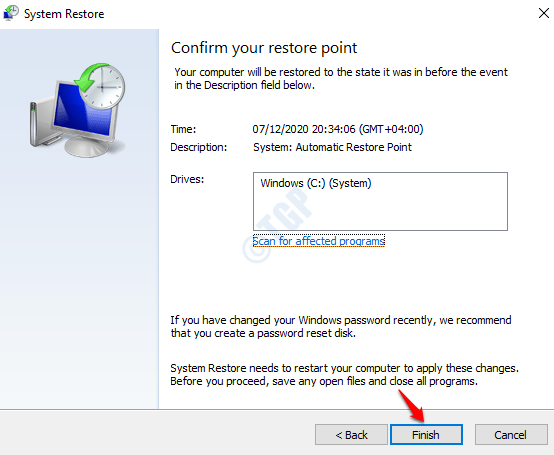
Depois que o processo terminar, reinicie sua máquina e verifique se o problema foi resolvido ou não.
Método 8: Redefinir seu sistema operacional Windows
Você pode tentar redefinir suas janelas como último recurso. Certifique -se de torná -lo sua última opção, pois isso excluirá todos os arquivos da partição do seu sistema. Além disso, é recomendável fazer backup dos dados antes de prosseguir com a redefinição do sistema.
1. Mantenha pressionado o MUDANÇA chave e clique no Reiniciar opção. Isso abrirá as opções de reparo de inicialização.
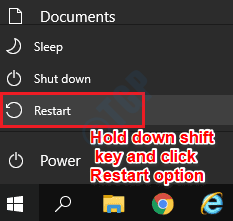
2. Na janela Escolha uma opção, clique no Solucionar problemas aba.
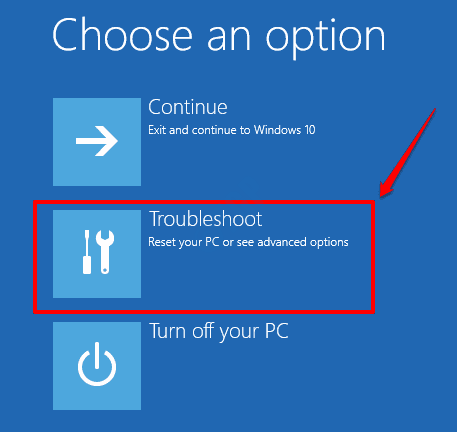
3. Clique na opção Redefinir este PC.
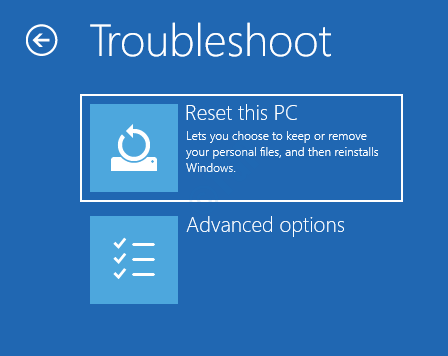
4. Como a seguir, clique na opção Remova tudo.
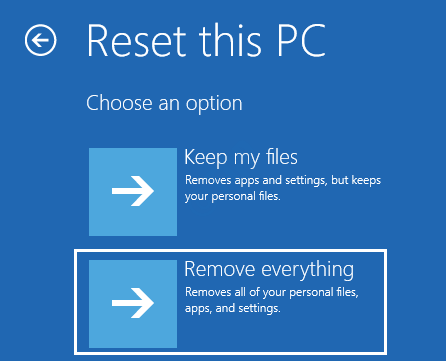
5. Em seguida, clique em Somente a unidade onde o Windows está instalado. Depois disso, escolha Apenas remova meus arquivos e depois clique em Reiniciar botão. Siga as instruções na tela depois disso para concluir o processo de redefinição.
Espero que um dos métodos acima corrigisse a tentativa de mudar do problema do DPC BSOD para você.
- « Como reinstalar os motoristas de áudio no Windows 10/11
- Esses arquivos não podem ser abertos erros no Windows 10/11 CIX »

