Há um problema com esta correção do pacote do Windows Installer
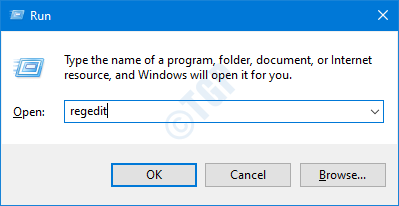
- 3356
- 1031
- Mrs. Christopher Okuneva
Como todos sabemos que o Windows Installer é usado para instalar, desinstale os programas no sistema. Geralmente, este pacote é conceituado bem sem erros. No entanto, às vezes os usuários relataram ter visto o seguinte erro: Há um problema com este pacote de instalador do Windows
Às vezes, o erro é visto junto com 1720.1721.17213112 Números de erro. Este erro é notado ao instalar aplicativos populares como o iTunes, o Adobe Acrobat Reader, o Unreal Engine, o Exportador de Datashith para 3dmax, SQLite, etc.
As possíveis causas para esse problema são:
- Permissões inadequadas da pasta de instalação
- Acesso de rede instável
- Arquivo de instalador corrompido
- Malware ou sistema infectado por vírus
- Windows não está atualizado
Caso você tenha encontrado esse problema, não há nada com que se preocupar. Neste artigo, discutiremos diferentes maneiras de corrigir o erro com o pacote do Windows Installer.
Observação: -
1.Tente baixar e instalar novamente após desativar o software antivírus de terceiros. Ele corrigiu o problema para a maioria dos usuários.
2. Verifique o tamanho do arquivo baixado novamente. Pode ser que este erro esteja sendo mostrado devido ao download incompleto do pacote de software.
Índice
- Correção 1: ajuste as configurações do registro
- Corrigir 2 - Alterar as permissões de pasta temporária
- Corrigir 3: execute como administrador
- Corrigir 4: use o programa Microsoft Instale e desinstale
- Corrigir 5: reinicie o serviço do instalador do Windows
- Corrigir 6: Reparar o aplicativo
- Corrigir 7: Registre o instalador do Windows
- Corrigir 8: Desative os aplicativos na inicialização e tente instalar
- Corrigir 10: Instalando as últimas atualizações
- Correção 11: Digitalize o sistema para malware ou vírus
- Corrigir 12: Executar o solucionador de problemas de compatibilidade do programa
Correção 1: ajuste as configurações do registro
Nota: Você deve estar conectado como administrador para fazer essa mudança.
Etapa 1: Janela de corrida aberta segurando Windows+r chaves
Etapa 2: Digite regedit e pressione Digitar
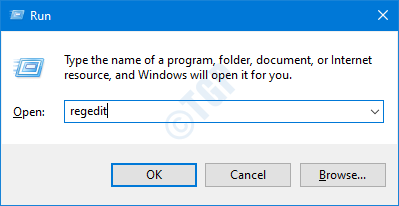
Etapa 3: se você vir a janela do UAC aparecendo, clique no Sim botão
OBSERVAÇÃO: A edição do registro pode ter um efeito adverso no sistema, mesmo com o menor erro. Então, por favor, tenha muito cuidado.Além disso, é aconselhado a fazer o backup do registro antes de prosseguir. Para fazer um backup, no editor de registro-> vá para Arquivo -> Exportar -> Salvar seu arquivo de backup.
Etapa 4: na barra superior, copie o seguinte local e acerte Digitar como mostrado abaixo
Hkey_classes_root \ msi.Pacote \ shell
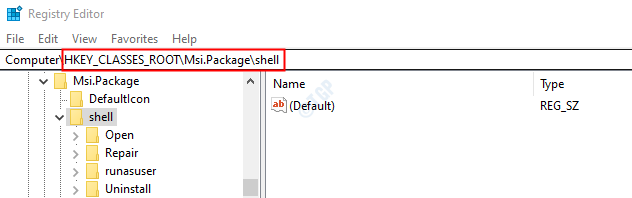
Etapa 5: Clique com o botão direito do mouse no concha chave. Escolher Novo e depois selecione Chave
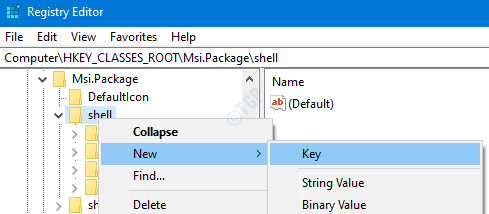
Etapa 6: Nomeie esta chave recém -criada como correr como e acertar Digitar
Etapa 7: Clique em correr como e então Clique duas vezes no (padrão) chave no lado direito
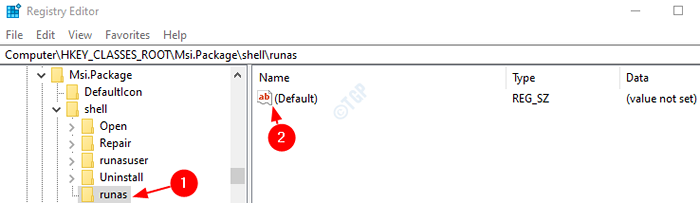
Etapa 8: Na janela Editar String, sob os dados do valor, digite o texto abaixo e pressione Enter
Instalar como e administrador
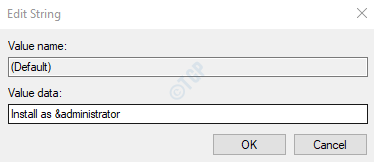
Etapa 9: Clique com o botão direito do mouse na tecla Runas que criamos. Escolha New-> chave.
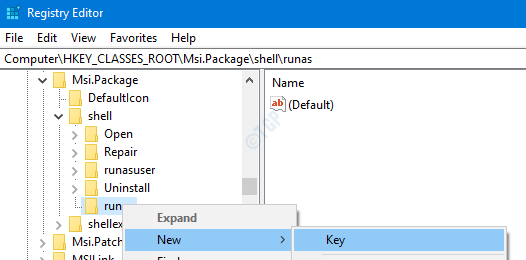
Etapa 10: Nomeie a chave recém -criada como comando e acertar Digitar
Etapa 11: Clique no comando chave. No lado direito, Chave de clique duas vezes na (padrão)
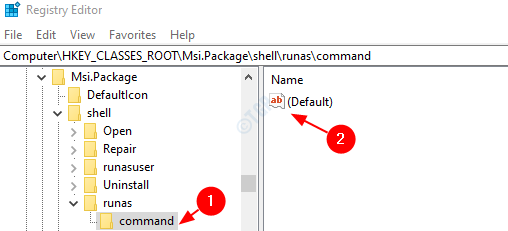
Etapa 12: Na janela Editar String, sob os dados do valor, digite o texto abaixo e pressione Digitar
msiexec /i "%1"
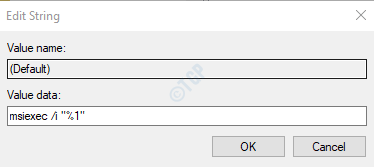
Etapa 13: reinicie o sistema
Etapa 14: agora tente instalar o aplicativo novamente.
Corrigir 2 - Alterar as permissões de pasta temporária
1. Abra o arquivo explorador.
2. Vá para o endereço dado abaixo
C: \ Users \%Nome de usuário%\ AppData \ Local \
3. Agora, clique com o botão direito do mouse Temp pasta e escolha propriedades
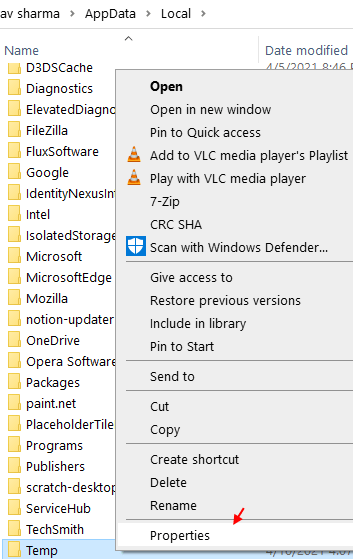
3. Agora, clique Segurança Aba
4. Clique em Editar
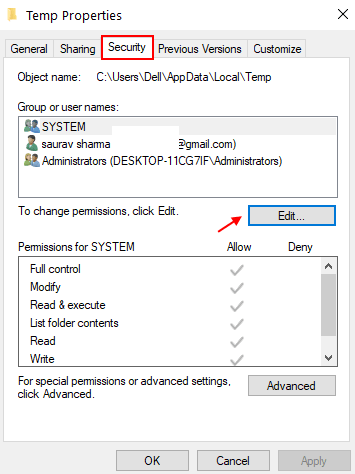
5.Clique em Adicionar.
6. Escrever Todos no campo de texto.
7. Agora, clique em Verifique os nomes.
8. Um sublinhado aparecerá abaixo de todos. Agora, clique OK.
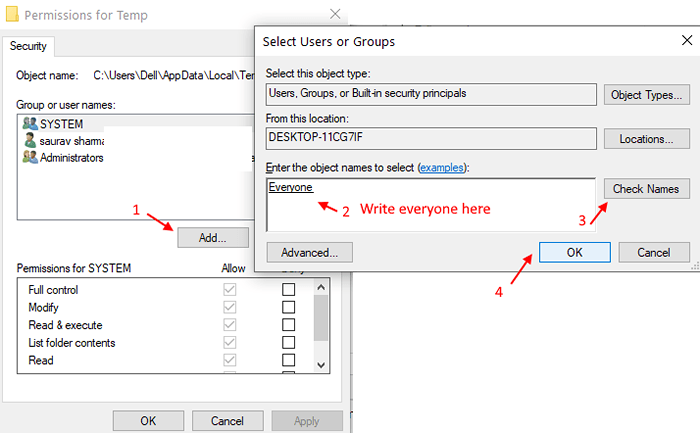
9. Agora, selecione tudo permissões, incluindo controle total etc. para todos.
10. Clique em OK e Aplicar.
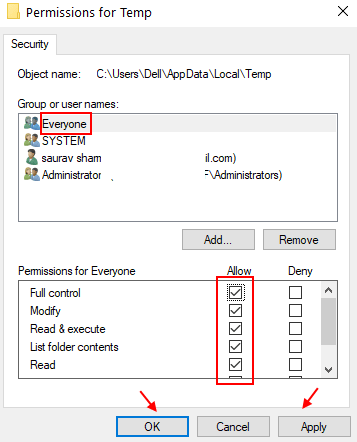
Agora, tente novamente.
Caso isso não ajude a verificar as correções gerais listadas abaixo.
Corrigir 3: execute como administrador
Caso você não tenha os direitos do administrador, entre em contato com seu administrador
Etapa 1: localize o arquivo do instalador no sistema e clique com o botão direito do mouse nele
Etapa 2: No menu de contexto, selecione Executar como administrador
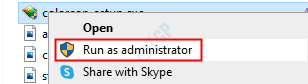
Para algumas aplicações, você pode ver que Executar como administrador Não aparece no menu de contexto. Para tais aplicações, siga as etapas abaixo
Etapa 1: segure o Chave de ganha e depois pressione R
Etapa 2: Tipo cmd e acertar Ctrl+Shift+Enter
Isso abre o prompt de comando no modo de administrador
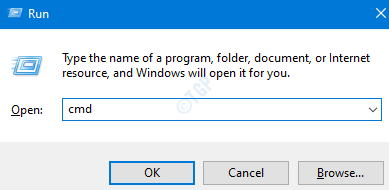
Etapa 3: Na janela de controle de acesso ao usuário, basta clicar em Sim.
Verifique se isso ajuda, se não tentar a próxima correção.
Corrigir 4: use o programa Microsoft Instale e desinstale
Etapa 1: Baixe o Programa da Microsoft Instale e desinstale A partir deste link
Etapa 2: clique no Faça o download de solução de problemas Botão na página
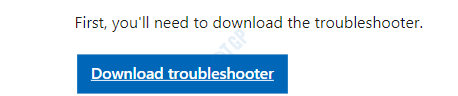
Etapa 3: Clique com o botão direito do mouse no download solucionador de problemas e clique em Abrir
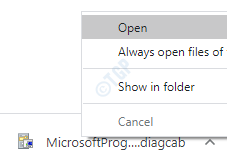
Etapa 4: Selecione Próximo e então escolha Instalação
Etapa 5: Na lista fornecida de opções, selecione o aplicativo que você deseja instalar. Caso o aplicativo necessário não esteja listado, selecione Não listado. Nesse caso, você navega manualmente para a localização do arquivo do instalador
Etapa 6: O solucionador de problemas começará a correr, aguarde algum tempo para identificar os problemas
Etapa 7: Depois que os problemas forem identificados, siga as instruções na tela para corrigi -las
Verifique se isso ajuda, se não tentar a próxima correção listada
Corrigir 5: reinicie o serviço do instalador do Windows
Etapa 1: diálogo de execução aberta (Windows+r)
Etapa 2: Tipo Serviços.MSc e acertar OK
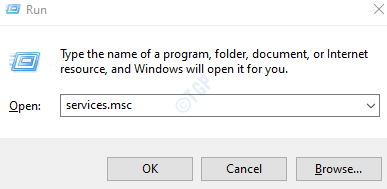
Etapa 3: Na janela de serviços, role para baixo para encontrar o instalador do Windows serviço
Passo 4: Clique com o botão direito do mouse no serviço e Selecione Stop como mostrado abaixo
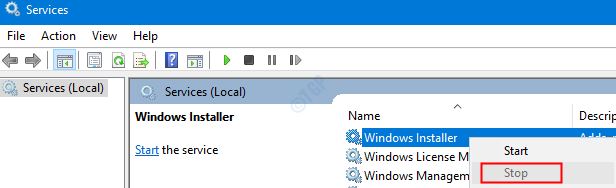
Etapa 5: novamente, Clique com o botão direito do mouse no serviço de instalador do Windows e escolha Começar
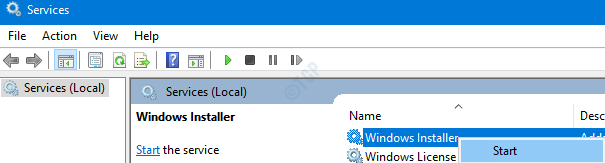
Etapa 6: reinicie seu sistema e tente novamente.
Se isso não corrigir o erro, tente o próximo
Corrigir 6: Reparar o aplicativo
Observe que nem todos os aplicativos terão esta opção. Apenas como exemplo, o iTunes tem a opção de reparar. No entanto, se você verificar o leitor do Adobe Acrobat, ele não.
Para demonstrar, estamos usando o aplicativo iTunes i.e suporte para dispositivos móveis da Apple. No entanto, as etapas devem ser semelhantes para qualquer outro aplicativo
Etapa 1: Abra a caixa de diálogo Run com Windows+r atalho
Etapa 2: Digite o comando MS-Settings: Apps e pressione OK
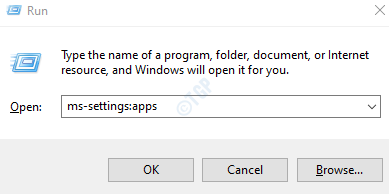
Etapa 3: Na janela Configurações que aparecem, role para baixo no lado direito para localizar o aplicativo necessário. Por exemplo, Suporte de dispositivo móvel da Apple. Clique no Modificar botão
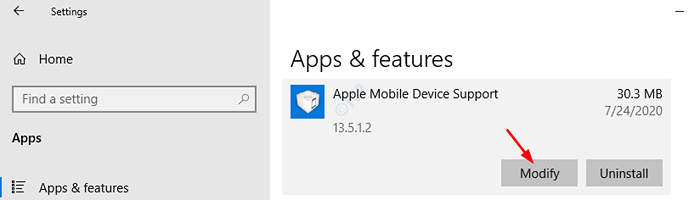
Etapa 4: Na janela de suporte do aplicativo que abre, marque Reparar e depois pressione o Próximo botão
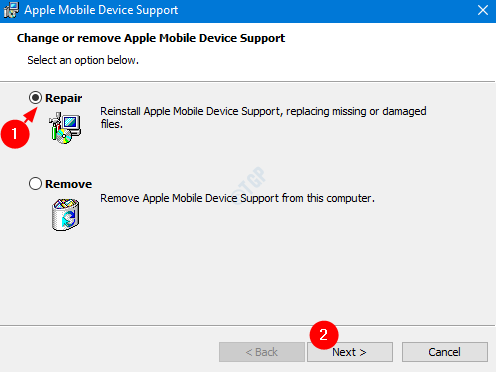
Etapa 5: isso levaria algum tempo e o aplicativo seria reparado.
Etapa 6: agora tente instalar novamente e verifique se o erro existe.
Se você ainda está percebendo o erro durante a instalação, tente a próxima correção.
Corrigir 7: Registre o instalador do Windows
Etapa 1: caixa de diálogo de corrida aberta Win Key+R combinação
Etapa 2: Digite cmd e acertar Ctrl+Shift+Enter Para abrir um prompt de comando com privilégios de administrador.
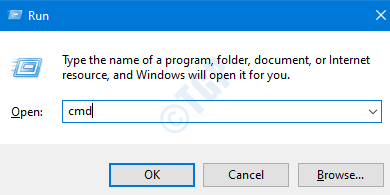
Etapa 3: Na janela UAC que abre pedindo permissões, clique em Sim
Etapa 4: Na janela Prompt de comando que abre, digite o comando abaixo e pressione Digitar
Msiexec
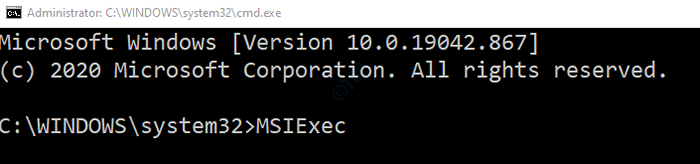
Etapa 5: Quando tudo estiver funcionando como esperado, você verá a janela Detalhes como mostrado abaixo. Caso contrário, um relatório de erro será exibido.
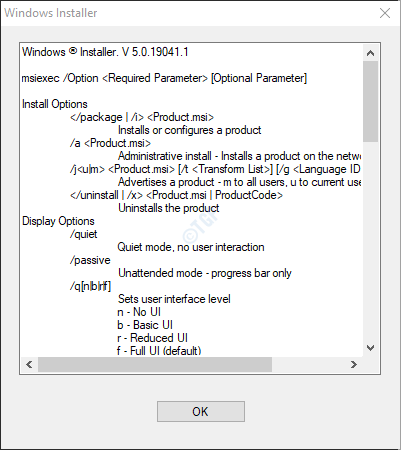
Etapa 6: Se o relatório de erro for exibido, deve-se considerar novamente o registro do instalador do Windows.
Etapa 7: no prompt de comando, digite os comandos abaixo um após o outro. Certifique -se de pressionar Tecla Enter depois de cada comando
msiexec.exe /não registro msiexec.exe /regserver
Esses comandos irão registrar novamente o instalador do Windows no sistema. Agora tente instalar o aplicativo novamente e verifique se tudo está funcionando como esperado.
Corrigir 8: Desative os aplicativos na inicialização e tente instalar
Etapa 1: abra a janela de corrida (Windows+r)
Etapa 2: Tipo MSCONFIG e pressione OK
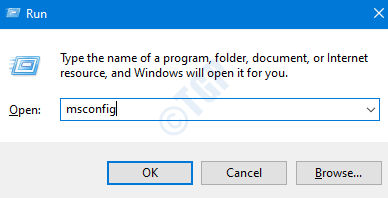
Etapa 3: Na janela Configuração do sistema que abre, na guia Serviços, Marcação o Ocultar todos os serviços da Microsoft
Etapa 4: clique no Desativar tudo botão
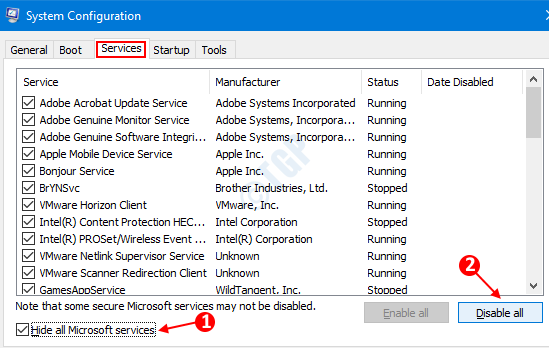
Etapa 5: Na mesma janela, abra a guia Startup, clique em Open Task Manager
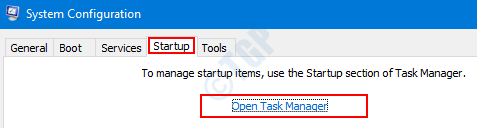
Etapa 6: na janela do gerenciador de tarefas que abre, desativar todos os programas que estão ativados na inicialização.
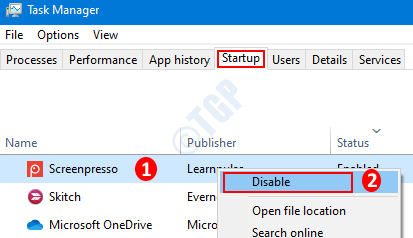
Etapa 7: Na janela de configuração do sistema, clique em Aplicar e depois pressione OK
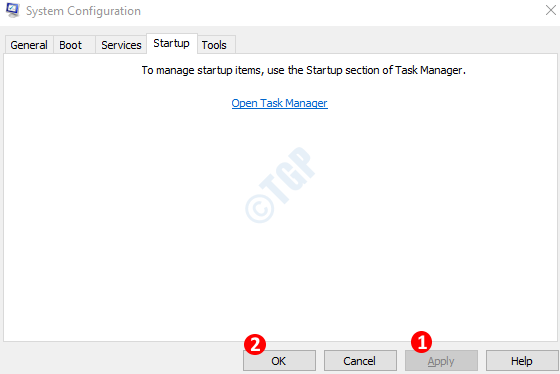
Etapa 8: Reiniciar o PC.
Etapa 9: agora que não haverá interferência de nenhum outro aplicativo, tente instalar. Se não ajudar, consulte as correções listadas na próxima seção
Corrigir 10: Instalando as últimas atualizações
Etapa 1: abra a janela de corrida (Windows+r) e tipo MS-Settings: WindowsUpdate-Ação e pressione OK
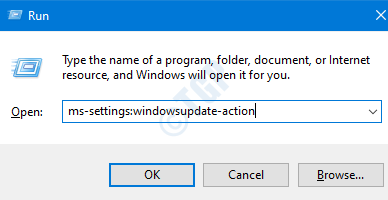
Etapa 2: nas configurações -> Atualização e segurança -> Windows Update Window que abre, clique em Verifique se há atualizações. Depois que as atualizações forem instaladas, reinicie o PC.
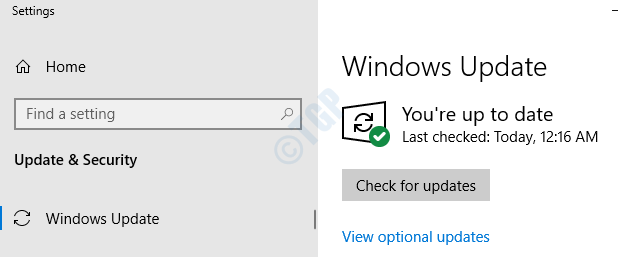
Agora que o sistema está atualizado, verifique se o problema ainda existe.
Correção 11: Digitalize o sistema para malware ou vírus
Às vezes, os vírus e malware no sistema podem afetar o funcionamento do instalador do Windows.
Etapa 1: segure as chaves Windows+r e abra a janela de corrida
Etapa 2: Tipo MS-Settings: Windowsdefender e pressione OK
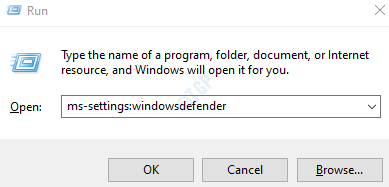
Etapa 3: Na janela de configurações, escolha Proteção contra vírus e ameaças
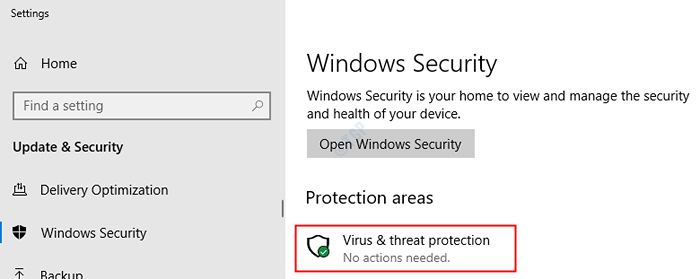
Etapa 4: Na janela que abre, clique em Opções de digitalização
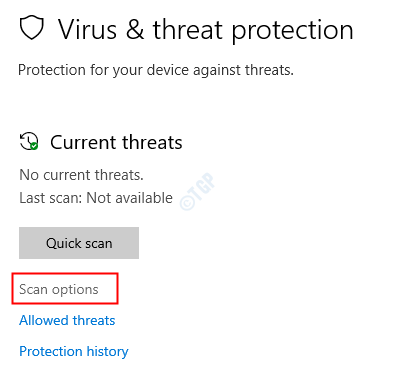
Etapa 5: Escolha Varredura completa e pressione Escaneie agora botão
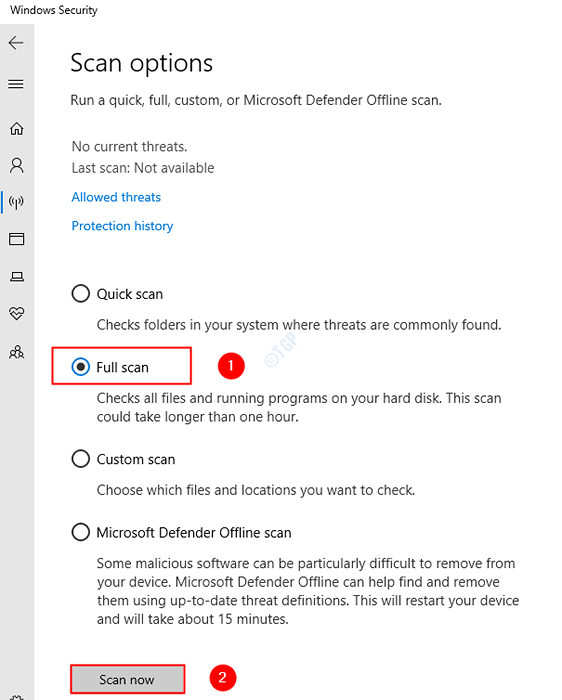
Quando a varredura terminar, ele notifica sobre qualquer vírus e malware no sistema. Tome as medidas necessárias para mitigá -los.
Caso você ainda esteja vendo o mesmo erro, tente a próxima correção.
Corrigir 12: Executar o solucionador de problemas de compatibilidade do programa
Etapa 1: localize o arquivo de aplicativo (.arquivo exe) no sistema
Etapa 2: Clique com o botão direito do mouse no Arquivo de aplicativo (.exe) e escolha Solucionar problemas de compatibilidade
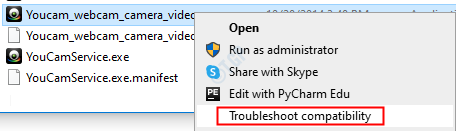
Etapa 6: Na janela de compatibilidade de solucionar problemas, clique em Tente configurações recomendadas.
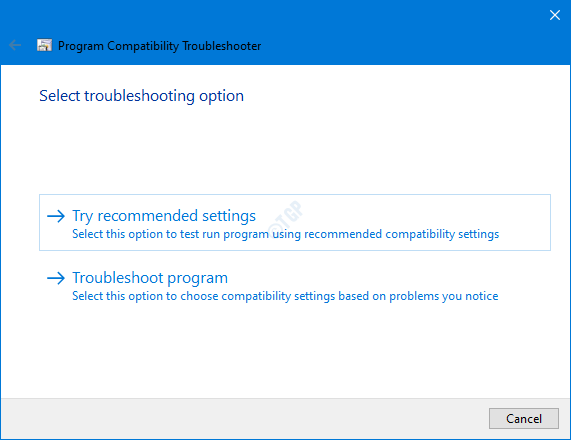
Etapa 7: Na janela, os problemas são detectados e fixos.
Agora tente instalar novamente e veja se isso corrige o problema.
Isso é tudo.
Esperamos que isso tenha sido informativo. Por favor, comente e informe -nos caso você encontre problemas. Teremos o maior prazer em ajudar.
Além disso, comente e informe -nos se você foi capaz de corrigir o problema com as correções acima.
Obrigado pela leitura.
- « Sua alteração não pode ser salva erro ao alterar a correção do fuso horário
- Como corrigir o código de erro do Audacity 9999 »

