Como corrigir o código de erro do Audacity 9999
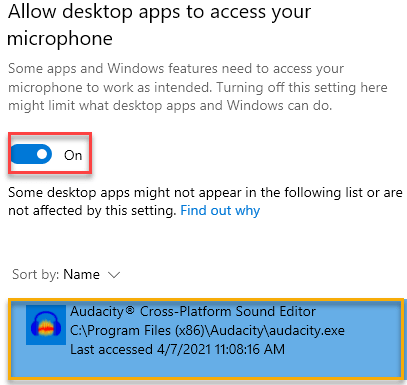
- 1269
- 333
- Enrique Crist
O Audacity é um editor de som de código aberto que é amplamente utilizado por artistas de som em todo o mundo. Embora esse software esteja quase livre de insetos, como todos os outros aplicativos, este não é 100% à prova de bugs. Um dos insetos de audácia irritantes é o 'código de erro -9999'. Esse problema é frequentemente seguido por este prompt de erro - 'Erro de host imprevisível'.
Soluções alternativas -
1. Desative ou desinstale o antivírus (Kaspersky / Avast) em seu computador. Verifique se isso resolve o problema.
Índice
- Correção 1 - Permita que os aplicativos acessem o microfone
- Corrigir 2 - Mate os programas de fundo
- Corrigir 3 - Defina o microfone como o dispositivo padrão
- Fix 4 - Saia do Skype
Correção 1 - Permita que os aplicativos acessem o microfone
Você precisa ajustar a permissão do microfone na janela Configurações.
1. Primeiro de tudo, pressione o Chave do Windows+i teclas juntas.
2. Em seguida, clique no “PrivacidadeConfigurações para acessá -lo.
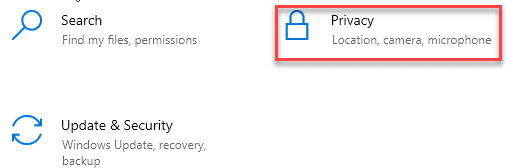
3. Em seguida, clique no “Microfone" do lado esquerdo.
4. Sob as configurações 'Acesso ao microfone para este dispositivo', clique no “Mudar““. Alternar para “SOBRE““.
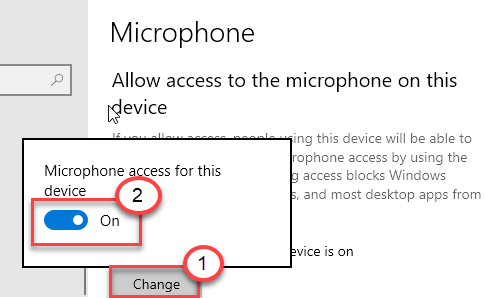
5. Em seguida, role para baixo até 'Permitir que os aplicativos de desktop acessem as configurações do seu microfone'.
6. Aqui, alterne esta configuração para “SOBRE““.
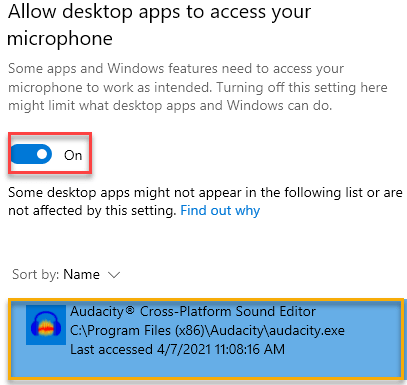
Isso ligará o acesso ao microfone para o computador.
Corrigir 2 - Mate os programas de fundo
O Audacity não poderá acessar o microfone se outro aplicativo o estiver usando em segundo plano.
1. aperte o Tecla do Windows+X teclas juntas.
2. Em seguida, clique em “Gerenciador de tarefas““.
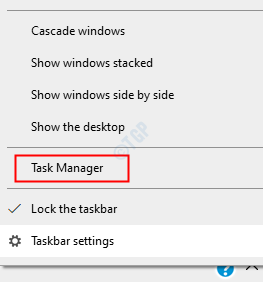
3. Quando o gerenciador de tarefas abrir, verifique, verifique qual processo está usando o microfone em segundo plano (como - Skype, Cortana, etc.).
4. Clique com o botão direito do mouse no processo que está usando o microfone e clique em “Finalizar tarefa”Para matar.
5. Seguindo da mesma maneira, termine todos os processos relacionados ao microfone.
Tarefa final para aplicativos como Skype, Equipes da Microsoft etc. que parecem usar microfone.

Confira se isso corrige seu problema.
Corrigir 3 - Defina o microfone como o dispositivo padrão
Você tem que definir o microfone como seu dispositivo padrão.
1. aperte o Chave do Windows+R Para abrir o “Correr““.
2. Depois disso, digite “mmsys.cpl”E clique em“OK““.
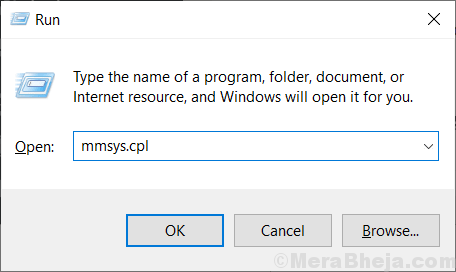
3. Então, quando a janela de som se abrir, clique no “Gravação" aba.
4. Em seguida, clique com o botão direito do mouse no microfone que você está usando e clique em "Definido como dispositivo padrão““.
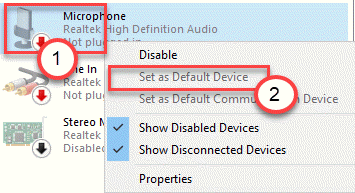
Isso deve definir o dispositivo como o driver de áudio padrão no seu computador.
Isso deveria ter corrigido seu problema.
Fix 4 - Saia do Skype
O Skype é um dos aplicativos que às vezes entra em conflito com a audácia.
1. Feche o aplicativo do Skype.
Mas fechar o aplicativo do Skype não significa que ele sairá completamente. Minimiza a bandeja do sistema e continua a usar o acesso ao microfone.
2. Para finalmente fechar o aplicativo, clique na ponta da seta na barra de tarefas. Em seguida, clique com o botão direito do mouse no ícone do Skype e clique em “Pare do Skype”Para fechar o aplicativo.

Da mesma forma, se você tiver outros aplicativos usando o microfone como as equipes da Microsoft, deixe -as também.
Agora, tente usar o Audacity novamente e verifique se essa correção funciona.
Seu problema deve ser resolvido.
- « Há um problema com esta correção do pacote do Windows Installer
- Erro a vapor Captcha Sua resposta ao captcha parece ser inválido correção »

