Sua alteração não pode ser salva erro ao alterar a correção do fuso horário
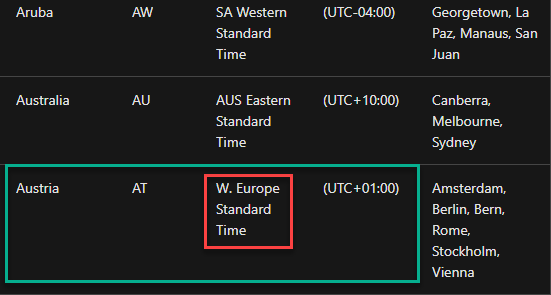
- 4964
- 1610
- Enrique Crist
As configurações de hora e data têm grande importância subjacente à sua experiência do Windows 10. Na ausência de configurações de fuso horário adequadas, você não poderá usar nem mesmo um navegador! Mas alguns usuários estão reclamando recentemente que estão vendo essa mensagem de erro - “Incapaz de continuar. Você não tem permissão para executar esta tarefa.”Enquanto altera o fuso horário.
Índice
- Fix 1 - Alter o fuso horário usando CMD
- Corrigir 2 - Ligue os serviços de localização
- Fix 2 - Alter a política do fuso horário
- Corrigir 3 - Defina o fuso horário do painel de controle
Fix 1 - Alter o fuso horário usando CMD
Você tem que mudar o fuso horário usando o prompt de comando.
1. Vá para a página de fuso horário padrão.
2. Aqui, uma lista de fusos horários padrão é fornecida junto com o “Fuso horário" e 'País'.
3. Descubra o fuso horário exato que você deseja. Anote o nome do “Fuso horário”Você quer definir.
(
Exemplo - se você deseja definir a máquina para o fuso horário da 'Áustria', o fuso horário que você precisa observar é -
C. Tempo padrão da Europa
)
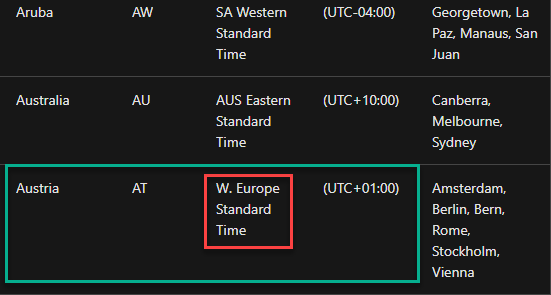
Feche o navegador depois de observar os detalhes do fuso horário.
4. Depois disso, digite “cmd”Na barra de pesquisa.
5. Então, Clique com o botão direito do mouse sobre "Prompt de comando”No resultado da pesquisa elevada e clique em“Executar como administrador““.
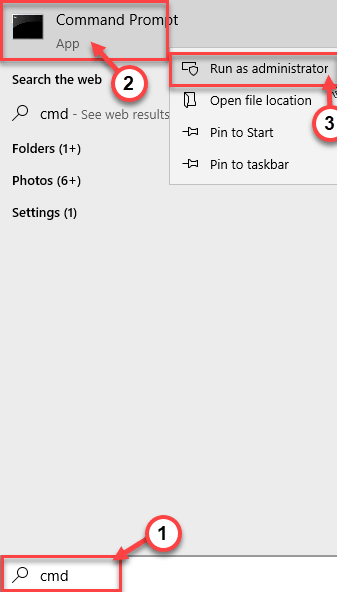
6. No terminal, cole este comando, modifique -o com o fuso horário que você deseja. Então, bata Digitar para executá -lo.
tzutil /s "fuso horário"
[[
Substitua o 'fuso horário' pelos detalhes do fuso horário que você observou no site do fuso horário.
O comando será -
tzutil /s "w. Tempo padrão da Europa "
]
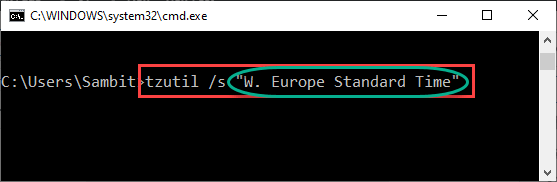
Dessa forma, você definiu com sucesso o fuso horário específico em sua máquina.
Método alternativo -
Se você não pode alterar o fuso horário usando o terminal CMD, pode usar o PowerShell.
1. Vá para a página padrão do fuso horário e anote o fuso horário específico.
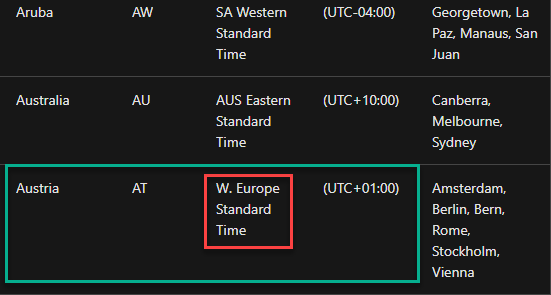
2. aperte o Tecla do Windows+X teclas juntas.
3. Em seguida, clique em “Windows PowerShell““.
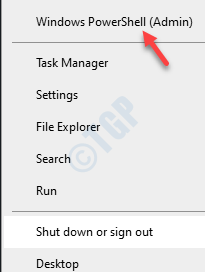
4. Depois que o PowerShell se abrir, digite este código e pressione Digitar.
Fuzone de ajuste "fuso horário"
[Simplesmente o 'fuso horário' no código com o fuso horário que você observou.
O comando será como -
FOLO DE CONJUNTO "W. Tempo padrão da Europa "
]
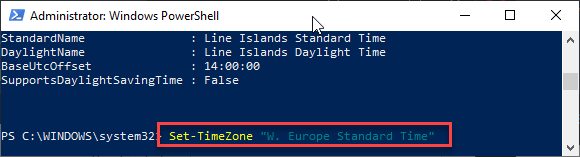
Isso deve resolver seu problema.
Corrigir 2 - Ligue os serviços de localização
1. Clique no botão Iniciar e depois em forma de engrenagem e clique em Configurações para abrir as configurações
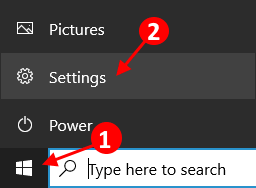
2. Agora, clique em Privacidade.
3. Agora, clique em localização do menu esquerdo.
4. Clique em mudar Da seção certa.
5. Agora, certifique -se de Acesso à localização Está virado SOBRE.
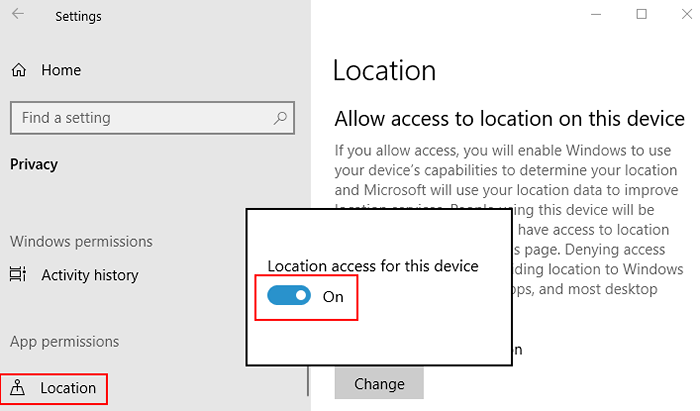
Fix 2 - Alter a política do fuso horário
Você pode alterar a política de fuso horário para corrigir este erro.
1. No começo você tem que pressionar o Chave do Windows+R teclas juntas.
2. Escreva este comando run aqui. Clique em "OK““.
Secpol.MSc
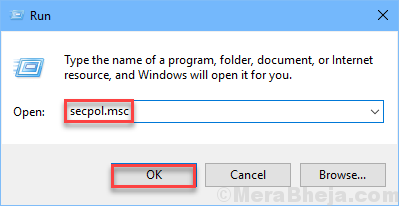
As configurações de política de segurança local serão abertas.
3. Quando a janela da política de segurança local prevalecer, vá por aqui -
Políticas locais> Atribuição de direitos do usuário
4. Agora, no seu lado direito, você notará o “Alterar o tempo do sistema" política.
5. Duplo click nessa política em particular.
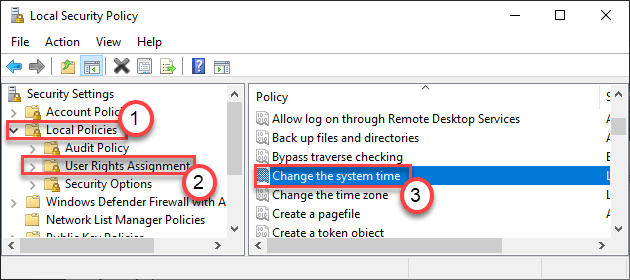
6. Na janela Alterar a Janela das Propriedades do Tempo, vá para o “Configuração de segurança local““.
7. Clique em "Adicionar usuário ou grupo““.
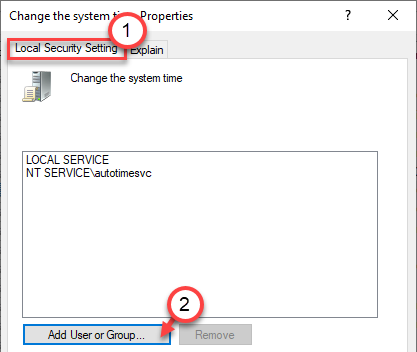
8. Aqui, clique em “Avançado““.
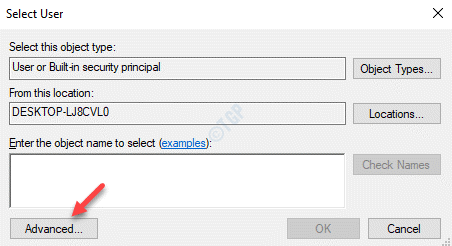
9. Em seguida, clique no “Tipos de objetos… ”Para selecionar alguns objetos.
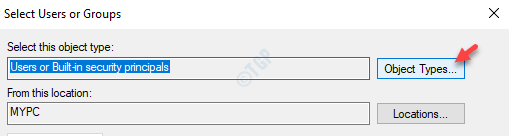
10. Na tela Tipos de objetos, basta verificar todas as caixas de objeto.
11. Finalmente, clique em “OK““.
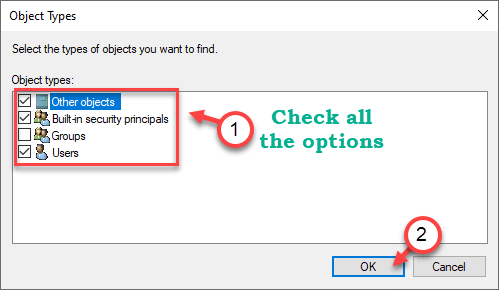
12. Apenas clique em “Encontre agora" de uma vez.
13. Depois disso, procure “Todos”Na lista de usuários. Selecione isso.
14. Finalmente, clique em “OK”Para incluir todos na lista de usuários permitidos.
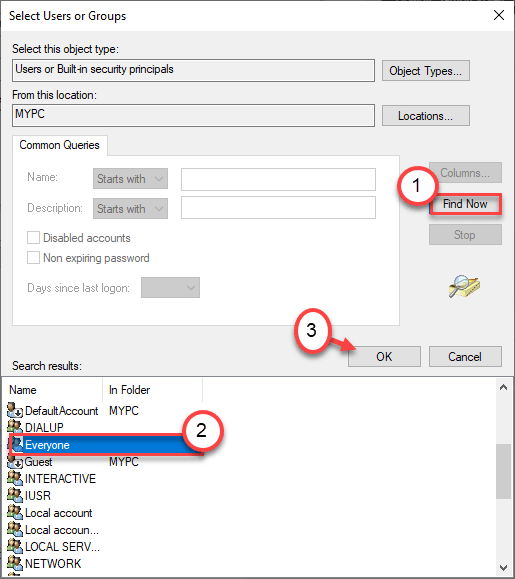
15. Clique em "OK”Para terminar o processo.
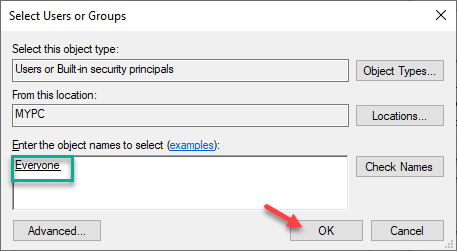
16. Agora você notará que 'todo mundo' apareceu na lista de usuários permitidos para alterar a política.
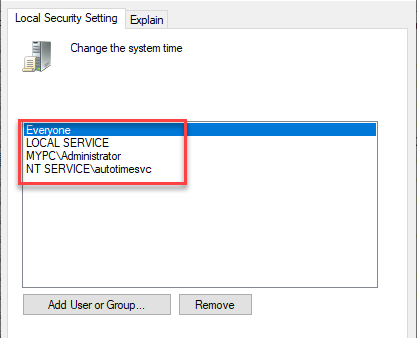
17. Finalmente, clique em “Aplicar" e "OK”Para salvar as mudanças.
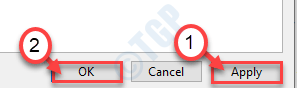
Dessa forma, você acabou de permitir que todos os usuários do seu computador alterassem as configurações de data e hora.
Corrigir 3 - Defina o fuso horário do painel de controle
Você pode definir o fuso horário correto do painel de controle.
1: Imprensa janelas chave e R Chave juntos para abrir CORRER.
2: Tipo Timedate.cpl e acertar Digitar chave do teclado
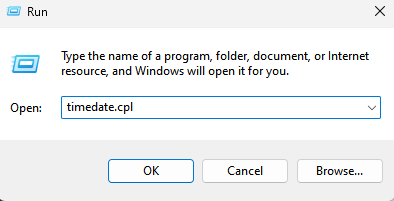
3. Vou ao "Data e hora" aba.
4. Aqui, clique no “Alterar o fuso horário… ”Para alterar as configurações do fuso horário.
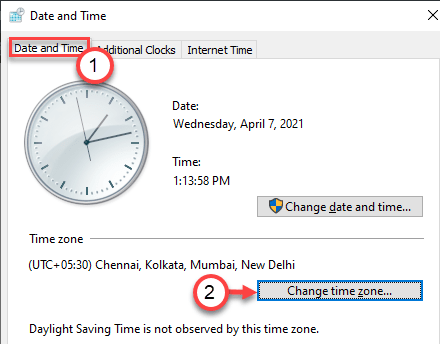
5. Em seguida, clique no suspensão do 'fuso horário:' e selecione seu fuso horário na lista.
6. Finalmente, clique em “OK”Para salvar as mudanças.
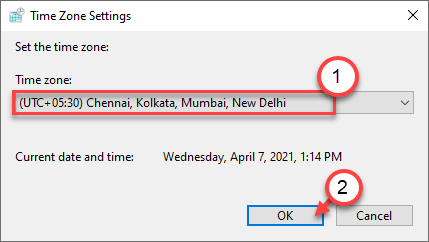
Isso deve definir as configurações adequadas do fuso horário em sua máquina.
Seu problema deve ser resolvido.
- « Corrija o Windows 10 Computer liga, mas sem exibição
- Há um problema com esta correção do pacote do Windows Installer »

