A verificação do disco não pôde ser realizada porque o Windows não pode acessar a correção do disco
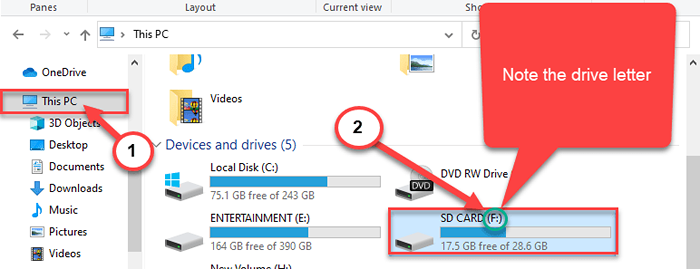
- 4910
- 995
- Howard Fritsch
A ferramenta de verificação de disco é muito útil para digitalizar e corrigir problemas minúsculos com as unidades do seu computador. As unidades que você pode digitalizar e retificar não são apenas o disco rígido do seu dispositivo, mas é o mesmo com outros meios externos. Mas alguns usuários estão vendo uma mensagem de erro 'A verificação do disco não pôde ser realizada porque o Windows não pode acessar o disco'Ao tentar executar uma operação de verificação de disco. Experimente essas correções para resolver o problema.
Índice
- Corrigir 1 - Executar o disco de verificação em CMD
- Corrigir 2 - Verifique se a unidade está realmente conectada
- Fix 3 - Ajuste a letra de acionamento
Corrigir 1 - Executar o disco de verificação em CMD
Tente executar a operação de disco de verificação com CMD.
1. Pressionando o Chave do Windows+e abrirá o explorador de arquivos.
2. Agora, você tem que clicar em “Este PC““.
3. Observe a letra da unidade da unidade problemática.
(Exemplo- Nesse caso, a letra de unidade do SD Cartão é “F:")
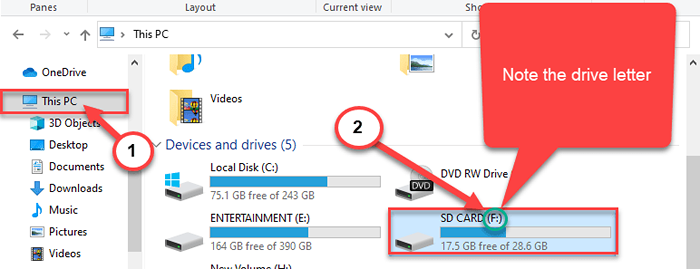
Fechar Explorador de arquivos janela.
4. Escrever "cmd”Na caixa de pesquisa.
5. Então, Clique com o botão direito do mouse sobre "Prompt de comando”E escolha“Executar como administrador““.
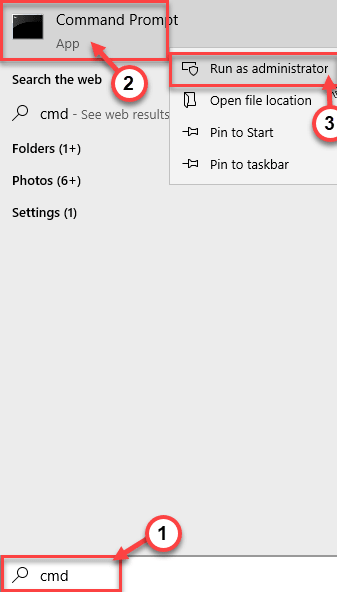
Prompt de comando com direitos administrativos serão abertos.
6. Quando o terminal se abrir, basta colar este código, modificá -lo e acertar Digitar.
CHKDSK Drive Letter: /f
[Substitua o com a letra de unidade que você acabou de notar no Explorador de arquivos.
Exemplo- Para nós, o comando ficará assim-
chkdsk f: /f
]
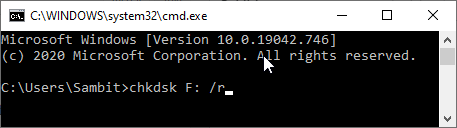
Pressione sim se você receber algum prompt
Reiniciar Seu sistema. Da próxima vez que seu computador reiniciar, ele verificará a unidade para problemas.
Corrigir 2 - Verifique se a unidade está realmente conectada
Às vezes, se você está tentando verificar uma unidade removível, esta mensagem de erro aparece.
a. Caso se você estiver enfrentando esse problema com a unidade de HDD em seu sistema, verifique os cabos de conexão.
b. Se o problema estiver lá para o dispositivo USB, tente usar outro cabo USB para conectar o disco rígido externo ou tente usar outra porta USB em seu sistema.
Fix 3 - Ajuste a letra de acionamento
Modificar a letra da unidade e executar uma operação de disco de verificação funcionou em vários casos.
1. Basta pressionar o Tecla do Windows +X teclas juntas.
2. Então, você precisa clicar no “Gerenciamento de Disco”Para acessar.
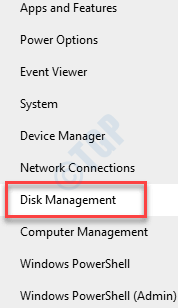
3. Depois que o gerenciamento do disco se abrir, procure a unidade problemática na tela.
4. Clique com o botão direito do mouse na unidade em conflito e clique no “Alterar letra e caminhos .. ““.
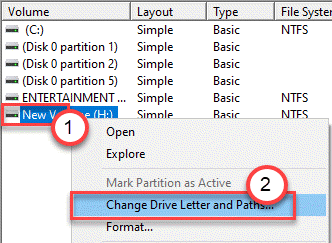
5. Clique em "Mudar““.
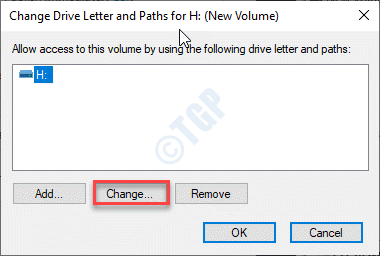
6. Verifique a opção “Atribua a seguinte carta de unidade““.
7. Em seguida, atribua uma nova letra de unidade para o sistema.
8. Finalmente, para concluir a mudança, clique em “OK““.
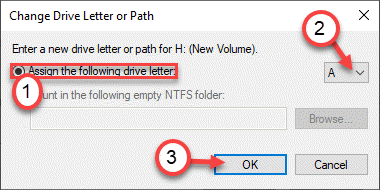
Depois disso, execute uma operação de disco de verificação simples. Deve funcionar e resolver o problema para você.
Dica -
Há uma chance de que a unidade que você está tentando reparar tenha saído de ordem. Recomendamos que você consulte uma loja de ferragens autenticada e coloque o problema em um alcance de um especialista profissional.
- « Como consertar o atibtmon.Erro exe no Windows 10 PC
- Como ativar e desativar o Mono Audio no Windows 10 »

