Como ativar e desativar o Mono Audio no Windows 10
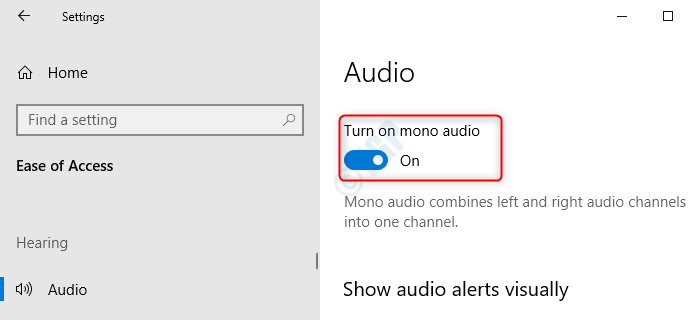
- 2294
- 342
- Howard Fritsch
Atualmente, a maioria dos fones de ouvido (alto -falantes) opera no tipo "estéreo". Isso significa que parte do fluxo de áudio é enviado para um fone de ouvido e o restante é enviado para outro fone de ouvido. Mono Audio significa que todos os fluxos de áudio são enviados para os dois fones de ouvido. Este recurso é útil quando:
- A capacidade de ouvir de um ouvido é menor que a outra. Como o fluxo de áudio é enviado para os dois fones de ouvido, todo o fluxo de áudio pode ser ouvido da orelha eficiente.
- Em aplicativos de jogo quando uma decisão deve ser tomada com base na audiência
- Enquanto viaja e você quer ouvir as músicas, mas também ouvir os anúncios que estão acontecendo etc
Neste artigo, vamos ver diferentes maneiras de ativar e desativar as configurações de áudio mono em seu sistema.
Índice
- Método 1: A partir de configurações
- Método 2: Fazendo mudanças no registro
- Método 3: Usando PowerShell
Método 1: A partir de configurações
1 - Pesquise Ligue ou desative o áudio mono na pesquisa do Windows e clique nele

Ativar configurações de áudio mono
Nas configurações-> Facilidade de acesso-> Janela de áudio, Alternar para Ligue o Mono Audio
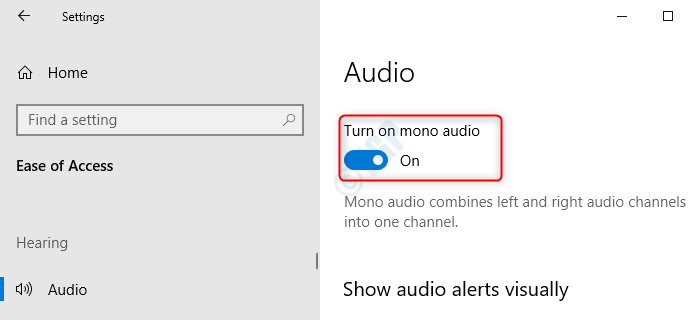
Desativar configurações de áudio mono
Nas configurações-> Facilidade de acesso-> Janela de áudio, Alternar para botão para desligar sob Ligue o Mono Audio
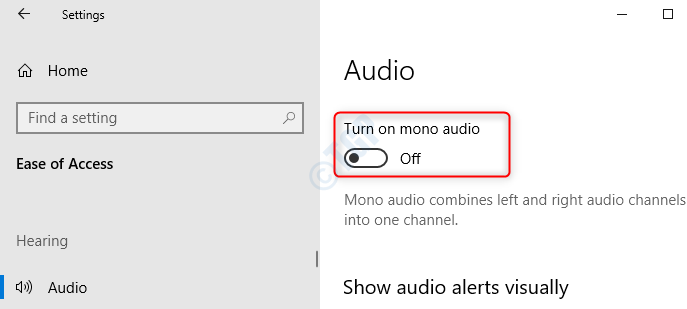
Método 2: Fazendo mudanças no registro
Segurar Windows+r botões juntos, uma janela de corrida aparece, digite regedit, e pressione OK
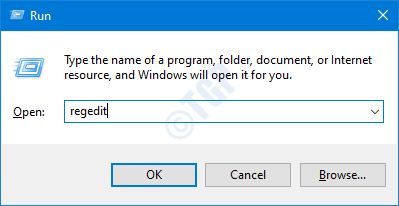
Etapa 1: No editor de registro, Digite ou cópia-cola ou navegação para Hkey_current_user \ software \ microsoft \ multimedia \ áudio
Passo 2: Clique com o botão direito do mouse em qualquer lugar do lado direito , Selecione Novo -> Valor DWORD (32 bits)
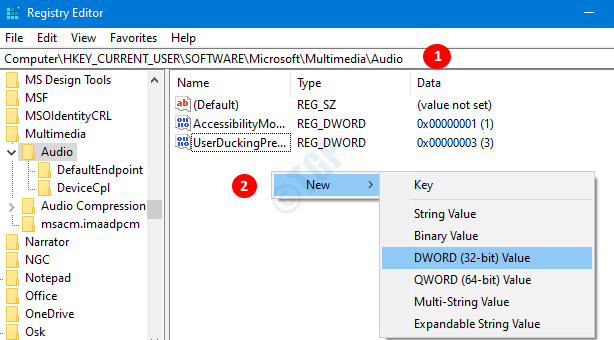
Etapa 3: Nomeie a chave recém -criada como AcessibilidadeMonomixState e pressione Digitar
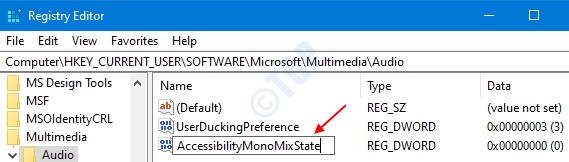
Etapa 4: Clique com o botão direito do mouse AcessibilidadeMonomixState e pressione Modificar
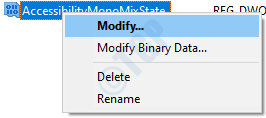
Ativar configurações de áudio mono
No Editar DWORD (32 bits) Valor Janela, defina 1 debaixo de Dados de valor Seção para ativar o áudio mono e pressionar OK

Desativar configurações de áudio mono
No Editar DWORD (32 bits) Valor Janela, defina 0 debaixo de Dados de valor Seção para desativar o áudio mono e pressionar OK
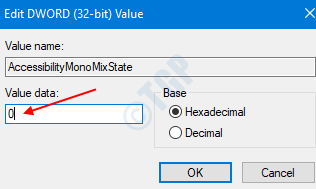
Método 3: Usando PowerShell
Para que este método funcione, devemos garantir que o Chave de registro de acessibilidadeMonomixState está presente em Hkey_current_user \ software \ microsoft \ multimedia \ áudio localização. Caso contrário, siga o método 2 pela primeira vez, e então podemos usar este método. Além disso, esse método é útil para realizar tarefas de automação.
Imprensa Windows+r Para abrir a janela de corrida e digitar Powershell e acertar OK
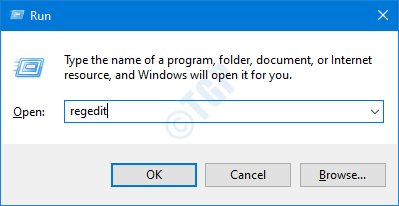
Ativar configurações de áudio mono
Digite o comando abaixo na janela do PowerShell para ativar as configurações de áudio mono e atingir Digitar
PowerShell -WindowStyle Hidden -Command "Start -Process cmd -argumentList ' /s, /c, reg add" hkcu \ software \ microsoft \ multimídia \ áudio " /v acessibilidadeMonomixstate /t reg_dword /d 1 /f & f & net stop" Audionsrv " & START NET "Audiosrv" '-verb Runas "

O comando acima mencionado é uma combinação de 3 comandos que,
- Defina um valor de 1 para AcessibilidadeMonomixState Registry Key
- Pare o serviço de áudio
- Reinicie o serviço de áudio
Você pode ver que o prompt de comando é aberto, as alterações são feitas e as mensagens são exibidas como mostrado na imagem abaixo

Agora você pode ver que o áudio mono está ativado.
Desativar configurações de áudio mono
Podemos desativar as configurações de áudio mono inserindo o comando abaixo em PowerShell,
PowerShell -WindowStyle Hidden -Command "Start -Process cmd -argumentList ' /s, /c, reg add" hkcu \ software \ microsoft \ multimídia \ áudio " /v acessibilidadeMonomixstate /t reg_dword /d 0 /f & f & net stop" Audionsrv ". & START NET "Audiosrv" '-verb Runas "
Mesmo neste caso, o prompt de comando é aberto, as alterações são feitas através dos comandos e as mensagens são exibidas.
Isso é tudo. Espero que isso tenha sido informativo. Obrigado pela leitura!
- « A verificação do disco não pôde ser realizada porque o Windows não pode acessar a correção do disco
- Como consertar o navegador Firefox não mostrando/marcou errado favicons »

