Como consertar o atibtmon.Erro exe no Windows 10 PC
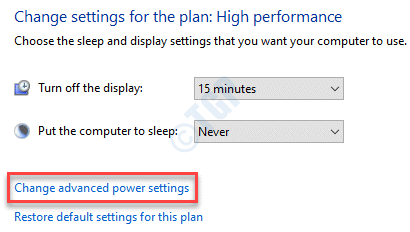
- 4953
- 887
- Ms. Travis Schumm
Você está vendo o 'atibtmon.Erro de tempo de execução exe 'sempre que você desconecte seu laptop da fonte de energia? Este erro peculiar raramente ocorre com laptops e associado às bibliotecas visuais da Microsoft. Se você também está enfrentando esse problema raro, não há nada com que se preocupar mais. Você pode corrigir facilmente esse problema apenas aprovando essas correções fáceis no seu computador. Experimente essas soluções alternativas e verifique se elas resolvem o problema específico do seu computador.
Soluções alternativas-
a. Reiniciar Seu sistema, se você está vendo esta mensagem de erro pela primeira vez.
b. Atualize seu Windows 10 para a versão mais recente.
Índice
- Corrigir 1 - Modifique as configurações de energia
- Corrigir 2 - Desativar variação
- Corrigir 3 - renomear o atibtmon.exe
- Fix 4 - Execute as varreduras SFC
- Corrigir 5 - Verifique com reparo automático
Corrigir 1 - Modifique as configurações de energia
Esse problema ocorre devido a configurações de energia avançada incorretas em seu sistema em execução nos chipsets de mobilidade ATI.
1. No começo, você precisa clicar com o botão direito do mouse no ícone do Windows e clicar no “Correr““.
2. Depois disso, cole este código e basta clicar em “OK““.
PowerCfg.cpl
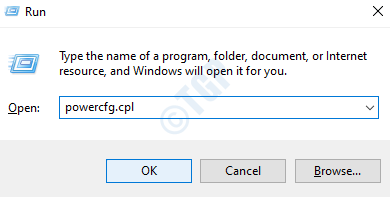
3. Depois disso, clique no “Alterar as configurações do plano““.
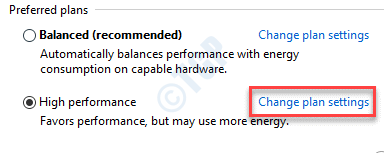
4. Novamente você tem que clicar em “Alterar configurações avançadas de energia““.
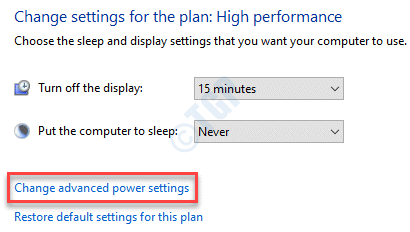
5. Procure o “Configurações do ATI PowerPlay““. Expandi -lo.
Observação: - Algum usuário pode não ter a opção ATI PowerPlay, nesse caso, vá diretamente para a etapa 9.
6. Você notará 'Configurações conectadas:' Configurações 'na bateria:'.
7. Você só precisa definir as configurações 'on Battery:' para “Performance máxima““.
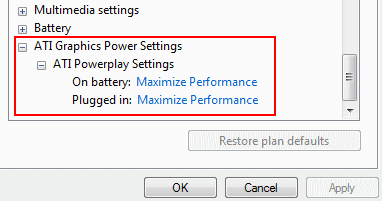
8. Basta clicar em “OK”Para salvar esta mudança.
9. Além disso, clique no PCI Express.
10. Clique em Link State Power Management.
11. Escolher economia máxima de energia De suspenso nas configurações.
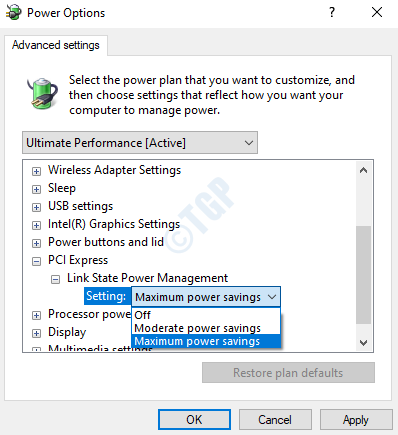
Isso deve corrigir o problema que você está enfrentando com seu sistema. Reiniciar o computador e desconecte novamente.
Corrigir 2 - Desativar variação
Parece que a configuração de brilho variável está causando o problema no seu computador.
1. Abra o centro de controlador AMD Pro.
(Se você não o possui no seu sistema, pode baixá -lo facilmente aqui. )
2. Depois de abrir, vá para este local -
Power> Powerplay
3. Então, apenas desmarque o "Ativar Vary Bright”Opção.
Isso salvará as configurações para não variar o brilho da tela em seu sistema.
Corrigir 3 - renomear o atibtmon.exe
Você pode renomear o atibtmon.exe no seu computador ou exclua -o do seu sistema.
1. aperte o Tecla Windows juntamente com o 'E' chave.
2. Na janela File Explorer, vá para este local -
C: \ Windows \ System32
3. Procure o "Atibtmon.exe”Na pasta.
4. Clique com o botão direito do mouse no aplicativo e clique em “Renomear”Para renomear.
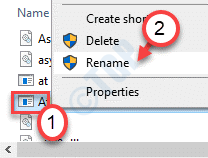
5. Simplesmente coloque um '-'Antes do nome do aplicativo.
6. Clique em "Sim”Para confirmar qualquer prompt que apareça na sua tela.
Depois de renomear o arquivo, você só precisa reiniciar seu computador para concluir o processo.
OBSERVAÇÃO-
1. Se renomear o aplicativo não funcionar, você pode fazer isso -
a. Abra o explorador de arquivos e vá para o local de 'Atibtmon.exe'Em seus arquivos do seu sistema.
b. Clique com o botão direito do mouse no “Atibtmon.exe”E clique em“Excluir”Para excluí -lo do seu computador.
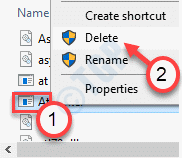
Isso corrigiu o problema para muitos usuários.
2. Alguns usuários também afirmaram que o problema resolveu movendo o original 'Atibtmon.arquivo exe 'dos arquivos do sistema e reiniciando seu sistema depois disso.
Fix 4 - Execute as varreduras SFC
1. Clique na caixa de pesquisa e comece a escrever “cmd““.
2. Além disso, clique com o botão direito do mouse no “Prompt de comando”E clique em“Correr como administradores““.
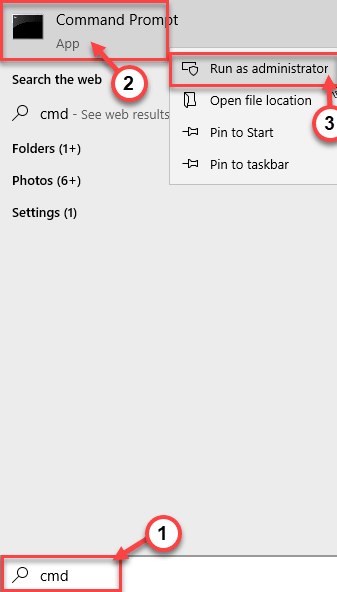
3. Cole este código no terminal. Depois disso, acerte Digitar Para executar a varredura.
sfc /scannow
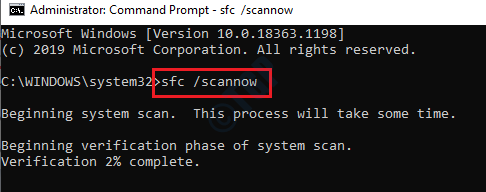
SFC Scan começará.
4. Para lançar uma varredura, escreva este comando no terminal CMD e depois pressione Digitar.
Descartar.EXE /Online /Cleanup-Imagem /RestaureHealth
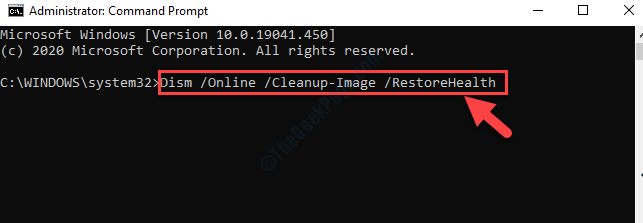
Esses processos podem demorar um pouco para completar. Teste.
Corrigir 5 - Verifique com reparo automático
O reparo de inicialização pode escanear e corrigir esse problema no seu sistema.
1. Basta pressionar o Chave do Windows+i teclas juntas.
2. Em seguida, clique no “Atualização e segurança““.
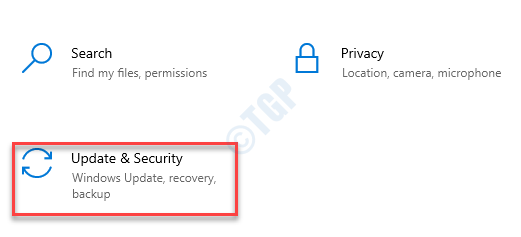
3. No lado esquerdo, clique em “Recuperação““,
4. Agora, no “Inicialização avançadaSeção, você precisa clicar em “Reinicie agora““.

5. Assim como antes, clique no “Opções avançadas““.
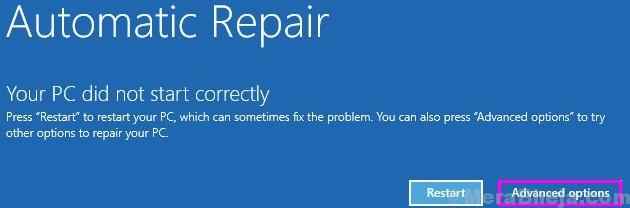
6. Daí em diante, clique no “Solucionar problemas”Para solucionar o problema de inicialização.
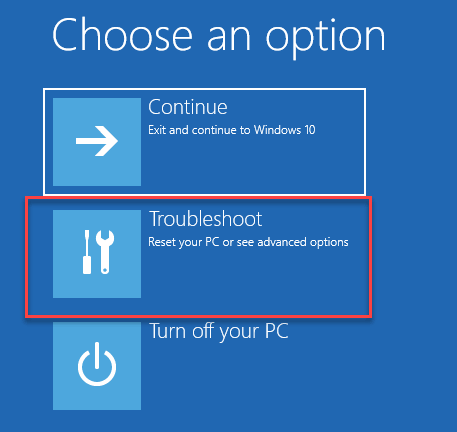
7. Novamente, clique no “Opções avançadas”Para ver as opções avançadas em seu computador.
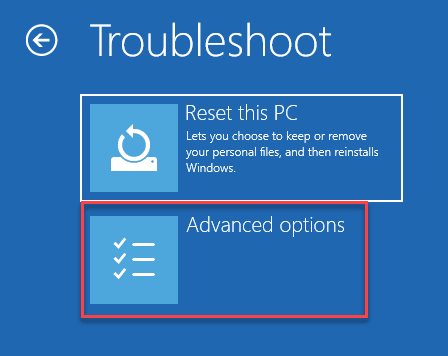
8. Para iniciar o reparo da inicialização, clique em “Startup Repair ”.
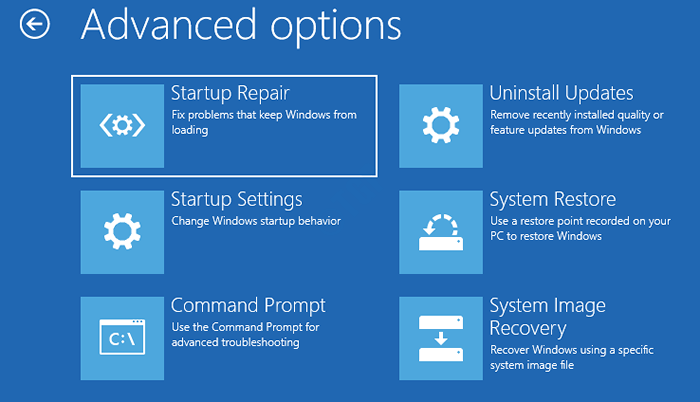
Depois de iniciar o processo de reparo de inicialização, ele digitalizará e consertará o Atibtmon.exe emissão ao desconectar seu sistema da conexão.
- « Recursos de controlador USB não suficientes corrigem no Windows 10, 11
- A verificação do disco não pôde ser realizada porque o Windows não pode acessar a correção do disco »

