O computador começou a usar a correção de mídia de instalação do Windows
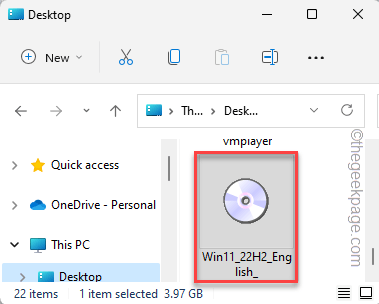
- 1804
- 414
- Robert Wunsch DVM
Ao atualizar a versão do seu computador, um relatório de erro pode aparecer na caixa de configuração do Windows, dizendo - “O computador declarado usando a mídia de instalação do Windows.”Se você está enfrentando esse problema no seu fim, a primeira coisa que você deve fazer é destacar o dispositivo do seu computador e, em seguida, reinicie -o. Mesmo se a reinicialização do dispositivo não resolve o problema, siga estas etapas.
Índice
- Corrigir 1 - possuir a chave do registro
- Corrigir 2 - Formate a unidade
- Corrija 3 - Atualizar usando o Windows 11 ISO
Corrigir 1 - possuir a chave do registro
Uma chave de registro específica está causando esse problema. Devido à falta de permissão adequada, você não pode simplesmente excluí -la facilmente. Siga estas etapas para ajustar as permissões e excluí -las.
1. Você pode abrir o editor de registro facilmente. Para fazer isso, digite “regedit”Na caixa de pesquisa.
2. Lá, toque “Editor de registro”Para abrir isso.
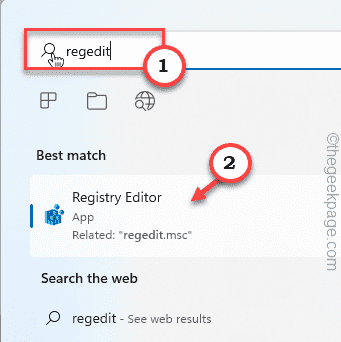
3. Quando você abrir a página do editor de registro, chegue a este ponto -
Hkey_local_machine \ System \ currentControlset \ Control
4. No painel esquerdo, tente identificar uma chave chamada “Minint““.
5. Agora, clique com o botão direito do mouse e toque em “Permissões““.
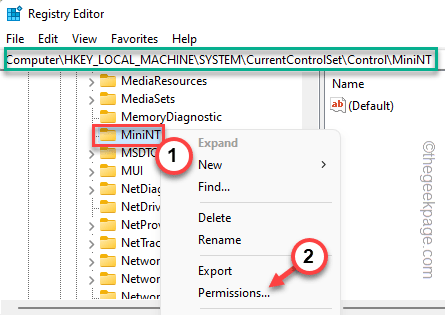
6. Você verá o 'grupo ou nomes de usuário:' painel lá. Verifique se você pode ver seu nome de usuário nessa lista.
7. Se você não conseguir encontrar lá, toque “Adicionar”Para adicionar sua conta.
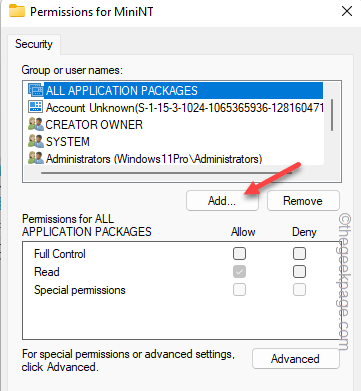
8. Então, toque “Avançado”Para prosseguir.
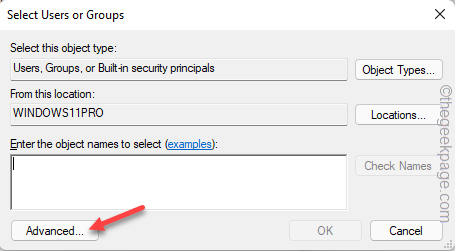
9. Depois disso, clique em “Encontre agora”Para abrir a lista completa de grupos de usuários.
10. Aqui, Selecione o nome da sua conta e tapva duas vezes para prosseguir.
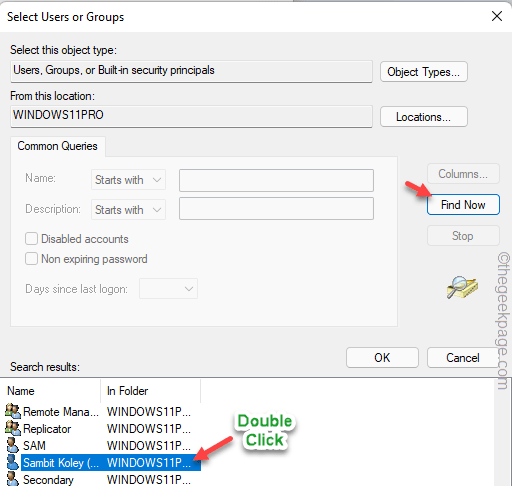
11. Então clique "OK”Para completar o processo.
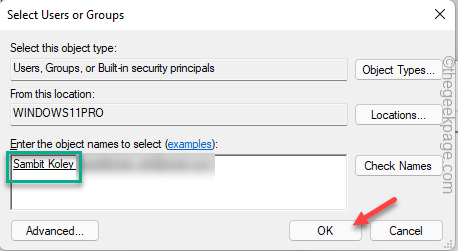
12. Voltando à página de permissões principais, selecione a conta que você acabou de adicionar na lista.
13. Então, verificar o "Permitir”Caixa ao lado do Controlo total opção.
Dessa forma, você está permitindo que sua conta de usuário seja privilegiada completa sobre esta chave.
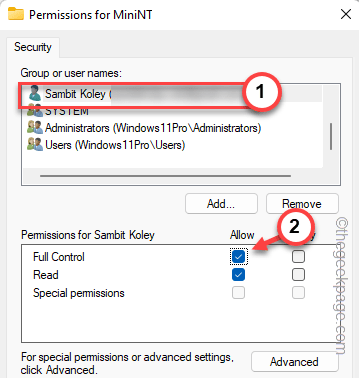
14. Finalmente, clique em “Aplicar" e "OK“Um após o outro para salvar a mudança.
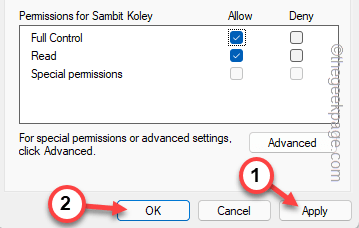
15. Agora, como você possuía a chave, você pode removê -la facilmente do seu computador.
16. Apenas, clique com o botão direito do mouse na chave e toque “Excluir”No menu.
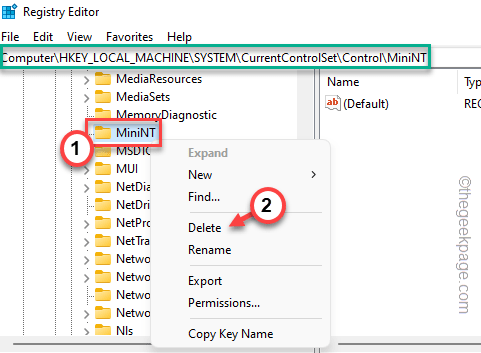
17. Então, toque “Sim”Para remover a chave do seu dispositivo.
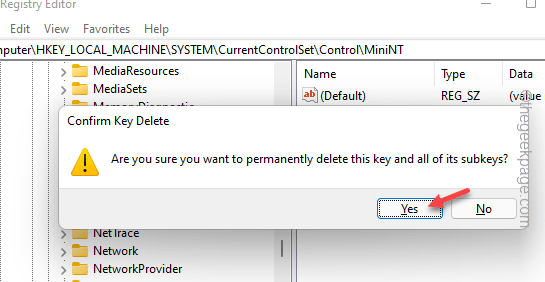
Depois disso, feche a ferramenta do editor de registro e reiniciar o sistema. Da próxima vez que você reiniciar o sistema, você não enfrentará o erro novamente.
Corrigir 2 - Formate a unidade
Formatar a unidade onde você está tentando o Windows pode ajudar, pois isso elimina quaisquer possibilidades de contradição entre os arquivos de instalação antigos e novos.
1. Conecte o dispositivo de mídia de instalação no computador.
2. Em seguida, inicialize seu computador.
2. Depois de ver o “Pressione qualquer tecla para inicializar no CD… ”Mensagem, pressione qualquer chave para inicializar usando o dispositivo CD/USB.
O processo de configuração do Windows começará.
3. Agora, se você quiser, pode alterar o idioma para instalar: 'e outros parâmetros na primeira tela.
4. Agora, toque “Próximo”Para prosseguir.
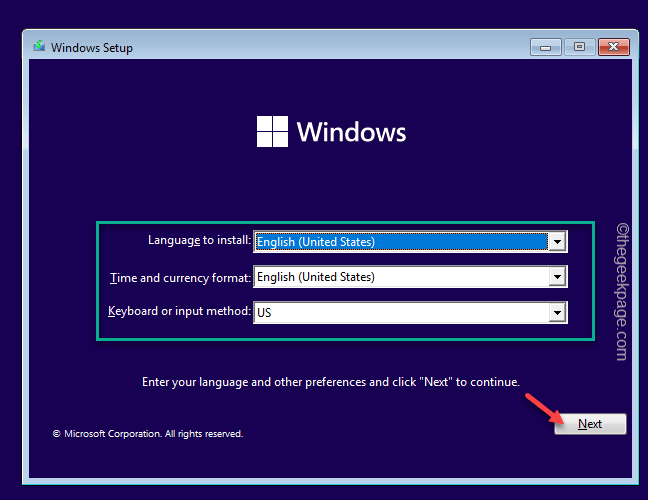
5. Agora, clique em “Instale agora““.
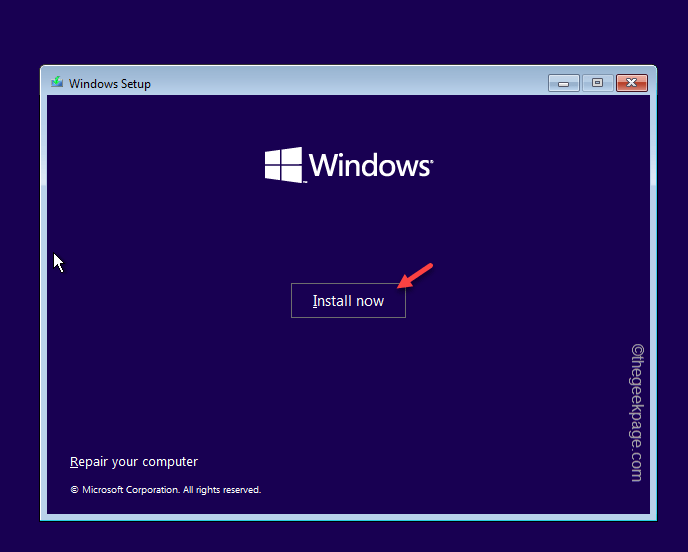
6. Agora, toque “Eu não tenho uma chave de produto”Para prosseguir para a próxima etapa.
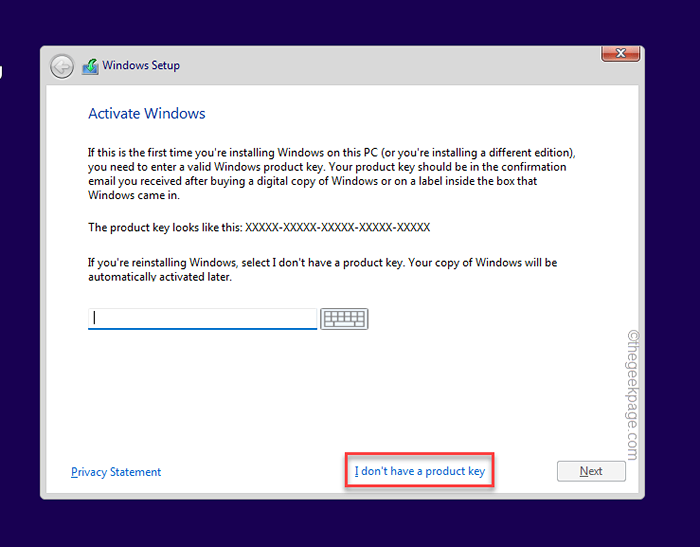
7. Escolha qual versão do Windows você está instalando e toque em “Próximo““.
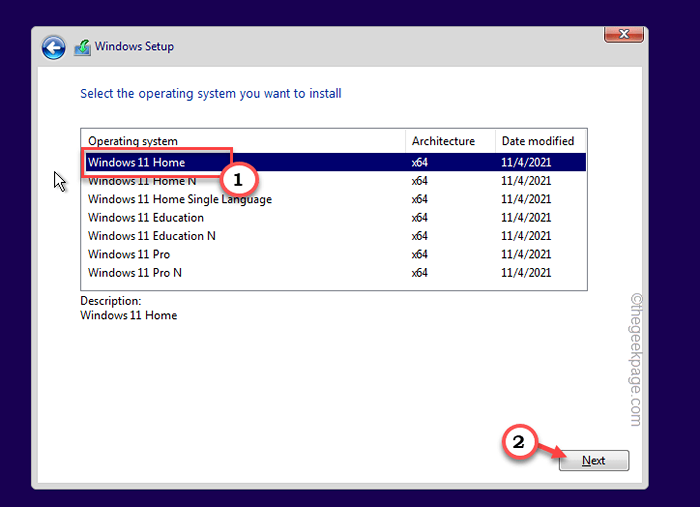
8. Continue o processo de configuração e no Que tipo de instalação você deseja prompt, selecione os "Personalizado”Opção.
8. Na página seguinte, você pode ver um rápido com Onde você deseja instalar o Windows? incitar.
Aqui, você pode ver todas as unidades de disco.
9. Selecione O volume em que você está tentando instalar o sistema operacional e toque em “Formatar”Para formatar.
Depois que a unidade é formatada, você pode atualizar facilmente para o Windows sem mais problemas. Teste se isso funciona.
Corrija 3 - Atualizar usando o Windows 11 ISO
Há outra maneira de contornar esse problema. Você pode executar diretamente o arquivo W11 ISO no seu sistema operacional existente e ele instalará automaticamente a versão mais recente dele.
Etapa 1 - Baixe o Windows 11 ISO
1. Vá para o Windows 11 Downloads Center.
2. Aqui, vá para o Baixe a imagem do disco do Windows 11 (ISO) área, selecione “Windows 11 (ISO multi-edição)”Da lista e toque“Download”Para baixar o arquivo ISO.
3. Selecione a linguagem da instalação como você preferir. Ou, apenas deixe ser.
4. Finalmente, clique em “confirme”Para baixar o arquivo ISO em seu computador.
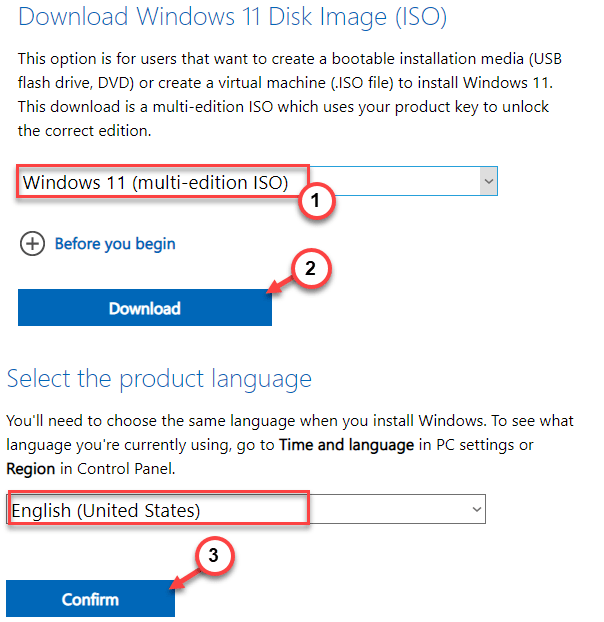
5. Em seguida, clique em “Download de 64 bits”Para baixar o arquivo.
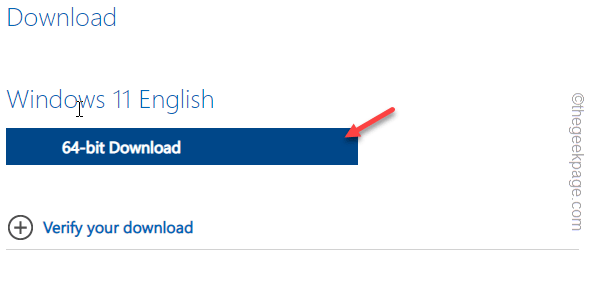
Aguarde pacientemente o download do arquivo ISO. Você pode fechar o navegador assim que o download estiver concluído.
Etapa 2 - Execute o arquivo de configuração
Agora você pode carregar o ISO e executar o arquivo de configuração para instalar as atualizações.
1. Você pode abrir o arquivo explorador. Basta pressionar o Win Key+i Para abrir isso.
2. Agora, vá para a localização do arquivo de imagem ISO.
3. Próximo, toque duplo o ISO para montar o arquivo de imagem.
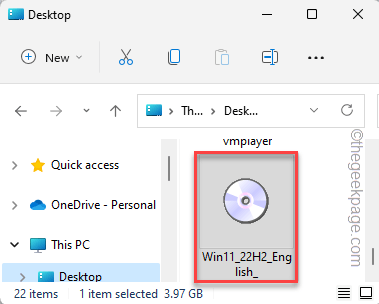
Quando o Windows monta o Windows 11 ISO, ele deve abri -lo automaticamente.
4. Localize o “configurar.exe" ferramenta. Apenas toque duplo isto para iniciar a instalação.
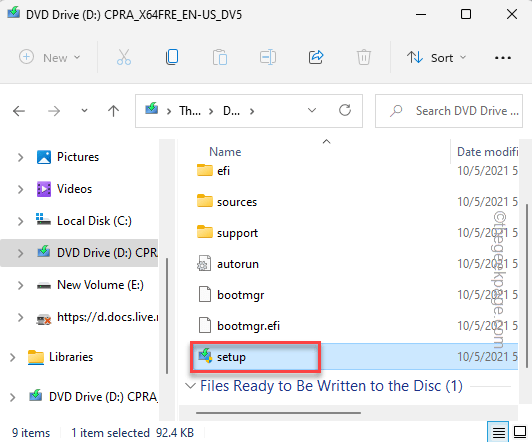
5. Aguarde a mídia de instalação carregar.
Agora, toque no “Alterar como as atualizações de downloads de configuração”Opção.
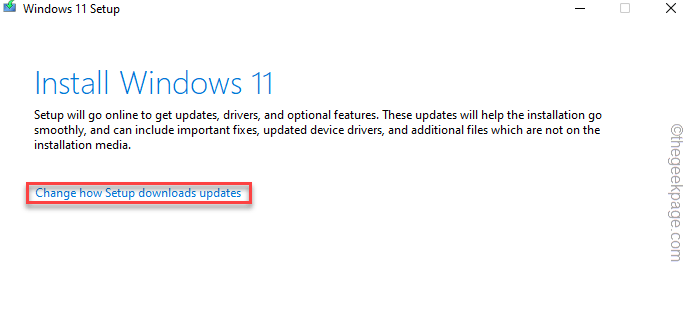
6. Agora, escolha o “Faça o download de atualizações, drivers e recursos opcionais (recomendados)”Opção.
7. Basta tocar “Próximo““.
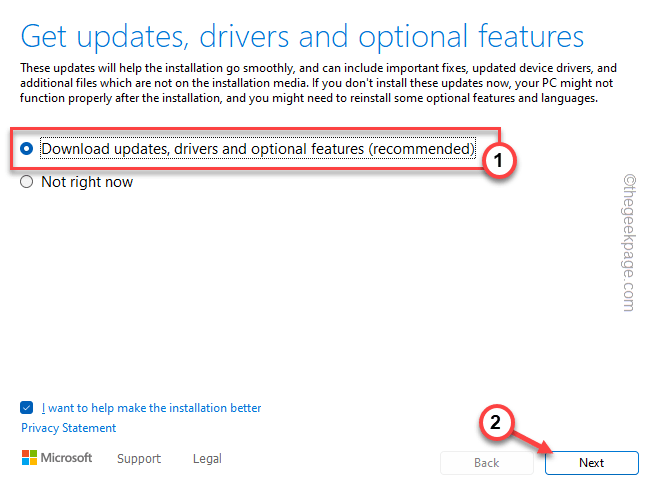
Depois disso, deixe este instalador instalar a versão mais recente do Windows
- « Como corrigir o perfil de rede Problema ausente
- Como parar de salvar arquivos no OneDrive no Windows 11 »

