Como parar de salvar arquivos no OneDrive no Windows 11
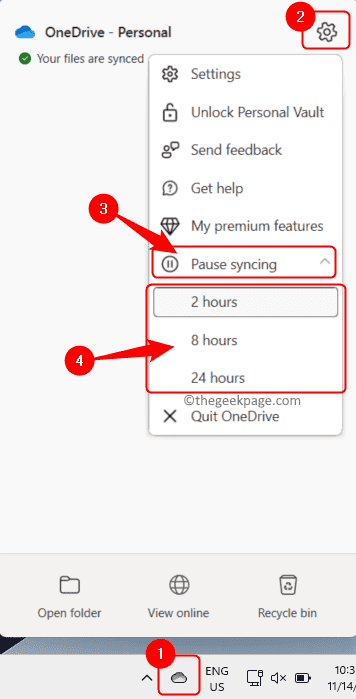
- 2661
- 441
- Enrique Crist
OneDrive é um serviço de armazenamento em nuvem fornecido pela Microsoft que vem instalado com o sistema operacional Windows 11. Usando o OneDrive, um usuário do Windows pode fazer backup, sincronizar, sincronizar e acessar suas fotos, arquivos e outros dados em todos os dispositivos conectados à conta OneDrive. Sempre que você entrar no OneDrive, você será solicitado a salvar os arquivos, documentos e fotos para o OneDrive. Se você aceitou essa solicitação, seu sistema fará o upload automaticamente os arquivos, documentos, fotos e capturas de tela na sua conta OneDrive. Depois que esses dados forem apoiados pelo OneDrive para a nuvem, você só encontrará atalhos em sua unidade e, para acessar esses arquivos, você precisará de uma conexão com a Internet. Caso você não o defina para salvar automaticamente os dados, pode ver um pop-up às vezes pedindo para fazer um backup dos dados.
Se você estiver usando qualquer outro armazenamento em nuvem on -line e deseja interromper os arquivos no seu PC do Windows 11 de salvar para o OneDrive, vá em frente e leia este artigo. Aqui, selecionamos alguns métodos que podem ajudá -lo a desativar o OneDrive no seu PC Windows para que seus arquivos não sejam salvos automaticamente na pasta OneDrive.
Índice
- Método 1 - Pausar temporariamente a sincronização ao OneDrive
- Método 2 - Pausar o OneDrive Sync for Pastas
- Método 3 - Salvar documentos do Microsoft Office no computador por padrão
- Método 4 - Pare o OneDrive de iniciar automaticamente
- Método 5 - Desligue a conta da Microsoft do OneDrive
- Método 6 - Use o Editor de Registro para desativar o OneDrive
- Método 7 - Desinstalar onedrive
Método 1 - Pausar temporariamente a sincronização ao OneDrive
Passo 1. Abra a janela OneDrive clicando no Ícone OneDrive Localizado na bandeja do seu sistema.
Passo 2. Aqui, clique no Ajuda & Configurações ícone no canto superior esquerdo da janela.
etapa 3. No menu que abre, clique em Pausa sincronização e selecione um horário da lista durante o qual você deseja parar a sincronização para o OneDrive.
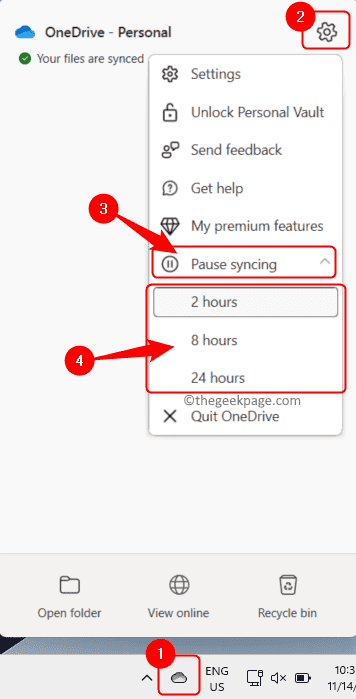
Passo 4. Esta opção faz uma pausa no processo de sincronização pelo tempo que você escolheu e depois que o tempo acabou, começa a sincronizar novamente.
Método 2 - Pausar o OneDrive Sync for Pastas
Passo 1. Localize o OneDrive ícone na sua barra de tarefas.
Passo 2. Clique neste ícone OneDrive e depois clique no Ajuda e configurações (engrenagem) Ícone no canto superior esquerdo da janela onedrive que abre.
etapa 3. No menu que é exibido, clique em Configurações.

Passo 4. No Configurações do OneDrive Janela, selecione o Sincronização e backup aba.
Etapa 5. Em seguida, clique no Gerenciar cópia de segurança botão do lado direito associado a Faça backup de pastas de PC importantes para o OneDrive.
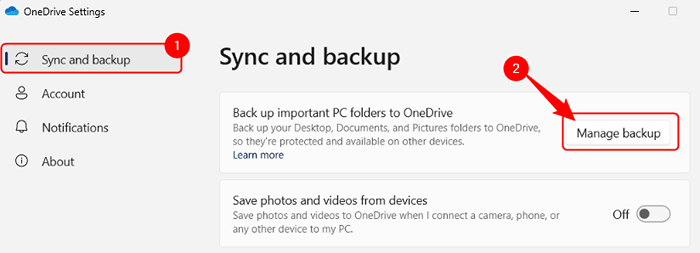
Etapa 6. Você verá uma lista de pastas que estão sendo apoiadas no OneDrive.
Aqui, desligue a alternância associada à pasta que você não deseja fazer backup.
Etapa 7. Em seguida, clique em Salvar alterações.
Ele começará a sincronizar apenas arquivos das pastas para as quais você ligou a alternância.
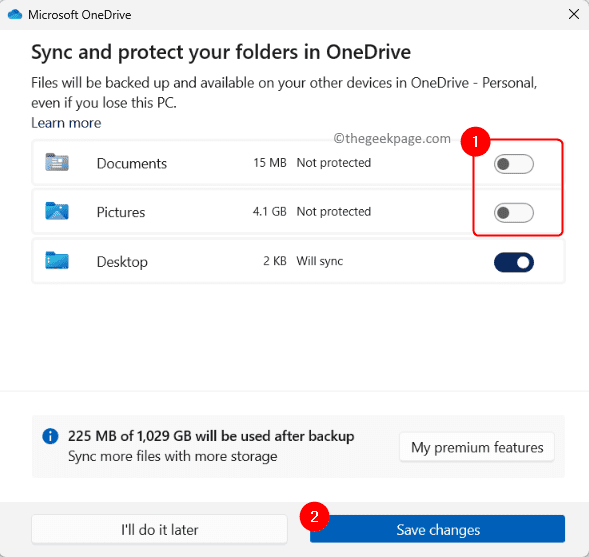
Método 3 - Salvar documentos do Microsoft Office no computador por padrão
Passo 1. Abra o Microsoft Office Arquivo de aplicativo como o word/excel/powerpoint que você deseja salvar localmente e não no onedrive.
Passo 2. Clique no Arquivo cardápio.
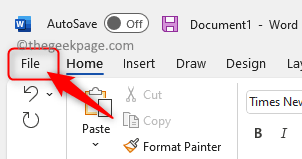
etapa 3. Em seguida, clique em Salvar como no painel esquerdo.
Passo 4. Clique em Este PC do lado direito.
Escolha uma pasta no seu PC para salvar o arquivo usando o Mais opções… Link e depois clique em Salvar.
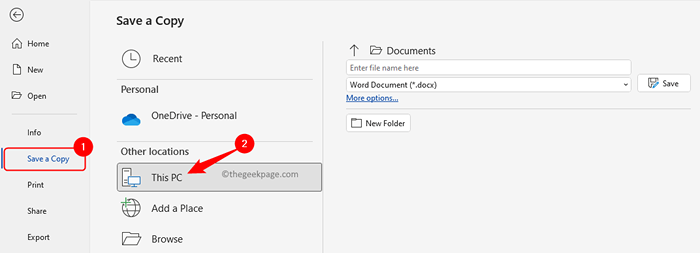
Etapa 5. Para sempre salvar arquivos no seu computador em vez de onedrive, clique em Arquivo -> Opções.
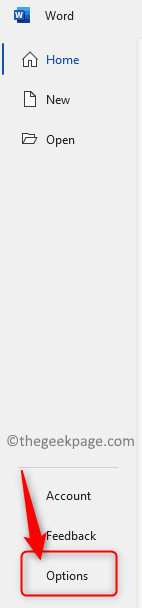
Etapa 6. No Opções de palavras janela, vá para o Salvar aba.
Etapa 7. À direita, role para o Salvar documentos seção e verifique a caixa ao lado de Salvar no computador por padrão.
Etapa 8. Clique em OK Para salvar as mudanças.
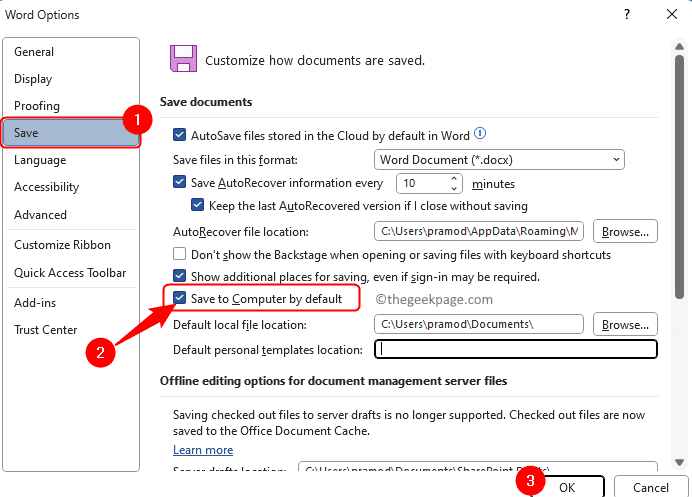
Método 4 - Pare o OneDrive de iniciar automaticamente
Passo 1. Na sua barra de tarefas, clique no Ícone OneDrive Para abrir a janela OneDrive.
Passo 2. Agora, clique no Ícone de ajuda e configurações (engrenagem) no canto superior esquerdo.
etapa 3. Escolha o Configurações opção no menu.

Passo 4. No Configurações do OneDrive janela, verifique se o Sincronização e backup A guia está selecionada.
Etapa 5. À direita, sob o Preferências seção, desligue a alternância ao lado de Comece onedrive quando eu entrar no Windows.
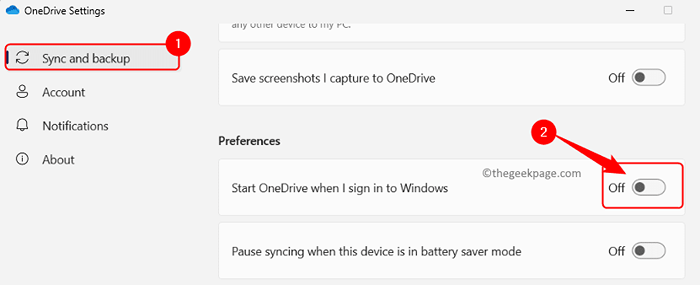
Etapa 6. Feche a janela de configurações.
Isso impedirá o OneDrive de iniciar automaticamente na startup do Windows 11.
Método 5 - Desligue a conta da Microsoft do OneDrive
Passo 1. Clique no Ícone OneDrive na barra de tarefas.
Passo 2. Na janela OneDrive, clique no Ícone de ajuda e configurações (engrenagem).
Agora, selecione Configurações No menu que abre.

etapa 3. No Configurações do OneDrive Janela, selecione o Conta aba.
Passo 4. Clique em Desvincule este PC Link abaixo do seu nome e conta vinculada.
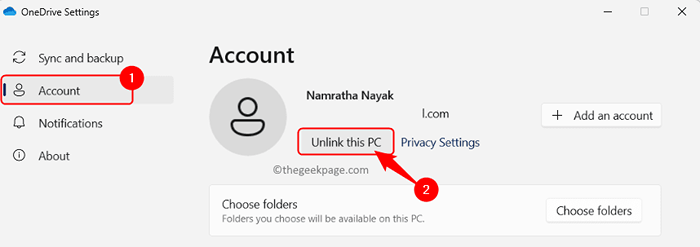
Em seguida, clique no Conta desvinculada botão para confirmar.
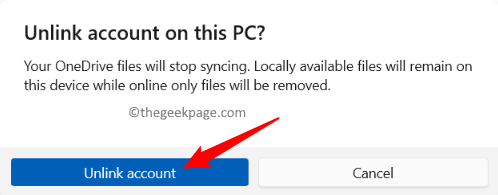
Etapa 5. Reiniciar Seu PC.
Etapa 6. Agora, você terá desvinculado sua conta da Microsoft do OneDrive e poderá salvar os arquivos diretamente no seu computador.
O ícone OneDrive ainda aparecerá na barra de tarefas, mas quando você levar o mouse sobre ele, verá "não assinou".
Método 6 - Use o Editor de Registro para desativar o OneDrive
Antes de fazer alterações no registro em seu sistema, verifique se você criou um backup que pode ser usado para restaurar o registro a qualquer momento, se houver algum problema.
Passo 1. Acerte o janelas Chave no seu teclado e digite Editor de registro Na barra de pesquisa.
Passo 2. Clique em Editor de registro Nos resultados de pesquisa.
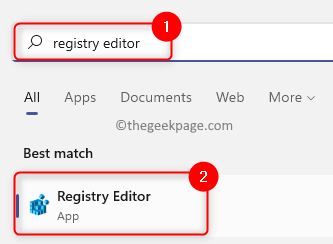
etapa 3. Navegue até o local mencionado abaixo.
Computador \ hkey_local_machine \ software \ políticas \ microsoft \ windows \ onedrive
Passo 4. Uma vez que você estiver no OneDrive Chave, no painel direito, encontre a entrada Desabillefilesyncngsc.
Etapa 5. Abrir Desabillefilesyncngsc clicando duas vezes nele para editar seu valor.
No Editar Janela, altere o Dados de valor campo para 1.
Em seguida, clique em OK.
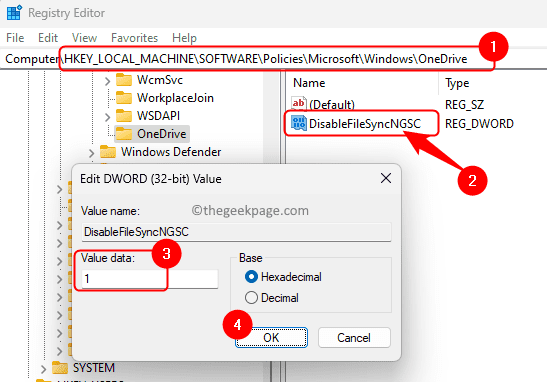
Etapa 6. Fechar o registro e reiniciar Seu PC. Verifique se você pode impedir o OneDrive de salvar seus arquivos automaticamente.
Observação: Se o OneDrive pasta ou Desabillefilesyncngsc DWORD não é encontrado, então você precisa criá -los.
Depois de chegar ao janelas pasta no caminho acima mencionado, clique com o botão direito do mouse no janelas pasta e escolha Nova -> chave.
Nomeie esta nova chave como OneDrive.
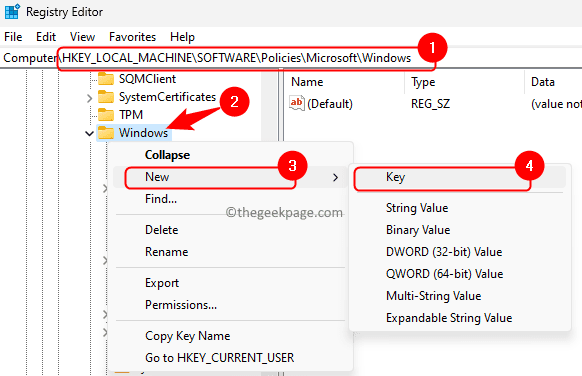
Agora, clique com o botão direito do mouse no OneDrive chave e escolha Valor -> DWORD (32 bits).
Dê um nome a este dword como Desabillefilesyncngsc.
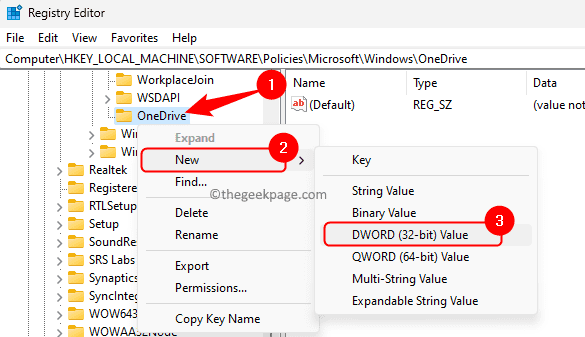
Conforme mencionado nas etapas acima, abra a janela de edição para este DWORD e defina seu Dados de valor para 1.
Para ativar o OneDrive em um momento posterior, você só precisa alterar o valor de Desabillefilesyncngsc para 0.
Método 7 - Desinstalar onedrive
Passo 1. Imprensa Windows + r Para abrir o Correr caixa.
Passo 2. Tipo MS-Settings: AppsFeatures e acertar Digitar Para abrir o Aplicativos instalados página nas configurações.
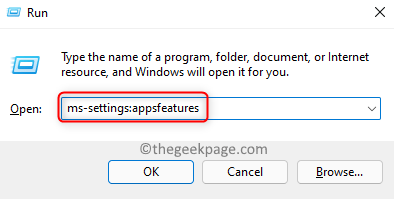
etapa 3. Nesta página, usando a caixa de pesquisa, procure o Microsoft OneDrive aplicativo.
Passo 4. No resultado da pesquisa, clique no Menu de três pontos associado com Microsoft OneDrive e escolha Desinstalar.
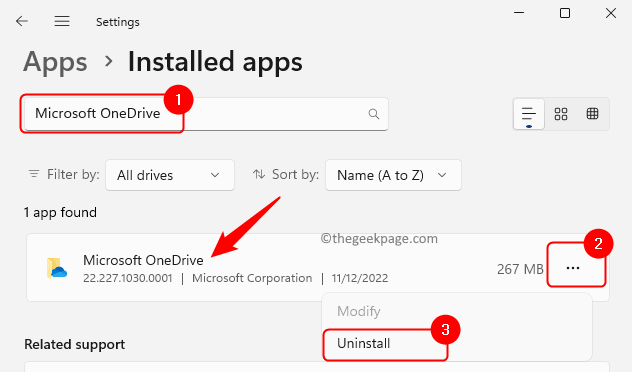
Etapa 5. Clique em Desinstalar No prompt de confirmação para confirmar o processo de desinstalação para a Microsoft OneDrive.
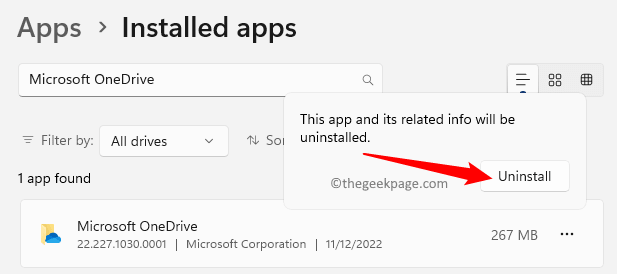
Etapa 6. Reiniciar Seu PC após a desinstalação estiver completo.
Agora, o OneDrive será completamente removido do seu sistema para que seu arquivo não seja salvo na pasta onedrive.
Você ainda pode acessar seus dados usando o link da web e fazer login.
É isso!
Obrigado pela leitura.
Esperamos que, usando os métodos mencionados nesta postagem, você conseguiu parar de salvar seus arquivos automaticamente no OneDrive no seu PC Windows 11. Você achou este artigo útil para corrigir este problema de OneDrive dos arquivos sendo salvos automaticamente para o OneDrive? Nesse caso, informe -nos seus pensamentos e opiniões sobre o mesmo na seção de comentários abaixo.
- « O computador começou a usar a correção de mídia de instalação do Windows
- Como desligar o preto e branco no iPhone »

