Como corrigir o perfil de rede Problema ausente
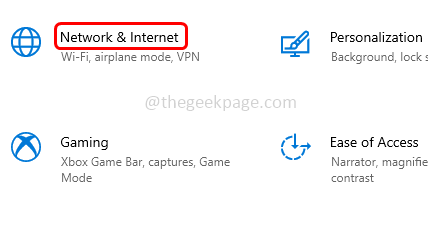
- 3961
- 660
- Mr. Mitchell Hansen
Quando um usuário deseja conectar um novo dispositivo como um mouse, teclado, impressora, alto -falante, etc. Às vezes, o usuário pode fazer com que um perfil de rede ausente para o problema do dispositivo. Na maioria das vezes, esse problema é resolvido alterando o perfil de rede de público para privado. Existem outras soluções também. Neste artigo, vamos ver os diferentes métodos para resolver o perfil de rede que falta no problema.
Índice
- Método 1: Alterar o perfil de rede de públicos para privados usando configurações
- Método 2: Alterar o perfil de rede de público para particular usando o PowerShell
- Método 3: Alterar o tipo de perfil de rede Windows 10 usando o registro
- Método 4: Alterar o tipo de perfil de rede Windows 10 usando a política de segurança local
- Método 5: Atualize o driver do dispositivo
- Método 6: Execute o solucionador de problemas de rede
- Método 7: Execute o solucionador de problemas de hardware e dispositivos no Windows
- Método 8: Modificar configurações de serviço SNMP
Método 1: Alterar o perfil de rede de públicos para privados usando configurações
Etapa 1: Abra as configurações do Windows usando Windows + i teclas juntas
Etapa 2: Clique em Rede e Internet
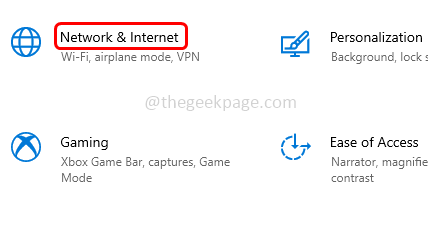
Etapa 3: Do lado esquerdo, clique em Status
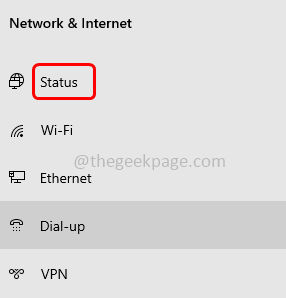
Etapa 4: na verificação certa para sua conexão e clique no propriedades
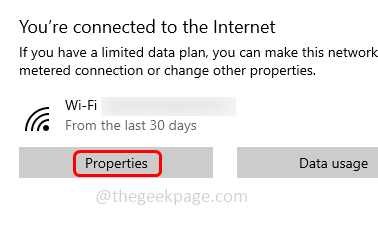
Etapa 5: se o perfil de rede for, altere -o para privado clicando no botão de rádio ao lado dele
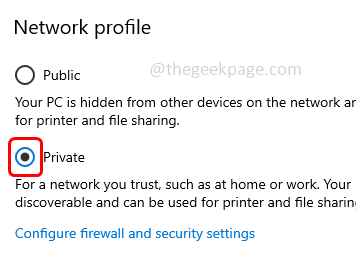
Etapa 6: Reiniciar o sistema e depois verifique se o problema é resolvido.
Método 2: Alterar o perfil de rede de público para particular usando o PowerShell
Etapa 1: Abra o Windows Power Shell no modo de administrador. Você pode fazer isso pressionando Windows + X Teclas juntas e da lista Clique em Windows PowerShell (Admin)
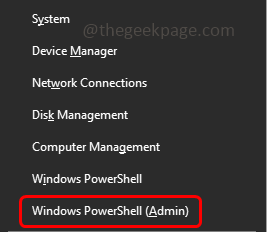
Etapa 2: Uma janela de controle de conta de usuário será aberta, clique em sim.
Etapa 3: Digite o seguinte comando no prompt PowerShell e acerte digitar
Get-NetConnectionProfile
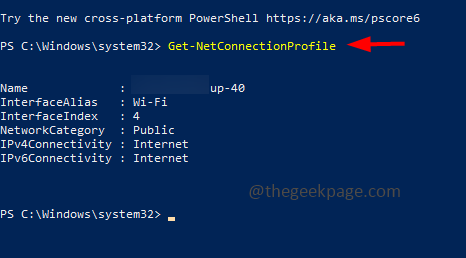
Etapa 4: digite o seguinte comando e acerte digitar Para mudar seu perfil de rede
Set -NetConnectionProfile -InterfaceIndex -Networkcategory privado
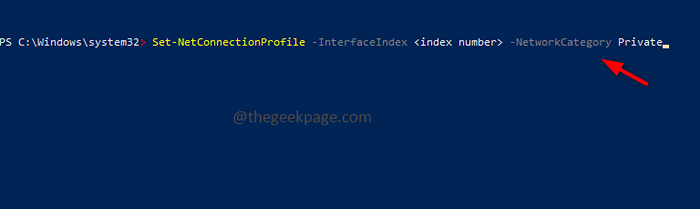
Método 3: Alterar o tipo de perfil de rede Windows 10 usando o registro
Etapa 1: Abra o prompt de execução usando Windows + r teclas juntas
Etapa 2: Tipo regedit.exe no prompt de corrida e acertar digitar
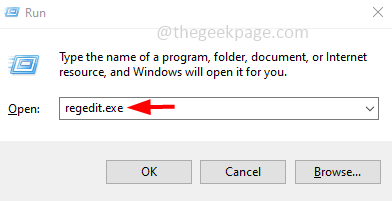
Etapa 3: Uma janela de controle de conta de usuário será aberta, clique em sim. Isso abrirá o editor de registro do Windows
Etapa 4: Navegue até o seguinte caminho no registro
Computer \ hkey_local_machine \ software \ Microsoft \ Windows NT \ CurrentVersion \ NetworkList \ Perfis
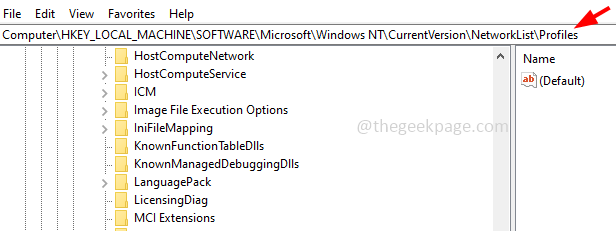
Etapa 5: Expandir o Perfis opção e clique em cada perfil para encontrar o nome do perfil chave
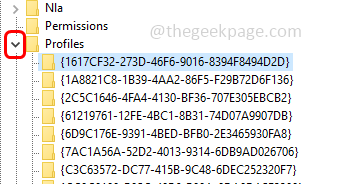
Etapa 6: Duplo click no categoria opção no lado direito
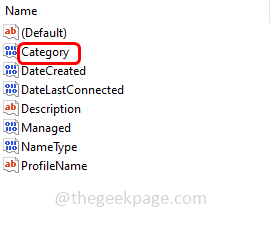
Etapa 7: então mude seu Dados de valor de 0 a 1 Para mudar a rede de público para privado
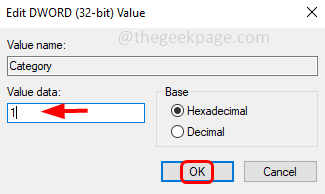
Método 4: Alterar o tipo de perfil de rede Windows 10 usando a política de segurança local
Etapa 1: Abra o prompt de execução usando Windows + r teclas juntas
Etapa 2: Tipo Secpol.MSc no prompt de corrida e acertar digitar. Isso será aberto Política de segurança local janela
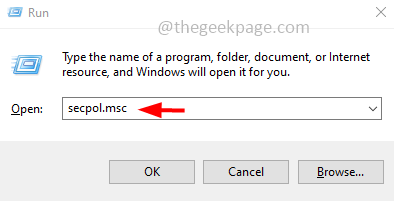
Etapa 3: À esquerda, clique em Políticas de gerente de lista de rede
Passo 4: Duplo click no preferido rede
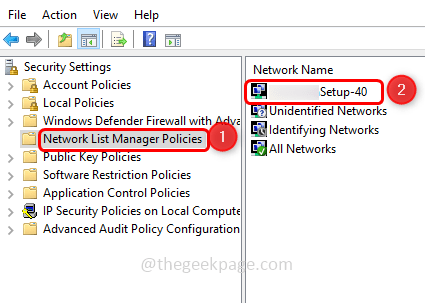
Etapa 5: Na janela aberta, vá para o Localização da rede aba
Etapa 6: Na seção Tipo de localização, selecione privado clicando no botão de rádio ao lado dele
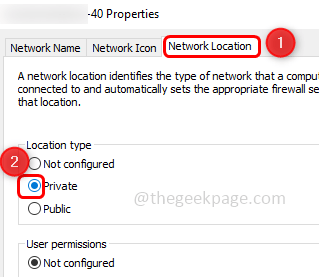
Etapa 7: para salvar as alterações, clique em aplicar e OK.
Método 5: Atualize o driver do dispositivo
Etapa 1: Abra o prompt de execução usando Windows + r teclas juntas
Etapa 2: Tipo devmgmt.MSc no prompt de corrida e acertar digitar
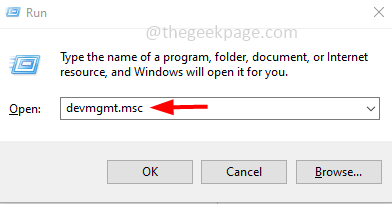
Etapa 3: role para baixo e expanda o categorias de hardware cujo driver de hardware você deseja atualizar
Passo 4: Clique com o botão direito do mouse nesse dispositivo em particular e clique em driver de atualização
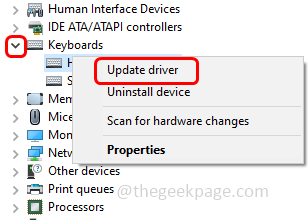
Método 6: Execute o solucionador de problemas de rede
Etapa 1: Abra as configurações do Windows usando Windows + i teclas juntas
Etapa 2: Clique em Atualização e segurança
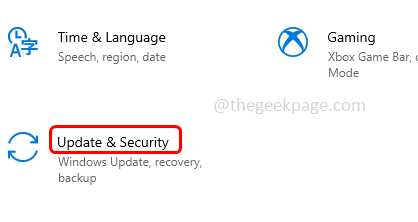
Etapa 3: à esquerda, clique em solucionar problemas
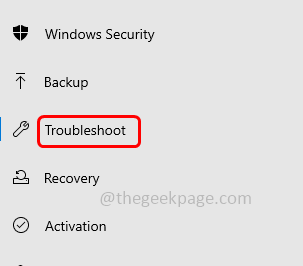
Etapa 4: Clique em Solucionadores de problemas adicionais que está no lado direito
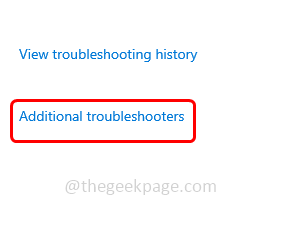
Etapa 5: role para baixo e encontre adaptador de rede
Etapa 6: depois clique em Execute o solucionador de problemas
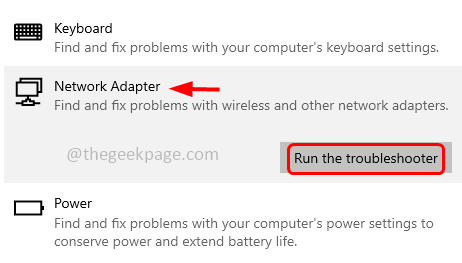
Método 7: Execute o solucionador de problemas de hardware e dispositivos no Windows
Etapa 1: Abra o prompt de execução usando Windows + r teclas juntas
Etapa 2: Tipo ao controle no prompt de corrida e acertar digitar. Isso abrirá o painel de controle
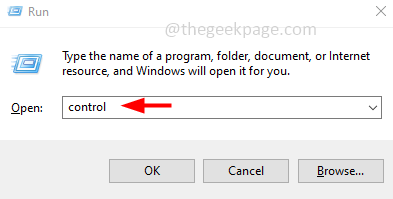
Etapa 3: no tipo de barra de pesquisa do painel de controle solução de problemas e acertar digitar
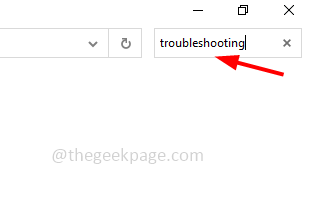
Etapa 4: depois clique em Solução de problemas opção
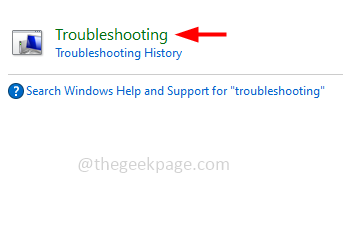
Etapa 5: Selecione hardware e som. Em seguida, clique no dispositivo de hardware que é problemático
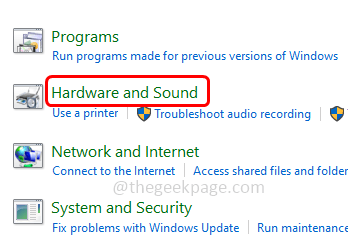
Etapa 6: na janela aberta, clique em próximo
Etapa 7: Se houver algum problema, o sistema o detectará e corrigirá o problema
Etapa 8: Se não houver problemas encontrados, feche a janela.
Método 8: Modificar configurações de serviço SNMP
Etapa 1: Abra o prompt de execução usando Windows + r teclas juntas
Etapa 2: Tipo Serviços.MSc no prompt de corrida e acertar digitar. Isso abrirá a janela de serviços
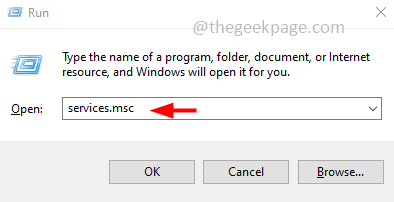
Etapa 3: Clique com o botão direito do mouse Armadilha de snmp
Etapa 4: a partir da lista, clique no propriedades
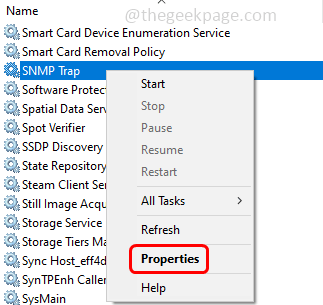
Etapa 5: No suspenso do tipo de inicialização, selecione Selecionar automático
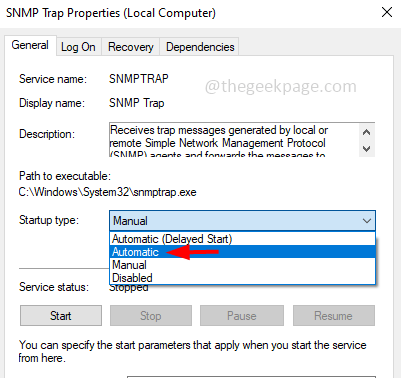
Etapa 6: para salvar as alterações, clique em aplicar e OK e então verifique se o problema foi resolvido.
É isso! Espero que este artigo seja útil e deixe -nos saber qual do método acima o ajudou. Obrigado!!
- « Processo saiu do erro de prompt de comando Código 1 [corrigido]
- O computador começou a usar a correção de mídia de instalação do Windows »

