O computador não renunciou porque nenhum tempo de tempo estava disponível no Windows 10/11

- 3120
- 963
- Mr. Mitchell Hansen
Ao trabalhar em um sistema Microsoft Windows Server, você tenta sincronizar a hora com outra fonte de tempo (servidor NTP externo), você pode encontrar um erro “O computador não renunciou porque nenhum tempo de tempo estava disponível““. Então, para sincronizar o tempo entre a fonte de tempo interna e externa, você precisa executar o “W32TM /RESYNC”Comando. O comando precisa ser executado no domínio ou no sistema do cliente. Este erro surge principalmente devido a uma configuração incorreta na política do grupo do serviço de tempo do Windows. Felizmente, o “O computador não renunciou porque nenhum tempo de tempo estava disponível”O erro no seu PC do Windows 10 pode ser corrigido. Vamos ver como.
Índice
- Método 1: Editar políticas de grupo
- Método 2: Faça alterações no editor de registro
- Método 3: reiniciar o serviço de tempo do Windows
- Método 4: Execute o comando de serviço do Windows Time
Método 1: Editar políticas de grupo
Abaixo estão duas soluções considerando, esteja você trabalhando em um controlador de domínio ou em um computador local.
Ao trabalhar em um computador local
Passo 1: Clique com o botão direito do mouse no Começar menu e clique em Correr Para abrir o Comando de execução janela.
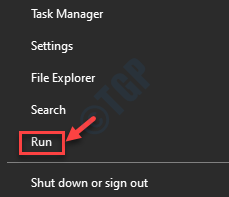
Passo 2: No Comando de execução caixa, tipo gpedit.MSc e pressione OK Para abrir o Editor de políticas de grupo local.
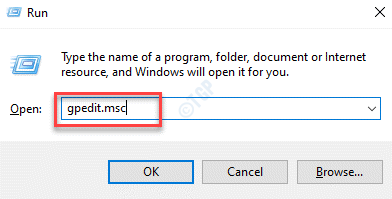
Etapa 3: No lado esquerdo extremo do Editor de políticas de grupo local Janela, clique para expandir Configuração do computador.
Passo 4: Então navegue para Modelos administrativos> Sistema> Serviço de tempo do Windows.
Agora, clique esquerdo no Serviço de tempo do Windows pasta.
Etapa 5: Agora, vá para o lado direito do Editor de políticas de grupo local janela e clique duas vezes Configurações globais de configuração.
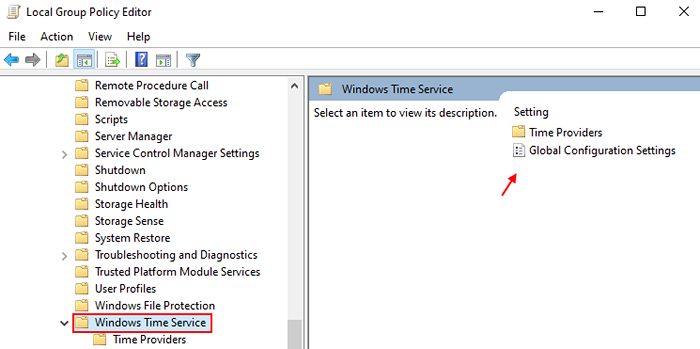
Etapa 6: No Configurações globais de configuração Janela, selecione o botão de rádio ao lado de Não configurado.
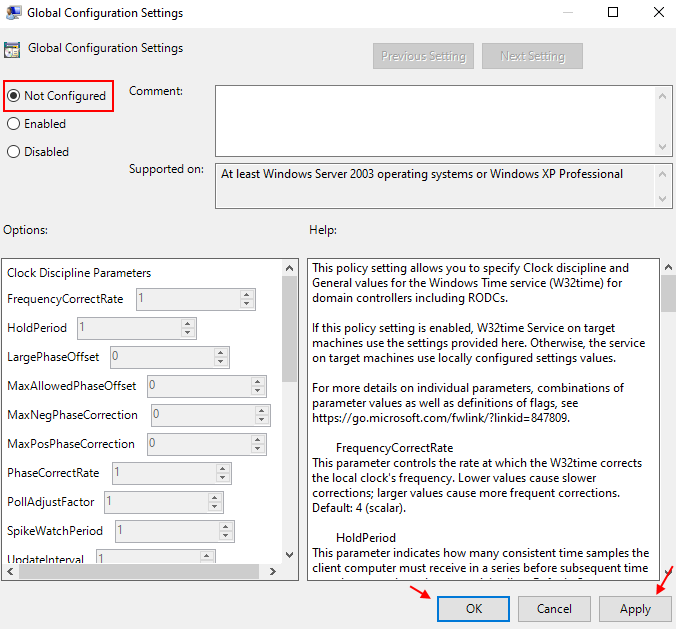
Imprensa Aplicar e então OK Para salvar as mudanças e saída.
Etapa 7: Agora, novamente no lado esquerdo extremo da janela, clique para expandir o Serviço de tempo do Windows pasta e selecione o Provedores de tempo pasta.
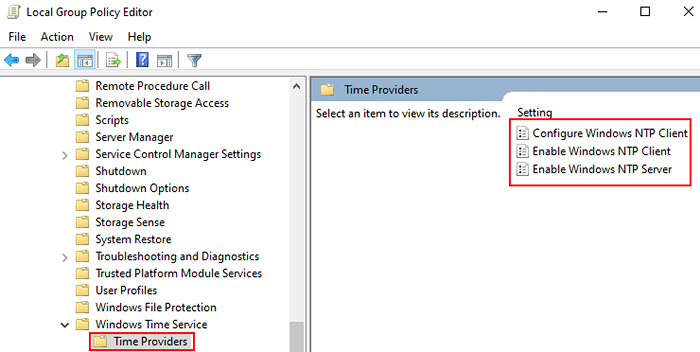
Etapa 8: No lado direito da janela, clique duas vezes no Configurar o cliente NTP do Windows, Ativar cliente NTP do Windows, e Ativar servidor NTP do Windows um por um.
Etapa 9: Agora, selecione o botão de rádio ao lado de Não configurado para cada um deles.
Imprensa Aplicar e então OK Para salvar mudanças e sair.
Agora, reinicie seu PC para que as alterações sejam eficazes e verifique se o erro é resolvido.
Ao trabalhar em um objeto de domínio
Passo 1: Abra o Comando de execução janela pressionando o Win + r Chaves juntas no seu teclado.
Passo 2: No Comando de execução caixa de pesquisa, tipo DSA.MSc e acertar Digitar Para abrir o Usuários do Active Directory e computadores Microsoft Management Console.
Etapa 3: Agora, na janela recém-aberta, clique com o botão direito do mouse na caixa que contém o Política de grupo opção que você deseja editar.
Passo 4: No menu de contexto, selecione Propriedades.
Etapa 5: No Propriedades do nome de contagem janela, vá para Política de grupo e clique em Editar.
Agora você pode modificar o editor de políticas de grupo.
Método 2: Faça alterações no editor de registro
Este método deve ser realizado no grupo inicial, grupo de trabalho ou no computador host usando um sistema host centralizado. Então, edite o editor de registro com cuidado:
Passo 1: aperte o Win + r tecla de atalho no seu computador para lançar o Comando de execução caixa.
Passo 2: No campo de pesquisa, escreva regedit e acertar Digitar Para abrir o Editor de registro janela.
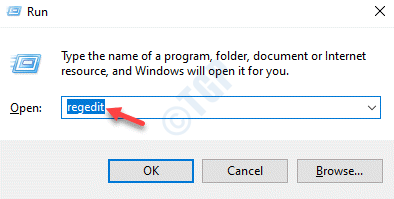
Etapa 3: No Editor de registro Janela, navegue até o caminho abaixo:
Hkey_local_machine \ System \ currentControlset \ Services \ W32Time \ Parâmetros
Agora, vá para o lado direito da janela e clique duas vezes Tipo.
*Observação - Se o Tipo A chave não existe, clique com o botão direito do mouse em um espaço vazio, selecione Novo e depois selecione Valor da string. Agora, renomeie o novo Valor da string como Tipo.
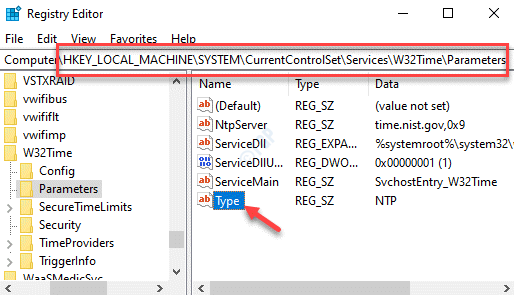
Passo 4: No Editar string caixa de diálogo que se abre, navegue para o Dados de valor campo e altere o valor para Nt5ds.
Imprensa OK Para salvar mudanças e sair.
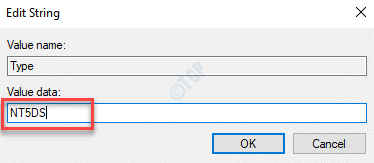
*Observação - Antes de fazer alterações no Registro Configurações, certifique -se de criar um backup dos dados do registro. Isso ajudará você a recuperar quaisquer dados perdidos durante o processo.
Método 3: reiniciar o serviço de tempo do Windows
Este método também reiniciará o processo completo, enquanto tenta corrigir o problema se for causa devido a um bug.
Passo 1: aperte o Win + X Chave de atalho e selecione Correr Do menu.

Passo 2: Isso abrirá o Comando de execução janela.
Aqui, tipo Serviços.MSc no campo de pesquisa e pressione OK Para abrir o Serviços janela.
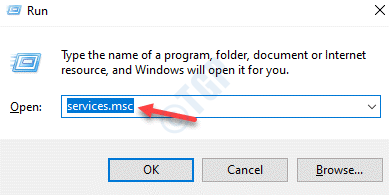
Etapa 3: No Serviços janela, vá para o lado direito e procure por Hora do Windows.
Clique duas vezes nele.

Passo 4: Ele abre o Propriedades do tempo do Windows janela.
Debaixo de Em geral guia, vá para o Tipo de inicialização campo e verifique se está pronto para Automático.
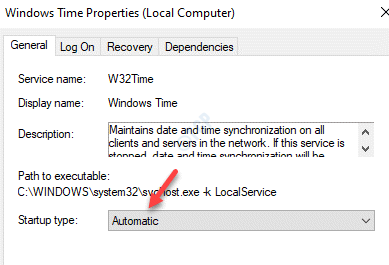
Etapa 5: Agora, vá para o Status do serviço seção. Se o Serviço está em execução clique em Parar.
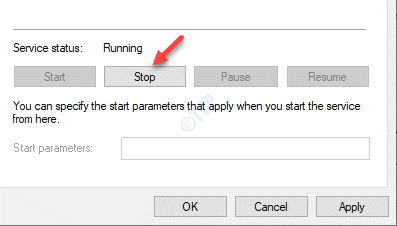
Etapa 6: Em seguida, clique em Começar botão para iniciar o serviço novamente.
Imprensa Aplicar e então OK Para salvar mudanças e sair.
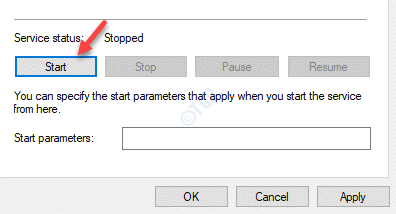
*Observação - Mas, se você vir uma mensagem de erro ao clicar em Começar:
““O Windows não pôde iniciar o serviço no computador local. Erro 1079: A conta especificada para este serviço difere da conta especificada para outros serviços em execução no mesmo processo.”
Nesse caso, siga as etapas abaixo para corrigir o problema:
Passo 1: Clique com o botão direito do mouse Começar e selecione Correr.
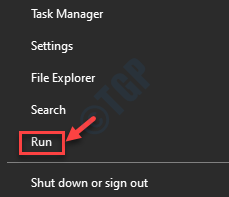
Passo 2: No Comando de execução Janela, tipo Serviços.MSc Para abrir o Serviço Janela do gerente.
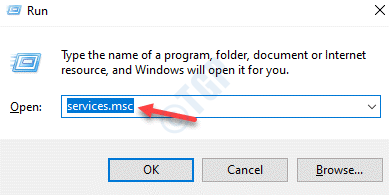
Etapa 3: No Serviços janela, no lado direito do painel, role para baixo e clique duas vezes no Hora do Windows serviço.

Passo 4: No Propriedades janela, vá para o Entrar guia e selecione o botão de rádio ao lado de Esta conta e clique na navegação botão.
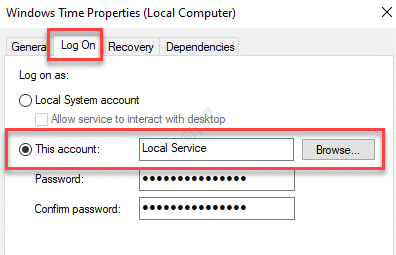
Etapa 5: No Selecione Usuário caixa de diálogo, clique no Avançado botão abaixo.
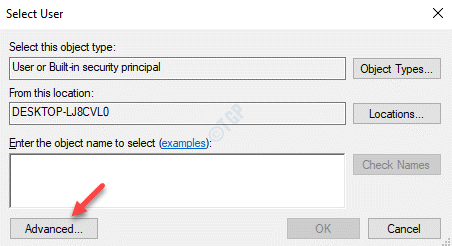
Etapa 6: No Próximo Janela, clique em Encontre agora.
Ele gerará uma lista de Nomes no Procurar Resultados seção.
Selecione o nome da conta desejado da lista e pressione OK.
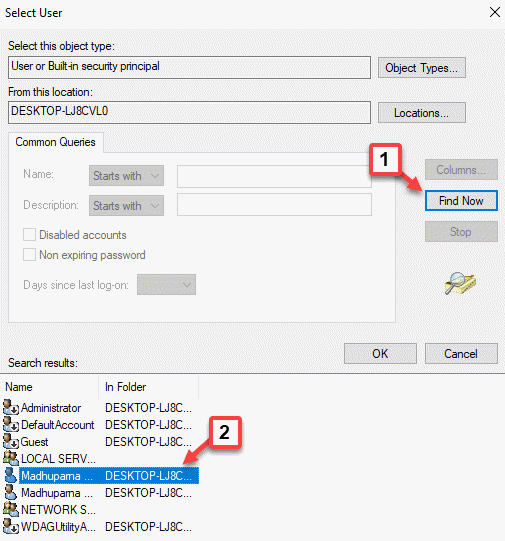
Etapa 8: De volta ao Selecione Usuário caixa de diálogo, clique no Verifique os nomes botão.
Imprensa OK para voltar ao Propriedades do tempo do Windows janela, no Entrar aba.
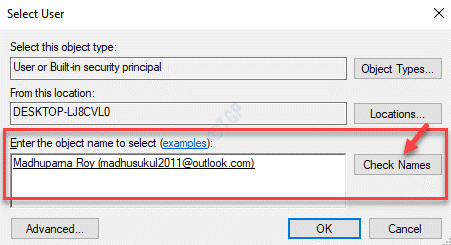
Etapa 9: Agora, adicione o Senha e a Confirme sua senha Campo como o prompt pede que você.
Imprensa OK Para salvar mudanças e sair.

Reinicie seu PC e “O computador não renunciou porque nenhum tempo de tempo estava disponível”O erro deve desaparecer.
Método 4: Execute o comando de serviço do Windows Time
Passo 1: aperte o Win + r Teclas juntas no seu teclado para abrir o Comando de execução janela.
Passo 2: No Comando de execução Janela, tipo cmd no campo de pesquisa e pressione o Ctrl + Shift + Enter chaves imediatamente para abrir o Prompt de comando Janela com direitos de administrador.
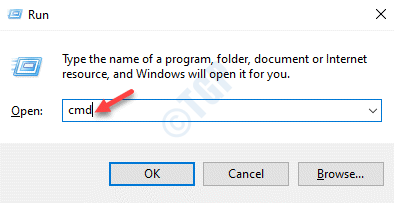
Etapa 3: No elevado Prompt de comando janela, execute o comando abaixo e pressione Digitar:
Stop líquido W32Time líquido Início W32Time
Isso irá reiniciar o Serviço de tempo.
Passo 4: Agora, execute o comando abaixo:
W32TM /Config /Update
Este comando solicitará o serviço de sincronização de tempo para utilizar as mudanças.
Etapa 5: Agora, execute o comando abaixo no Prompt de comando Janela A e acertar Digitar:
W32TM /RESYNC /REDISCOVER
Isso redefinirá a hora do computador local em oposição ao servidor de tempo.
*Observação - Mesmo se você vir a mensagem de erro abaixo, o processo RESYNC é realmente bem -sucedido:
O computador não renunciou porque nenhum tempo de tempo estava disponível.
Além disso, verifique se o firewall do Windows não está bloqueando as portas exigidas pelo serviço de tempo. Se for, desative as permissões de firewall.
Solução 2: Para aqueles que usam a versão mais antiga do Windows
Passo 1: aperte o Win + X Chave de atalho no seu teclado para iniciar Comando de execução.

Passo 2: Tipo cmd no Comando de execução Pesquisar campo e pressionar o Ctrl + Shift + Enter chaves imediatamente para lançar o Prompt de comando no modo elevado.

Etapa 3: No Prompt de comando (admin) Janela, digite o comando abaixo e pressione Digitar:
W32TM /config /manualpeerlist: tempo.janelas.com, 0x1 /syncfromflags: manual /confiável: sim /atualização
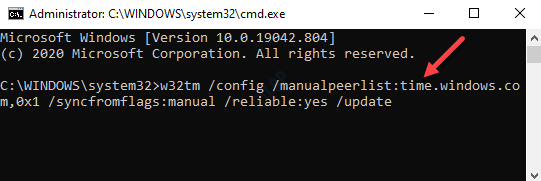
Depois de concluído, reinicie seu PC e verifique se o problema de sincronização do tempo se foi.
- « Como corrigir o erro de sincronização do tempo na Internet no Windows 10/11
- Como usar o teclado numérico para mover o mouse no Windows 10/11 »

