Como corrigir o erro de sincronização do tempo na Internet no Windows 10/11
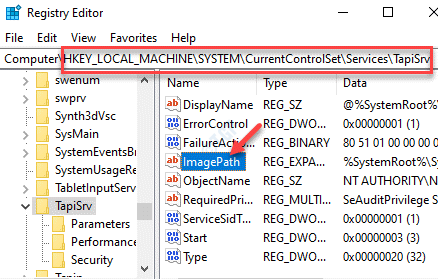
- 3271
- 855
- Enrique Gutkowski PhD
Além de exibir a data e a hora, o aplicativo de data e hora do seu PC do Windows 10 também ajuda muitos outros serviços a funcionar perfeitamente e, portanto, a hora e a data devem ser definidas corretamente. Embora o recurso automático de sincronização do relógio do Windows permita gerenciar as configurações de data e hora com base no fuso horário, às vezes pode falhar em sincronizar com o tempo.janelas.com e é aí que você se depara com um erro “Ocorreu um erro enquanto o Windows estava sincronizando com o tempo.janelas.com”. Este erro ocorre quando o serviço de tempo do Windows não está funcionando corretamente. Este é um erro bastante comum e a boa notícia é que pode ser consertado. Vamos ver como.
Índice
- Método 1: Alterar o serviço de tempo do Windows para automático
- Método 2: Faça o download e execute o serviço de tempo da Internet nista
- Método 3: Registre os componentes Win32Time
- Método 4: Edite o editor de registro
- Método 5: Atualize as configurações do tempo da Internet
- Método 6: Adicione mais servidores de tempo usando o editor de registro
- Método 7: Ative o recurso de sincronização de tempo
- Método 8: Adicionar DWORD RealTimeIniversal no editor de registro
- Método 3: Execute o comando SFC ScanNow
- Método 9: Atualizar BIOS desatualizado
Método 1: Alterar o serviço de tempo do Windows para automático
Passo 1: Clique com o botão direito do mouse Começar menu e selecione Correr Para abrir o Comando de execução janela.

Passo 2: Na caixa de pesquisa, digite Serviços.MSc e acertar Digitar Para abrir o Serviços janela.
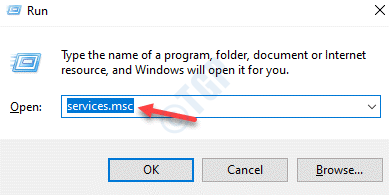
Etapa 3: No Serviço Janela do gerente, vá para o lado direito do painel e sob o Nomes coluna procure o Hora do Windows serviço.
Clique duas vezes para abrir seu Propriedades janela.
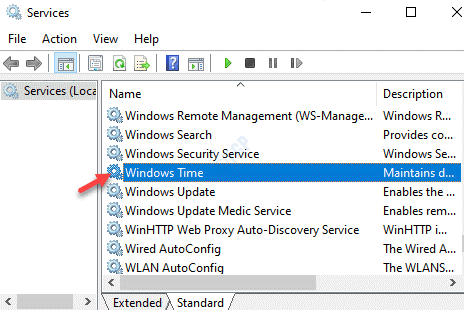
Passo 4: No Propriedades janela, sob o Em geral guia, vá para o Comece campo de tipo.
Defina o campo para Automático.
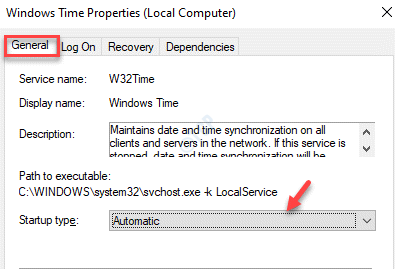
Etapa 5: Agora, vá para o Status do serviço seção e verifique se está funcionando.
Se não, então pressione o Começar botão.
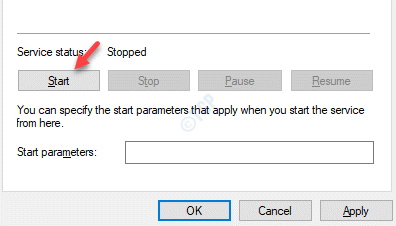
Imprensa Aplicar e então OK para salvar as mudanças e retornar ao Serviço janela.
Saia da janela de serviços e verifique se o erro se foi.
Método 2: Faça o download e execute o serviço de tempo da Internet nista
1. Basta ir para este link do NIST.Gov para baixar o Nistime-32bit.exe
2. Imprensa Ctrl + f Na página da web e tipo Nistime-32bit.exe Para encontrar isso.
3. Agora, depois que você localiza o link de download para o NIST-32BIT.exe, apenas download isto.
Clique com o botão direito do mouse no arquivo baixado e escolha executar como administrador.
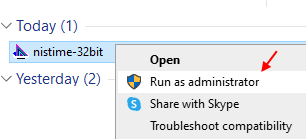
Execute -o diretamente no seu PC, pois é um arquivo portátil e não requer instalação
Método 3: Registre os componentes Win32Time
Passo 1: aperte o Win + X tecla de atalho e selecione Correr. Isso abrirá o Comando de execução janela.
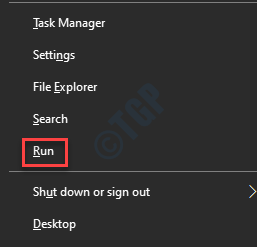
Passo 2: Na caixa de pesquisa, digite cmd e pressione o Ctrl + Shift + Enter Chave de atalho para lançar Prompt de comando com direitos de administrador.

Etapa 3: Digite os comandos abaixo um após o outro no Prompt de comando (admin) Janela e acertar Digitar Depois de cada um:
parada líquida w32time w32tm /ungistister w32tm /registro
Depois de concluído, feche o prompt de comando e reinicie seu PC. Você não deve mais encontrar o erro.
Método 4: Edite o editor de registro
Passo 1: Clique com o botão direito do mouse no Começar menu e clique em Correr no menu.
Passo 2: No Comando de execução janela que abre, escreva regedit e pressione OK Para abrir o Editor de registro janela.
Etapa 3: No Editor de registro Janela, navegue até o caminho abaixo:
HKEY_LOCAL_MACHINE \ SYSTEM \ CurrentControlset \ Services \ Tapisrv
Agora, vá para o lado direito do painel e clique duas vezes ImagePath para abrir seu Editar string caixa de diálogo.
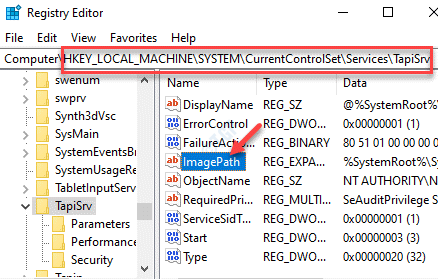
Passo 4: No Editar string caixa de diálogo, copiar e colar o caminho abaixo no Dados de valor campo:
%Systemroot%\ System32 \ Svchost.EXE -K NetworkService
Imprensa OK Para salvar mudanças e sair.
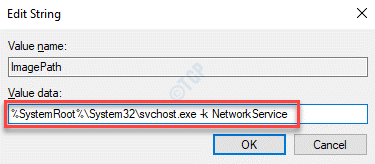
*Observação - Antes de fazer alterações no Editor de registro, Certifique -se de criar um backup dos dados do registro, para que, caso você perca qualquer dados durante o processo, eles possam ser recuperados.
Feche o editor de registro, reinicie seu PC e você não deve encontrar o erro de sincronização do tempo da Internet novamente.
Método 5: Atualize as configurações do tempo da Internet
Passo 1: aperte o Win + r Chave de atalho no seu teclado para iniciar Comando de execução.
Passo 2: Escrever painel de controle na caixa de pesquisa e pressione OK Para abrir o Painel de controle janela.
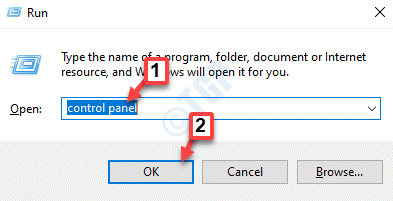
Etapa 3: No Painel de controle janela, vá para o Visto por campo e defina -o para Ícones grandes.
Da lista, selecione Data e hora.
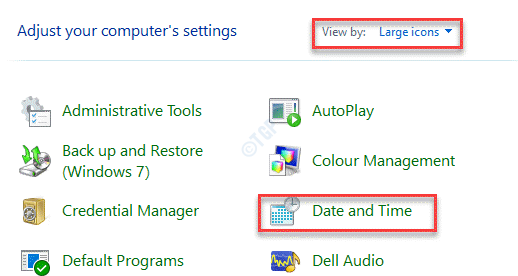
Passo 4: No Data e hora Janela, selecione o Tempo na internet guia e pressione o Mudar configurações botão.
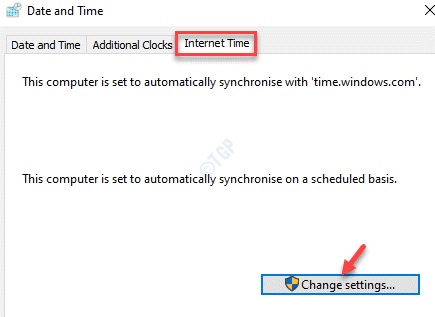
Etapa 5: Ele abre o Configurações do tempo da Internet janela.
Aqui, verifique a caixa ao lado de Sincronize com um servidor de tempo da Internet.
Do suspenso, selecione tempo.nist.Gov e pressione o Atualizar agora Botão ao lado dele.
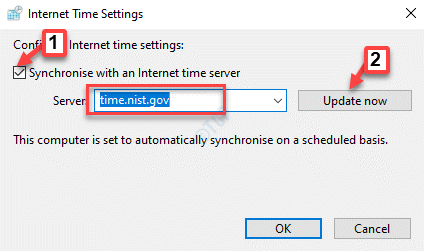
Imprensa OK Para salvar as mudanças e saída.
Agora, volte e verifique se o erro se foi.
Método 6: Adicione mais servidores de tempo usando o editor de registro
Passo 1: aperte o Win + X teclas juntas no teclado e selecione Correr Do menu.
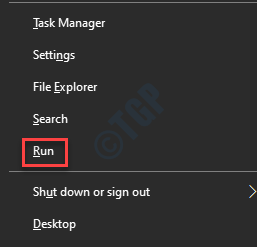
Passo 2: No Comando de execução Janela, tipo regedit e acertar Digitar.
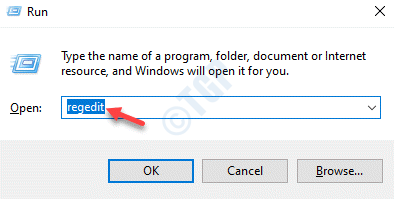
Etapa 3: Isso abrirá o Editor de registro janela.
Copie e cole o caminho abaixo no Editor de registro barra de endereço e imprensa Digitar:
Hkey_local_machine \ software \ Microsoft \ Windows \ CurrentVersion \ DateTime \ Servidores
Agora, vá para o lado direito da janela e clique com o botão direito do mouse em uma área vazia. Selecione Novo e então Valor da string.
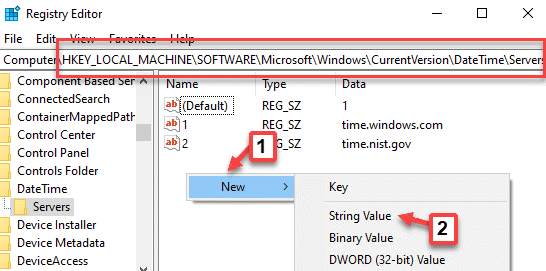
Passo 4: Renomeie o novo Valor da string com base nos servidores de tempo que você já tem.
Por exemplo, aqui renomeamos o novo Valor da string como 3 já que já tem 1 e 2. Se você tiver mais, renomeie -o de acordo.
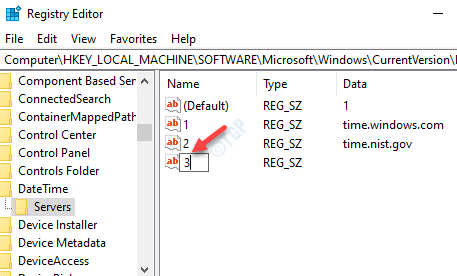
Etapa 5: Agora, clique com o botão direito do mouse no novo Valor da string e selecione Modificar.
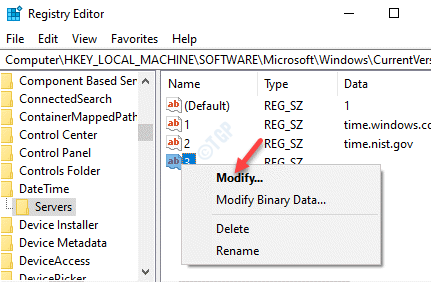
Etapa 6: No Editar valor da string janela que abre, vá para o Dados de valor campo e adicione o texto abaixo:
marcação.usno.marinha.mi
Imprensa OK Para salvar as mudanças e saída.
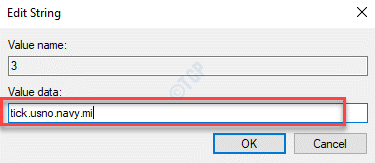
*Observação - Antes de prosseguir para editar o Editor de registro, Crie um backup das configurações do registro, para que, em caso de perda de dados, possa ser recuperado.
Feche o editor de registro e reinicie seu PC. O erro de sincronização do tempo da Internet deve ser corrigido agora.
Método 7: Ative o recurso de sincronização de tempo
Passo 1: Navegue até o Começar Ícone na parte inferior esquerda da tela do seu PC e clique nele. Selecione Correr Para abrir o Comando de execução janela.

Passo 2: Tipo, TaskSchd.MSc no campo de pesquisa e acertar Digitar Para abrir o Agendador de tarefas.
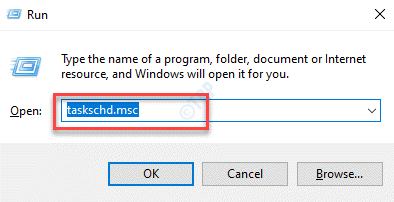
Etapa 3: No Agendador de tarefas janela, no lado esquerdo extremo do painel, sob Agendador de tarefas (local), Expandir o Biblioteca de agendamento de tarefas pasta> Microsoft > janelas.
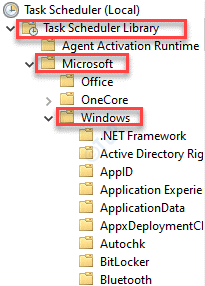
Passo 4: Agora, selecione Sincronização do tempo Da lista de pastas.
Etapa 5: Agora, vá para a seção média da janela e sob o Nome coluna, clique com o botão direito do mouse SincronizeTime e selecione Habilitar.
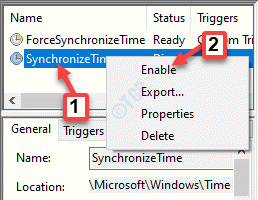
Agora, feche o Agendador de tarefas e reinicie seu PC para que as mudanças sejam eficazes. Isso deve corrigir o problema de sincronização do tempo na Internet no seu PC Windows 10.
Método 8: Adicionar DWORD RealTimeIniversal no editor de registro
Passo 1: aperte o Win + r Teclas juntas para abrir Comando de execução.
Passo 2: No Comando de execução Janela, tipo cmd e pressione o Ctrl + Shift + Enter chaves no teclado para abrir Prompt de comando com direitos de administrador.

Etapa 3: No Prompt de comando (admin) Janela, execute os comandos abaixo um por um e bata Digitar Após cada comando:
Pool ntpdate.ntp.org hwclock -systohc -utc
Passo 4: Agora, saia do prompt de comando e clique com o botão direito do mouse Começar menu e clique em Correr.

Etapa 5: No Comando de execução janela que abre, escreva regedit e pressione OK.
Isso abrirá o Editor de registro janela.
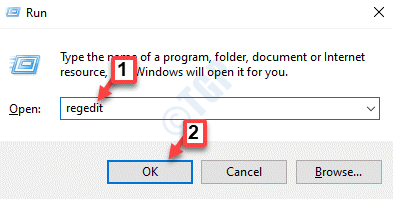
Etapa 6: No Editor de registro Janela, navegue até o caminho abaixo:
Hkey_local_machine \ System \ currentControlset \ Control \ TimeZoneInformation
Agora, navegue até o lado direito da janela e clique com o botão direito do mouse em um espaço vazio. Selecione Novo e então Valor DWORD (32 bits).
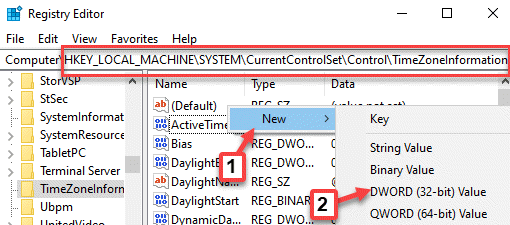
Etapa 7: Renomeie este novo DWORD valor para RealTimeIsUniversal e clique duas vezes nele.
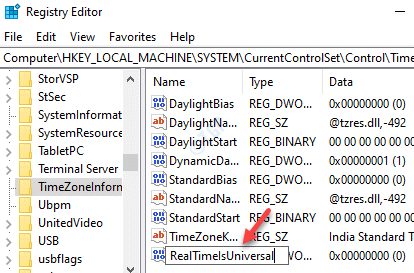
Etapa 8: No Valor DWORD (32 bits) caixa de diálogo, defina o Dados de valor campo para 1.
Imprensa OK Para salvar mudanças e sair.
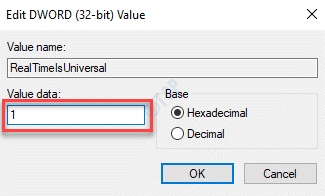
*Observação - Antes de editar o Editor de registro, Certifique -se de criar um backup dos dados do registro. Isso ajudará você a recuperar quaisquer dados perdidos durante o processo.
Saia da janela do editor de registro, reinicie seu PC e você não deve encontrar mais o erro.
Método 3: Execute o comando SFC ScanNow
Passo 1: aperte o Win + r Teclas juntas no seu teclado para iniciar o Comando de execução caixa.
Passo 2: No Comando de execução campo de pesquisa, escreva cmd e pressione o Ctrl + Shift + Enter Teclas juntas para abrir Prompt de comando no modo elevado.

Etapa 3: No Prompt de comando (admin) Janela, execute o comando abaixo e pressione Digitar:
sfc /scannow
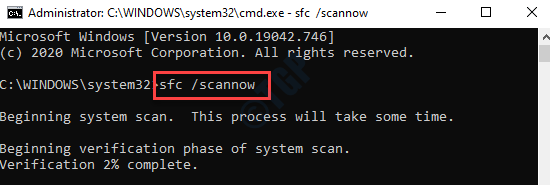
O Windows verá os arquivos do sistema e esse processo leva um tempo. Então, espere por algum tempo e, uma vez acabado, saia do prompt de comando. Reinicie seu PC e o erro de sincronização do tempo da Internet deve ser resolvido agora.
Método 9: Atualizar BIOS desatualizado
Antes de prosseguir com o método, verifique a versão do BIOS, como mostrado neste artigo.
Passo 1: Agora, para verificar o modelo da placa-mãe, clique com o botão direito do mouse Começar e selecione Correr lançar Comando de execução.

Passo 2: Escrever msinfo32 na caixa de pesquisa e acertar Digitar Para abrir o Informação do sistema janela.
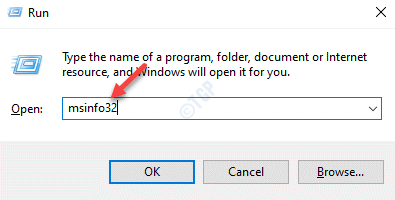
Etapa 3: No Informação do sistema janela, vá para o lado direito do painel e verifique o Modelo de sistema (Modelo da placa -mãe).
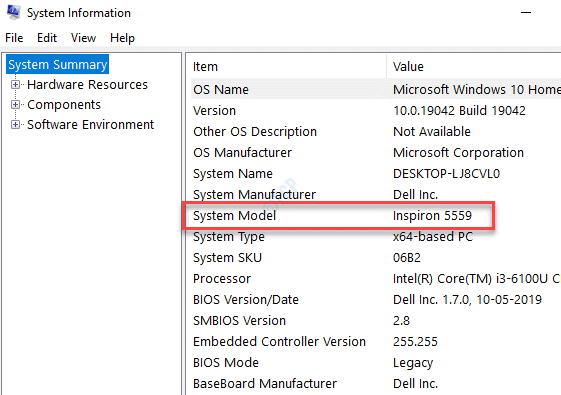
Etapa 3: Agora, abra seu navegador e visite o site da Motherboard Company para baixar e extrair o último BIOS versão.
Agora, vá para BIOS (Segue o Leia-me.TXT arquivar orientação) ou você pode usar um aplicativo Windows para atualizar BIOS.
Como alternativa, você pode criar um inicializável Dos USB dirigir para BIOS atualizar.
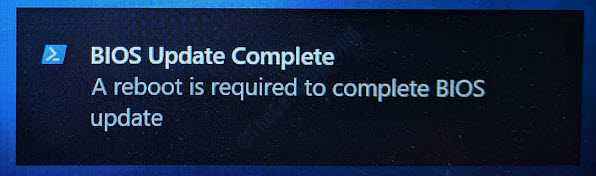
Agora, reinicie seu PC e você não deve ver o erro novamente.
Como alternativa, você pode alterar temporariamente o fuso horário através do Configurações aplicativo e verifique se resolve o problema de sincronização do tempo da Internet. Se isso não funcionar, você pode verificar se alguma atualização do Windows pendente para ser baixada e instalada. Se houver, faça o download e instale a atualização e reinicie seu PC para verificar se ele corrige o problema do tempo no seu PC Windows 10. Às vezes, o problema pode surgir devido à bateria do seu computador. Se o BIOS estiver corrompido, pode criar o problema de configurações de hora e data. Para verificar se você é um problema, digite o BIOS (consulte este artigo sobre como entrar no BIOS). Se houver um problema com a bateria, você precisaria substituí -la. No entanto, se esse método também falhar, verifique se a bateria do CMOS precisará ser substituída. Certifique -se de procurar ajuda de um técnico para a substituição da bateria do CMOS.
- « Nossos sistemas detectaram tráfego incomum da sua rede de computadores
- O computador não renunciou porque nenhum tempo de tempo estava disponível no Windows 10/11 »


