Como usar o teclado numérico para mover o mouse no Windows 10/11
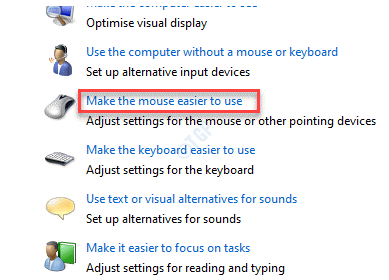
- 2070
- 18
- Wendell Legros
Um dos recursos úteis do Windows 10 é a opção de usar o teclado numérico para mover o mouse. Esse recurso parece ser deuses, especialmente quando o mouse da área de trabalho está com defeito e para de funcionar, o laptop touchpad é danificado ou o mouse é simplesmente inutilizável. Esse recurso não apenas ajuda você a mover o mouse usando o teclado numérico, mas também permite que você desempenhe outras funções como menus de contexto aberto, selecione um arquivo, pasta ou aplicativo, clique duas vezes e mais exatamente o que o clique esquerdo e O clique com o botão direito do mouse normal faria. Então, sem mais delongas, vamos ver como usar o teclado numérico para mover o mouse.
Método 1: Ligue as teclas do mouse
Usando o painel de controle
Passo 1: aperte o Win + r Teclas juntas no seu teclado para abrir o Comando de execução.
Passo 2: Tipo ao controle.exe no Comando de execução campo de pesquisa e pressione OK Para abrir o Painel de controle janela.
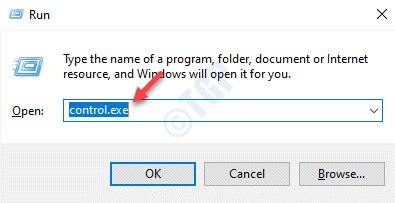
Etapa 3: No Painel de controle janela, vá para o Visto por campo e selecione Ícones grandes do suspenso ao lado dele.
Da lista, selecione Centro de facilidade de acesso.
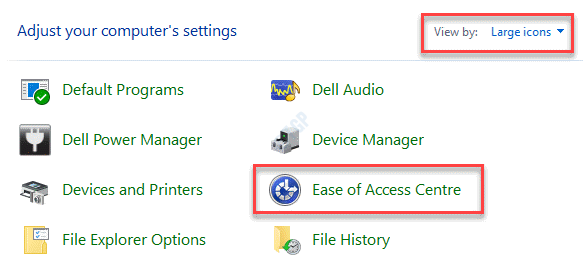
Passo 4: Na próxima janela, no lado direito, vá para o Explore todas as configurações seção e clique em Tornar o mouse mais fácil de usar.
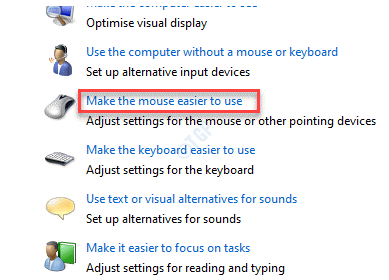
Etapa 5: Em seguida, sob o Controle o mouse com o teclado Seção, verifique a caixa ao lado de Ligue as chaves do mouse.
Clique em Configurar as teclas do mouse.
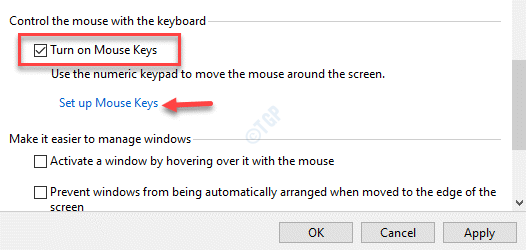
Etapa 6: Sob Configurar as teclas do mouse, Verifique a caixa ao lado de Ligue as chaves do mouse.
*Observação - Você também pode verificar as caixas na seção de atalho do teclado para ativar o recurso que usa o Alt + shift esquerdo + bloqueio num atalho. Este atalho de teclado ajudará a atribuir as teclas do mouse.
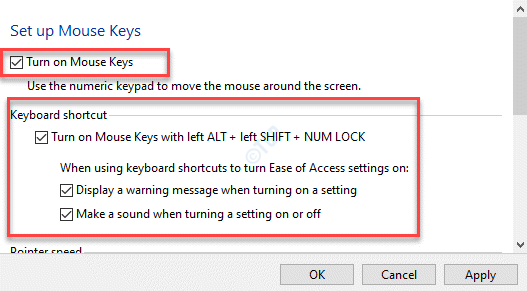
Etapa 7: Agora, vá para o Velocidade do ponteiro seção e mova os controles deslizantes sob Velocidade máxima e aceleração seção para ajustar a velocidade do mouse.
*Observação - Você também pode selecionar o Mantenha pressionado o Ctrl para acelerar e mudar para desacelerar opção.
Imprensa Aplicar e então OK Para salvar mudanças e sair.
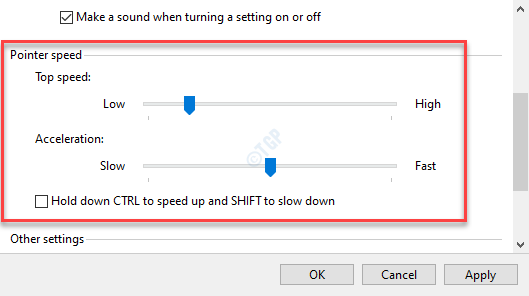
Saia da janela do painel de controle e agora você pode usar o teclado numérico no seu computador para mover o ponteiro do mouse.
Usando o aplicativo de configurações
Passo 1: Clique com o botão direito do mouse Começar e selecione Configurações Para iniciar o Configurações aplicativo.
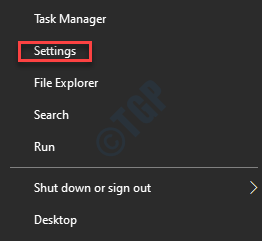
Passo 2: No Configurações Janela, clique em Facilidade de acesso.
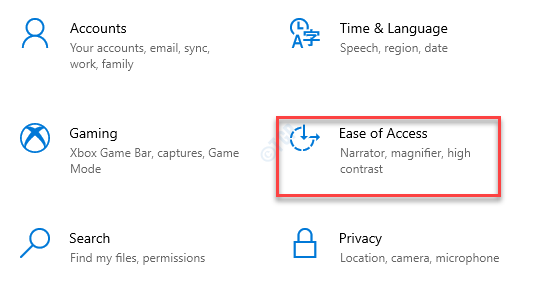
Etapa 3: Em seguida, vá para o lado direito da janela, role para baixo e clique em Rato.
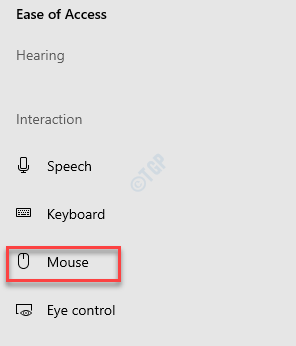
Passo 4: Agora, no lado direito do painel, sob o Controle seu mouse com um teclado, Mova o interruptor de alternância à direita para ativá -lo.
*Observação - Você também pode verificar a caixa ao lado de Mantenha pressionado o Ctrl para acelerar e mudar para desacelerar.
Uma vez feito, feche o Configurações aplicativo e comece a usar o teclado numérico como ponteiro de mouse sem o mouse real ou o touchpad.
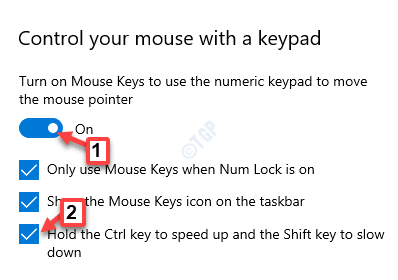
Agora você pode usar o teclado numérico como ponteiro do mouse em vez do mouse físico.
Atalho de teclado
Este método é aplicável a todas as versões do Windows.
Passo 1: aperte o Alt + shift + numlock Teclas juntas no teclado e você verá um rápido perguntando: “Você quer ligar as teclas do mouse?
Passo 2: Selecione o botão Sim usando o Barra de espaço ou o Digitar chaves.
Agora você pode usar as teclas numéricas no teclado para acessar o ponteiro do mouse sem precisar do mouse físico.
*Observação - Para executar as chaves do mouse, repita o processo.
Método 2: Como usar o teclado para mover as teclas do mouse
Mova o ponteiro do mouse
Para mover o ponteiro do mouse por toda a tela, como um mouse normal, use o conjunto abaixo de teclas numéricas:
7 - Mova o ponteiro para cima e para a esquerda8 - Mova o ponteiro para cima9 - Mova o ponteiro para cima e para a direita4 - Mova o ponteiro para a esquerda6 - Mova o ponteiro para a direita.1 - mova o ponteiro para baixo e para a esquerda.2 - Mova o ponteiro para baixo3 - Mova o ponteiro para baixo e para a direita
Para isso, você só deve usar o teclado.
Selecione um botão de mouse
- Pressione e segure a barra para a frente (/) para selecionar o botão esquerdo.
- Pressione e segure o sinal de menos (-) para selecionar o botão certo.
- Pressione e segure o sinal de asterisco (*) para selecionar os dois botões.
Depois de escolher os botões, você pode clicar em itens na tela como abaixo.
Clique em itens usando as teclas do mouse
Para clicar em um item - Use o botão esquerdo que você selecionou como seu botão ativo para apontar para o item e depois pressione o númeroh 5 para clicar em um
Para clicar com o botão direito do mouse em um item - Use o botão direito que selecionou como seu botão ativo para apontar para o item e pressione o número 5
Para clicar duas vezes em um item - Use o botão esquerdo que selecionou como o botão ativo, aponte para o item e pressione o símbolo Plus (+)
Arraste e solte itens com teclas de mouse
Para arrastar um item, você pode usar o teclado numérico para pressionar e segurar o botão ativo do mouse, selecionar o item a ser arrastado e selecione o Mova -se aqui Opção do menu de contexto para soltar:
- Para arrastar o item, aponte para o item e pressione o número (0) .
- Para mover o item, aponte para a localização, pressione o ponto decimal (.) e clique no Mova -se aqui opção para abandonar o item.
- « O computador não renunciou porque nenhum tempo de tempo estava disponível no Windows 10/11
- WACOM TABET NENHUM DISPOSITIVO ERRO CONECTADO NO Windows 10/11 Correção »

