Problema de perfil temporário, documentos e fotos ausentes
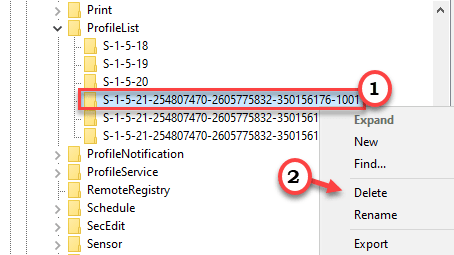
- 4529
- 194
- Mrs. Christopher Okuneva
Um perfil temporário no Windows significa um perfil que está em uso pelo usuário quando o perfil da conta principal é corrupto ou inacessível. O perfil temporário não permite as modificações do usuário para muitas das configurações do sistema (aqueles que exigem direitos administrativos) e todas as alterações são desfeitas que o sistema é reiniciado. Se você estiver enfrentando esse problema no seu computador, siga estas soluções. Esse problema geralmente é causado pela corrupção nos arquivos do sistema, entradas de registro.
Requisito inicial - Crie uma conta de administrador
Você precisa criar uma conta de administrador para experimentar todas as correções mencionadas abaixo.
1. Faça login no perfil temporário.
2. Então, pressione o Chave do Windows+q teclas juntas. Mais tarde, tipo “cmd”Na caixa de pesquisa.
3. Agora, clique com o botão direito do mouse no “Prompt de comando““. Depois disso, clique em “Executar como administrador““.

4. Em seguida, este comando no seu computador para criar uma nova conta de administrador no seu computador.
Administradores de grupo local de rede /ativo: sim
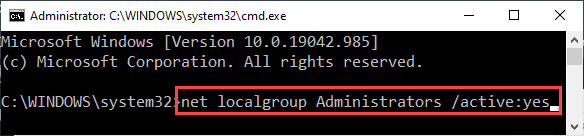
Feche o terminal do prompt de comando. Reiniciar seu computador e faça login no sistema usando a conta do administrador.
[[
OBSERVAÇÃO -
Depois de solucionar o problema, abra um terminal CMD elevado e execute este comando para desativar isso 'Administrador'.
Administrador de usuário da rede /ativo: não
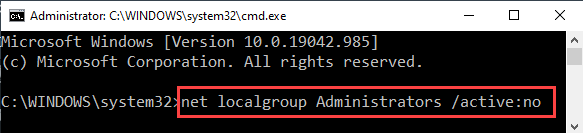
Reiniciar o sistema.
]
Índice
- Corrigir 1 - verifique a unidade do sistema
- Fix 2 - Altere o registro
- Corrigir 3 - Execute o Windows Update
- Fix 4 - Execute uma varredura SFC
- Fix alternativo- Crie uma nova conta de usuário
Corrigir 1 - verifique a unidade do sistema
Há uma chance de que haja alguns erros no driver onde o Windows está instalado.
1. Faça login na conta do administrador que você criou.
2. Em seguida, abra o File Explorer.
3. Em seguida, no painel esquerdo, clique em “Este PC““.
4. Então, clique com o botão direito do mouse no “Disco local (c :)”Dirija e clique em“Propriedades““.
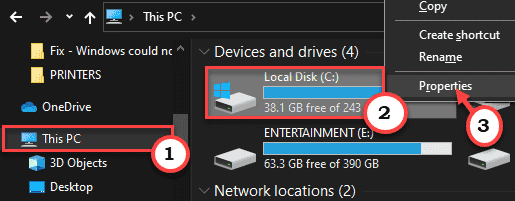
5. Quando a janela das propriedades aparecer, vá para o “Ferramentas" aba.
6. Na seção 'Verificação de erros', clique em "Verificar““.
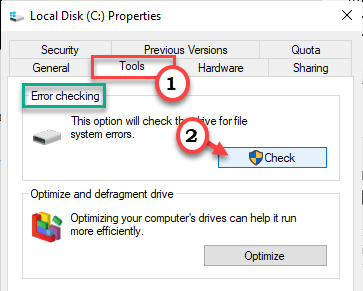
7. Daí em diante, clique no “Scan Drive”Opção para executar a operação de verificação de disco.
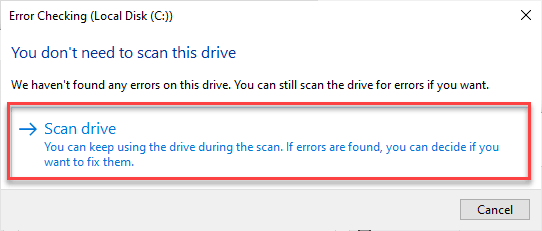
Deixe o Windows concluir o processo de verificação. Depois que o processo terminar, saia da conta do 'Administrador' e tente fazer login com a conta problemática. Verifique se isso está funcionando ou não.
Fix 2 - Altere o registro
Se sua conta principal estiver corrompida, a modificação do registro deve consertar.
Etapas para identificar o usuário SID no seu computador -
a. A princípio, pressione o Chave do Windows+q teclas juntas. Mais tarde, tipo “cmd”Na caixa de pesquisa.
b. Agora, clique com o botão direito do mouse no “Prompt de comando““. Depois disso, clique em “Executar como administrador““.

c. Para saber o ID exato do usuário no seu computador, colar este comando e acertar Digitar.
whoami /usuário
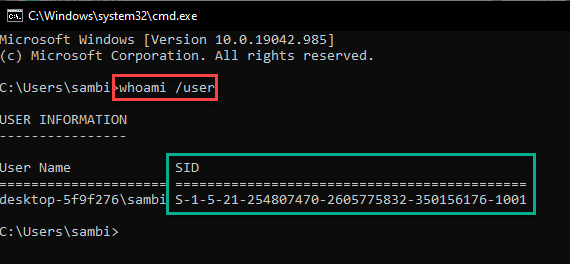
O SID é a conta no seu computador.
Feche o prompt de comando.
Agora, siga estas etapas -
1. aperte o Chave do Windows+R teclas juntas.
2. No painel de corrida, escreva “regedit”E clique em“OK““.
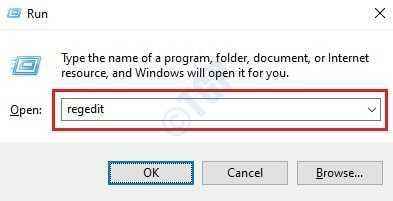
Aviso -
O editor de registro é um dos locais mais delicados do seu sistema. Então, sugerimos que você crie um backup do registro em duas etapas.
Depois de abrir o editor de registro, clique em “Arquivo““. Em seguida, clique em "Exportar”Para fazer um novo backup no seu computador.
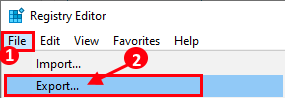
Se alguma coisa der pique, basta mesclar esse backup com o seu registro do sistema.
3. Apenas navegue para este local -
Computer \ hkey_local_machine \ software \ Microsoft \ Windows NT \ CurrentVersion \ Profilelist
4. No Profilelist, você notará várias chaves longas na seção esquerda.
Uma chave em particular terá o “.Bak”No final de seu nome.
Estas são as principais pastas das contas no seu computador.
5. Agora, você encontrará vários usuários SIDS. Clique no primeiro SID no painel esquerdo. No painel esquerdo, tente localizar o “Refcount" valor.
Continue este processo de verificação para as três chaves até perceber o “Refcount”Item à direita.
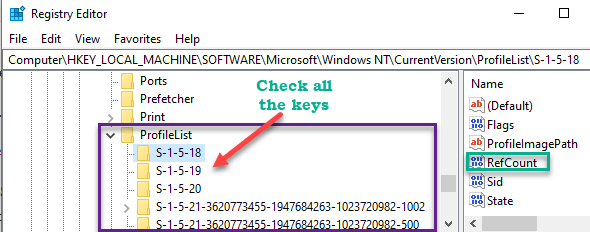
6. Então, no painel direito, Duplo click no "Refcount”Valor para modificar.
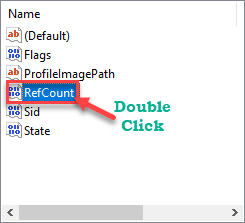
7. Em seguida, defina o valor da chave como “0““.
8. Em seguida, clique no “OK““.
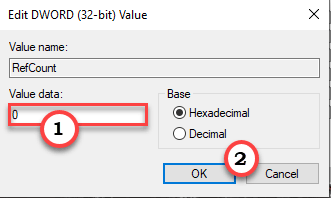
Depois disso, feche o editor de registro.
9. Agora, abra a janela de configurações.
10. Basta clicar no “Atualização e segurançaConfigurações para acessá -lo.
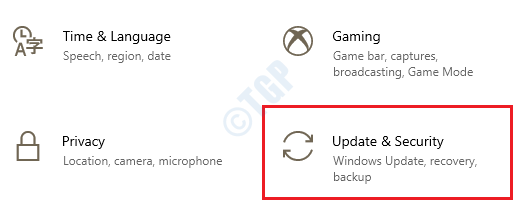
11. Depois disso, clique em “atualização do Windows““.
12. Clique em "Verifique se há atualizações”Para baixar e instalar novas atualizações.
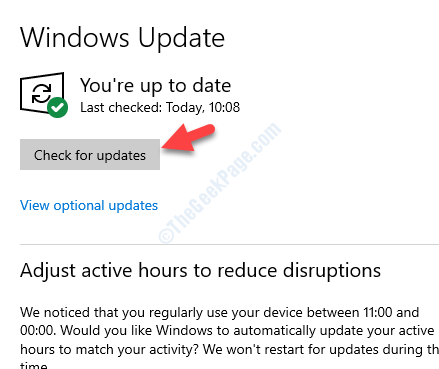
Quando o processo de atualização estiver concluído, vá por aqui -
1. Abra o editor de registro, novamente.
2. Então, vá para este local -
Computer \ hkey_local_machine \ software \ Microsoft \ Windows NT \ CurrentVersion \ Profilelist
3. Agora, aqui você pode enfrentar qualquer uma dessas quatro possibilidades. Nós explicamos a resolução detalhada para cada caso.
Caso 1 - não há “.Bak ”Sid Key
O melhor cenário é que, depois de executar a atualização do Windows, você percebeu que o ID do usuário com o “.BakA extensão desapareceu.
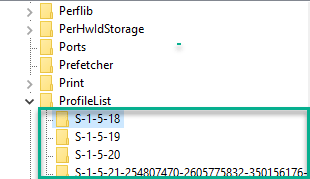
Basta fechar o editor de registro e seu problema deve ser resolvido.
Caso 2 - há um SID com “.Bak ”e outro sem ele
Se você vê que existe um SID com “.Bak”E outro sem ele, siga estas etapas.
1. Clique com o botão direito do mouse no SID sem ““.BakExtensão e clique em “Excluir““.
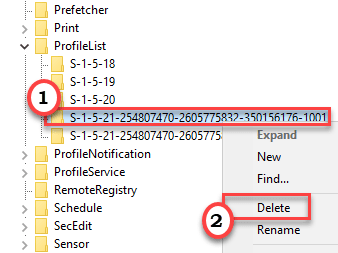
2. Depois disso, confirme a remoção tocando em “Sim““.
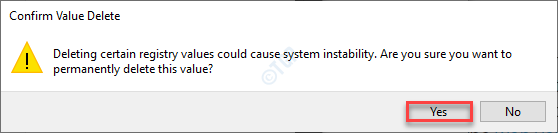
3. Depois de removê-lo, clique com o botão direito do mouse no SID com ".bak ” e clique em “Renomear”Para renomear.
4. Basta remover o “.BakExtensão do final do SID.
(
Exemplo - se o nome do SID for “S-1-5-21-3620773455-1947684263-1023720982-1002.Bak“Então, depois de renomear, será assim -
““S-1-5-21-3620773455-1947684263-1023720982-1002““.
)
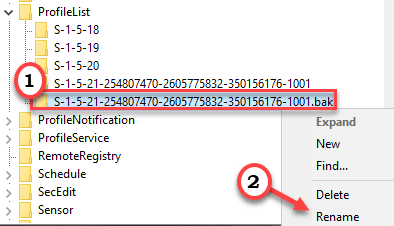
Depois disso, feche o editor de registro. Então, reiniciar seu computador uma vez.
Caso 3 - Existe apenas uma chave SID com “.Bak ”extensão
Se você vê que existe apenas Sid com “.Bak", fazem isto -
1. Abra o File Explorer.
2. Então, vá aqui -
C: \ Usuários
3. Aqui, você notará várias pastas.
4. Em seguida, procure a pasta do usuário. Geralmente, é o nome da pasta com o nome da conta do seu computador.
5. Anote o endereço da pasta da conta.
(
Exemplo - Sambit é a conta principal neste computador. Então, o endereço será -
C: \ Usuários \ Sambit
)
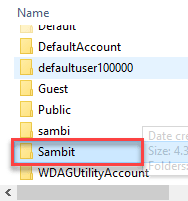
Então, vá por aqui -
1. Maximizar a tela do editor de registro.
1. Clique com o botão direito do mouse na chave SID com o “.Bak”E clique em“Renomear““.
2. Remova apenas o “.Bak”Do nome.
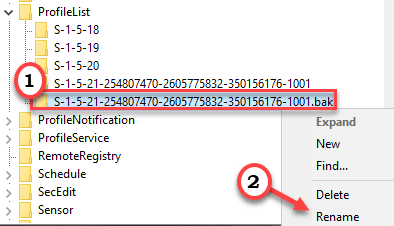
3. Então, no lado direito, Duplo click no "PerfilImagePath““.
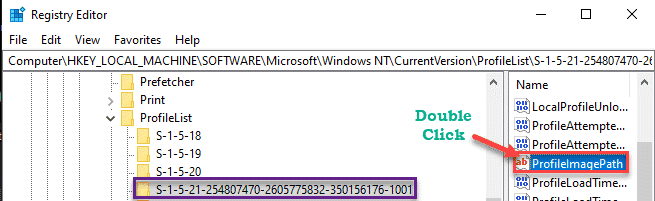
4. Depois disso, defina o valor como o endereço da conta que você observou antes.
5. Em seguida, clique em “OK““.
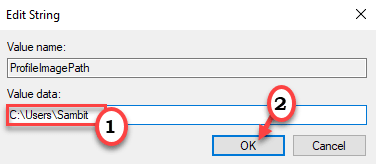
6. Depois disso, no painel direito, Duplo click no "Começar" valor.
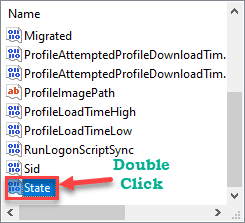
7. Defina o valor como “0““.
8. Em seguida, clique em “OK”Para salvar as configurações.
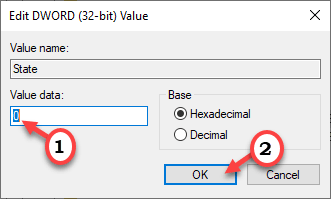
Feche a janela do editor de registro.
Reiniciar o computador.
O problema deve ser corrigido.
Caso 4 - Sid Key está listado duas vezes e um com o “.Bak ”extensão
Se houver duas chaves sid sem “.Bak"Chaves e uma com o".Bak"Chave, siga estas etapas -
1. Apenas clique com o botão direito do mouse no SID sem o “.BakExtensão e clique em “Excluir““.
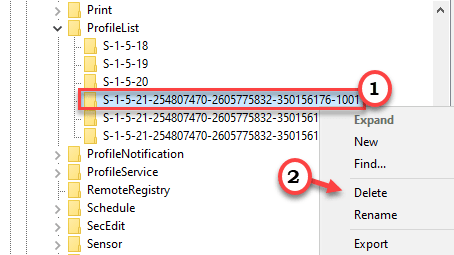
2. Depois disso, confirme a remoção tocando em “Sim““.
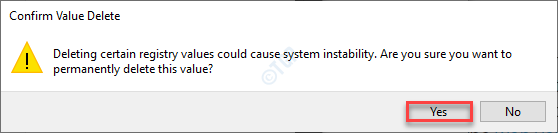
3. Depois de removê-lo, clique com o botão direito do mouse no SID com ““.Bak”E clique em“Renomear”Para renomear.
4. Basta remover o “.BakExtensão do final do valor do SID.
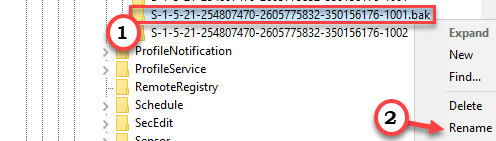
5.Então, no painel direito, simplesmente Duplo click no "PerfilImagePath““.
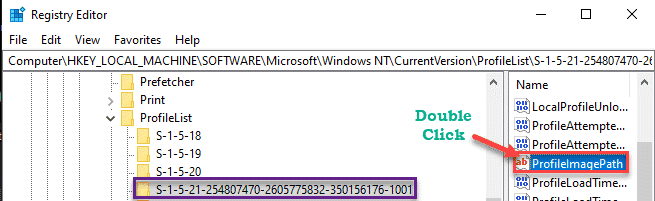
4. Depois disso, defina o valor como o endereço* da conta que você observou antes.
5. Em seguida, clique em “OK““.
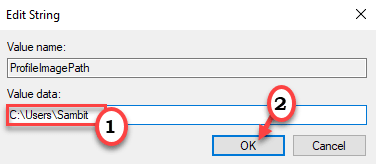
[[
*OBSERVAÇÃO -
1. Abra o File Explorer.
2. Então, vá aqui -
C: \ Usuários
3. Na pasta dos usuários, você notará algumas pastas.
4. Aqui, procure a pasta do usuário associada à sua conta principal (a conta que você não pode acessar). Geralmente, é o nome da pasta com o nome da conta do seu computador.
5. Anote o endereço da pasta da conta.
(
Exemplo - Como 'sambit' é a conta que não podemos acessar neste computador, o endereço será -
C: \ Usuários \ Sambit
)
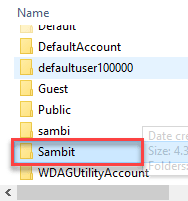
]
6. Depois disso, no painel direito, Duplo click no "Começar" valor.
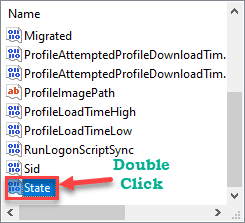
7. Defina o valor como “0““.
8. Em seguida, clique em “OK”Para salvar as configurações.
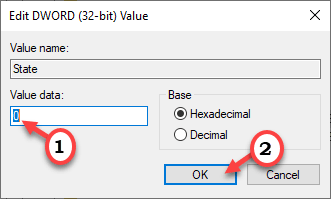
Feche a janela do editor de registro.
Reiniciar o computador.
Em seguida, tente assinar na conta original. Isto deve resolver o problema.
Corrigir 3 - Execute o Windows Update
O Windows corrige esses erros irritantes com patches ocasionais.
1. Abra as configurações do Windows pressionando o Chave do Windows+i teclas juntas.
2. Toque no “Atualização e segurançaConfigurações para acessá -lo.
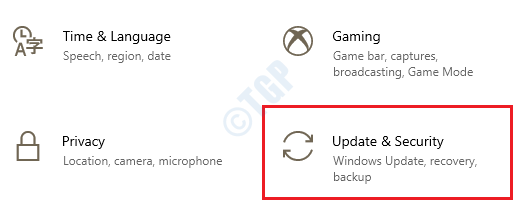
3. Depois disso, clique em “atualização do Windows““.
4. Clique em "Verifique se há atualizações”Para baixar e instalar novas atualizações.
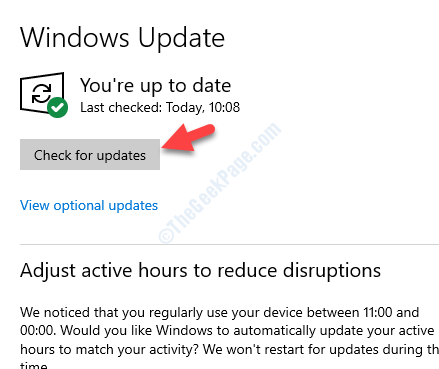
O Windows verificará as atualizações e as instalará no seu computador.
OBSERVAÇÃO-
Às vezes, você pode notar algumas atualizações adicionais para o seu dispositivo. Aqueles geralmente são listados na seção 'Atualização opcional'. Sugerimos que você instale essas atualizações.
a. Você precisa clicar em “Veja atualizações opcionais”Para visualizar a lista de atualizações adicionais.
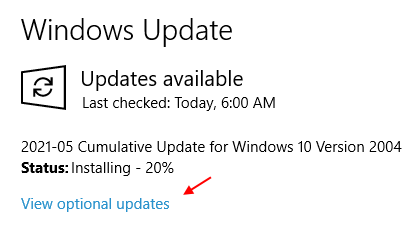
b. Aqui você notará que algumas atualizações do motorista estão pendentes. Simplesmente, verificar todas as atualizações.
c. Finalmente, clique em “Baixar e instalar““.
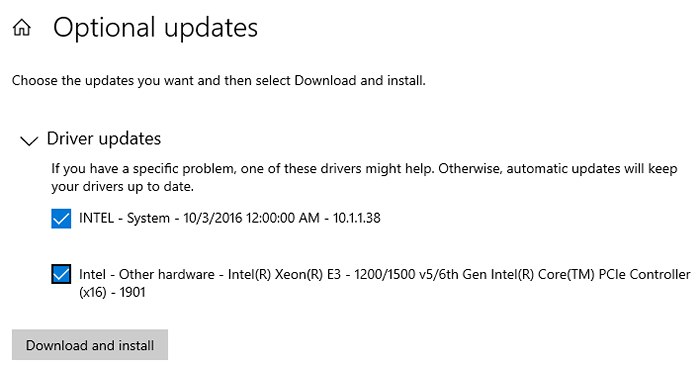
d. Depois de baixar as atualizações do seu dispositivo, clique em "Reinicie agora““.
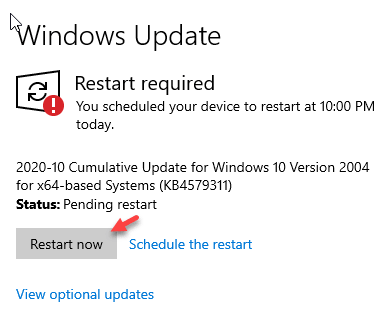
Isso vai reiniciar o computador e complete o processo de instalação.
Fix 4 - Execute uma varredura SFC
Verifique a execução de um verificador simples de arquivo do sistema para verificar se há um problema com os arquivos do sistema.
1. Primeiro de tudo, faça login com a conta do administrador.
2. Então, pressione o Chave do Windows+R teclas juntas.
3. Depois do tipo “cmd”E depois clique em“OK““.
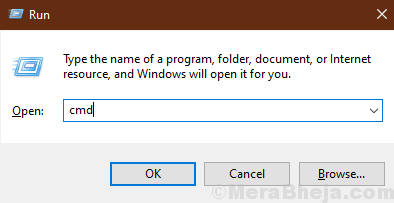
4. Para executar o Descartar você tem que cópia de e colar este comando e pressione Digitar para executá -lo.
Descartar.EXE /Online /Cleanup-Imagem /RestaureHealth
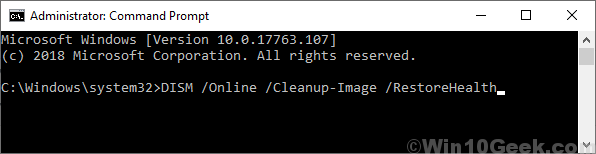
Espere um pouco para terminar o processo.
5. Depois de executar a varredura, execute este comando para executar uma varredura SFC.
sfc /scannow
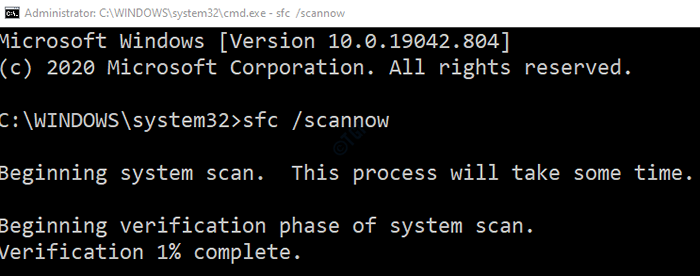
Feche o terminal do prompt de comando.
Fix alternativo- Crie uma nova conta de usuário
Se nada estiver funcionando no seu computador, tente criar uma nova conta de usuário.
1. Primeiro de tudo, faça login na conta do administrador que você criou.
2. Então, pressione o Chave do Windows+S teclas juntas. Mais tarde, escreva “cmd”Na caixa de pesquisa.
3. Depois disso, clique com o botão direito do mouse no “Prompt de comando““. Depois disso, clique em “Executar como administrador““.

4. Em seguida, este comando no seu computador para criar uma nova conta de administrador no seu computador.
Administradores da rede de grupos local /Adicionar
OBSERVAÇÃO-
Aqui, basta substituir o “”Com qualquer novo nome de usuário que você preferir.
Exemplo - o nome da nossa nova conta é 'sambit'. Então, o comando deve ficar assim -
Administradores da rede de grupos locais sambit /add

Agora, saia da conta do Administrador temporário e use a nova conta que você criou.
- « Fix Waasmedic Agent Exe High Disk Uso
- Não é possível digitar as aspas no Windows 10/11 (correção) »

