Fix Waasmedic Agent Exe High Disk Uso
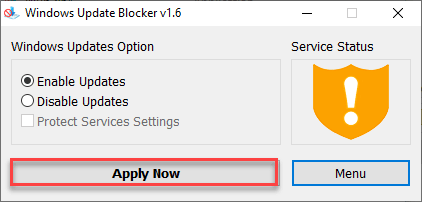
- 1911
- 229
- Arnold Murray
O agente waasmédico está consumindo muitos dos seus recursos e fazendo seu computador lento? Isso não é malware ou vírus. O serviço médico de Wassmedic ou Windows Update é um processo legítimo que é executado continuamente em segundo plano, rastreando e corrigindo componentes de atualização do Windows corrompidos em seu sistema. Não se preocupe. Basta aprovar essas soluções fáceis para corrigir o problema no seu computador.
Índice
- Fix 1 - Usando o editor de registro
- Corrigir 2 - Usando o agendador de tarefas
- Fix 3 - Use Windows Update Blocker (WUB)
- Fix 4 - Use a limpeza do disco
- Fix 5 - Ligue o dep para Waasmedic
Fix 1 - Usando o editor de registro
Você tem que desligar a inicialização do agente wassmedic.
Passo 1 -
1. No começo, toque no Tecla Windows e a R chave ao mesmo tempo.
2. Quando o terminal de execução aparecer, digite “regedit”E acerte Digitar.
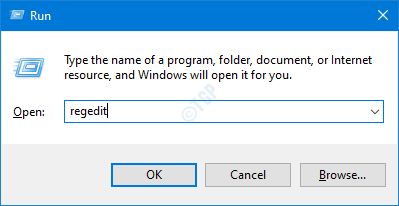
IMPORTANTE-
Uma única mudança errada no editor de registro pode travar seu computador. Então é OBRIGATÓRIO Para você seguir estas etapas para criar um backup.
a. Depois de abrir o editor de registro, você precisará clicar no “Arquivo”E depois clique em“Exportar““.
b. Salve o backup em um local seguro.
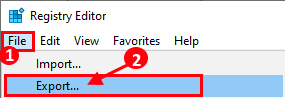
Se algo der errado, você pode restaurar facilmente o registro de volta ao nível original.
3. Quando o terminal do editor de registro aparecer, navegue para este local-
Computador \ hkey_local_machine \ System \ currentControlset \ Services \ waasmedicsvc
4. No lado esquerdo, você notará que existem vários valores para este serviço.
5. Em seguida, role para baixo e clique duas vezes no “Começar"Chave para editá -lo.
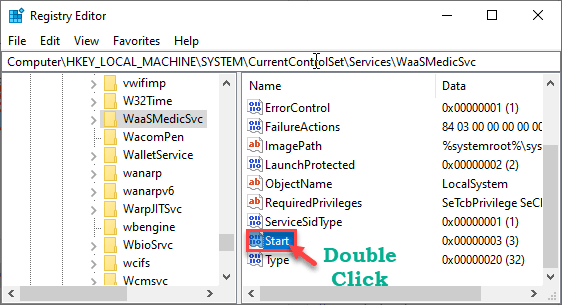
6. Finalmente, defina o valor como “4““.
7. Em seguida, clique em “OK”Para salvar esta mudança.
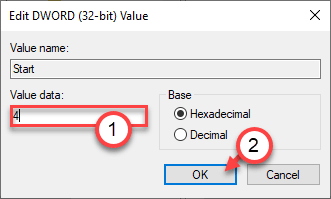
Isso desativará o serviço em seu computador. Agora, prossiga para o segundo passo.
Corrigir 2 - Usando o agendador de tarefas
O agendador de tarefas pode e irá iniciar automaticamente o serviço de agente waasmedic na próxima vez que você reiniciar seu computador.
1. A princípio, pressione o Chave do Windows+S teclas juntas.
2. Tipo "Agendador de tarefas”Na caixa de pesquisa e clique em“Agendador de tarefas““.
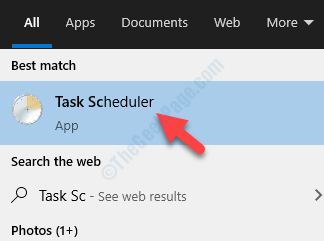
3. Quando o agendador de tarefas abrir, vá para este local no painel do lado esquerdo.
4. Navegue até este local -
Biblioteca de agendamento de tarefas -> Microsoft -> Windows -> waasmedic
5. Agora, no lado direito, verifique se há alguma tarefa programada para ser executada.
6. Em seguida, clique com o botão direito do mouse na tarefa e clique em "Desativar”Para desativar a política em seu computador.
(Exemplo - Neste computador, há uma tarefa chamada 'Performance'. Então, nós desativamos isso. )
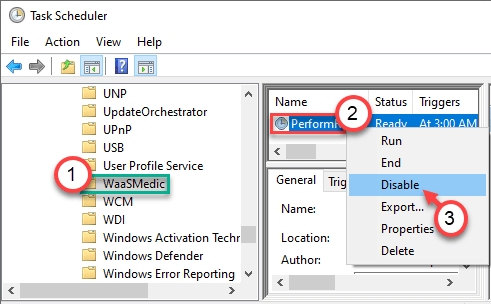
Depois de fazer tudo isso, feche o agendador de tarefas no seu computador. Então, um simples reinício do seu dispositivo e Waasmedic não funcionará no seu dispositivo novamente.
Fix 3 - Use Windows Update Blocker (WUB)
Você pode usar o Windows Update Blocker (WUB) para bloquear particularmente o serviço Medic Service Medic Windows Update.
1. Primeiro, faça o download da “wub” no seu computador.
2. Depois de baixá -lo, extrair isto.
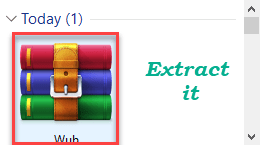
3. Abra a localização dos arquivos extraídos.
4. Aqui, clique duas vezes no “Wub_x64”Se você estiver usando janelas de 64 bits.
Caso contrário, execute o “Wub”Aplicativo se sua máquina estiver em execução em um sistema operacional de 32 bits.
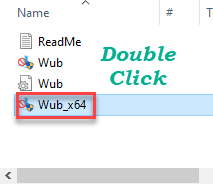
5. Depois de abrir a tela do Windows Update Blocker, clique em "Cardápio““.
6. Em seguida, clique em “Serviços Windows”Da lista suspensa.
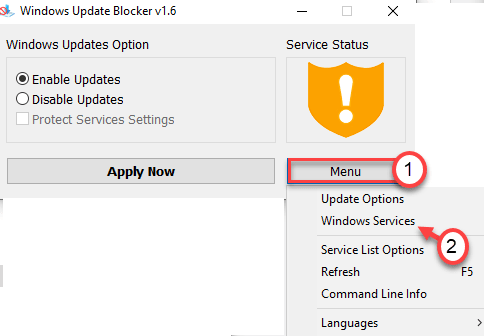
7. Agora, role para baixo na lista de serviços, Duplo click no "Serviço Médico do Windows Update““.
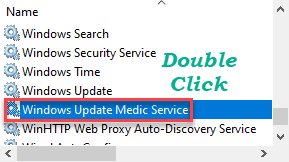
8. Em seguida, clique no “Nome do Serviço:”Para selecioná -lo.
9. Clique com o botão direito do mouse e clique em “cópia de”Para copiar o nome do serviço.
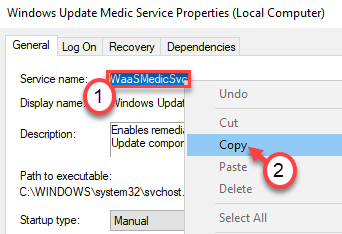
Feche a tela de serviços.
Minimize a janela do bloqueador de atualização do Windows.
10. Em seguida, abra a localização do aplicativo Windows Update Blocker.
11. Depois disso, clique com o botão direito do mouse no “Wub.ini“Arquivo, clique em“Aberto com>”E clique em“Bloco de anotações”Para abrir o arquivo de configuração no bloco de notas.
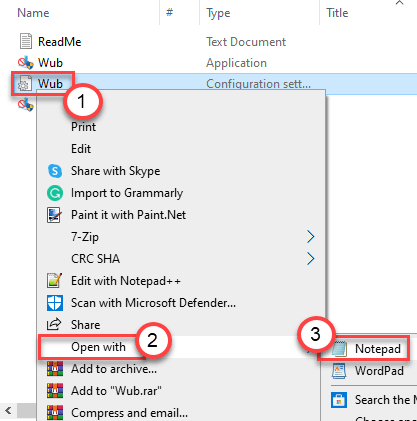
12. Aqui, role para baixo até ver o 'DOSVC = 2,4'linha no bloco de notas.
13. Logo abaixo da linha, cole o nome do serviço copiado e coloque “= 3,4”Depois de colar.
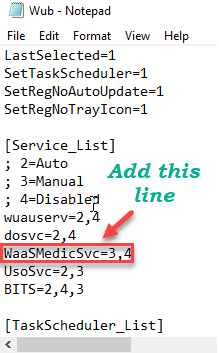
14. Abra o bloqueador de atualização do Windows minimizado.
15. Em seguida, clique em “Aplicar”Para aplicar essas alterações.
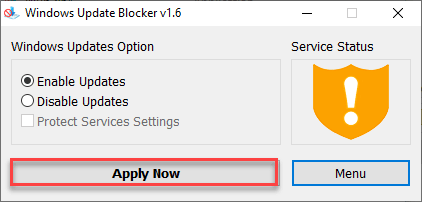
Waasmedic Agent não estará mais usando uma quantidade enorme de recursos. Isso deveria ter consertado seu computador.
[[ Observação - Este processo desativará o agente de serviço do Windows Update Medic em seu computador. Portanto, se houver algum problema com a atualização do Windows, ele não resolverá ainda mais o problema. Para ativá -lo, siga estas etapas -
1. Novamente, clique duas vezes no “Wub_x64”(Para janelas de 64 bits).
Caso contrário, execute o “Wub”Aplicativo (para janelas de 32 bits).
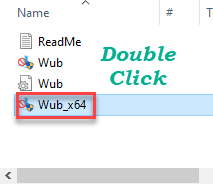
2. Agora, basta clicar no botão de rádio ao lado do “Ativar atualizações““.
3. Em seguida, clique em “Aplique agora”Para aplicar as atualizações.
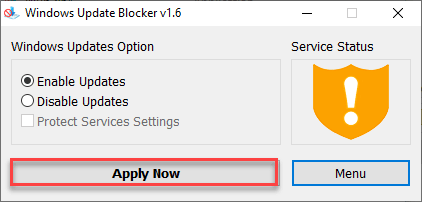
Isso permitirá o agente waasmédico em seu computador.
]
OBSERVAÇÃO -
Alguns dos usuários podem ser restritos a usar o agendador de tarefas em seus dispositivos. Prossiga ainda usar esta técnica especial para usar o agendador de tarefas.
1. Baixe o PStools portátil no seu computador.
2. Simplesmente, clique em “Baixe Pstools”Para começar a baixar a ferramenta específica.
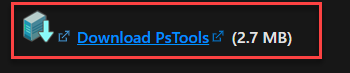
2. Depois disso, extraia o arquivo zip para este local padrão -
C: \ Windows \ System32
OBSERVAÇÃO -
Você precisa extrair o arquivo no local em que a linha de comando default definida como.
Exemplo - neste caso, o diretório padrão da linha de comando está em -
C: \ Windows \ System32

Então, decidimos extrair o arquivo zip naquele local específico.
3. Agora, tipo “cmd”Na caixa de pesquisa ao lado do ícone do Windows.
4. Depois disso, clique com o botão direito do mouse no “Prompt de comando”E clique em“Executar como administrador”Para executar o terminal como administrador.
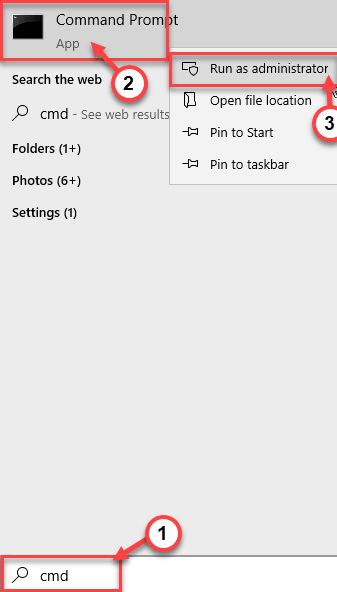
5. Depois que o prompt de comando se abrir, tipo este código de acordo com o seu cenário e atingiu Digitar.
Psexec.exe -i -s %windir %\ system32 \ mmc.Exe /s TaskSchd.MSc
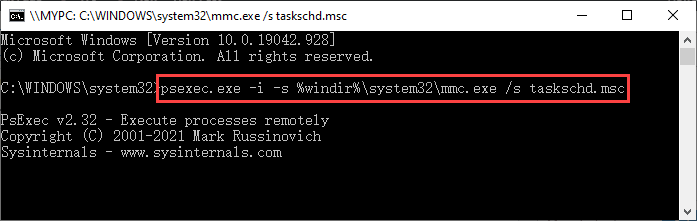
Depois que o comando for executado, o agendador de tarefas aparecerá no seu computador. Agora, basta desativar qualquer tarefa sob a tarefa de agente waasmedic após o serviço mencionado antes.
Fix 4 - Use a limpeza do disco
Arquivos junk em sua máquina pode causar esse problema.
1. Imprensa Windows+r teclas juntas.
2. Depois disso, colar este comando e acertar Digitar.
CleanMgr /Low Disk
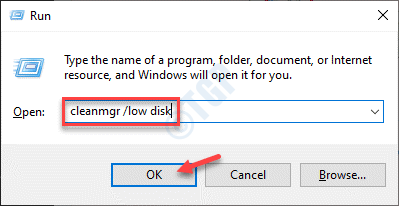
A limpeza do disco A janela será aberta.
3. Quando o Limpeza de disco: seleção de unidade A janela aparece, clique no “Unidades:”E escolha a unidade que contém o Windows 10 (geralmente, é a unidade“ C: ”).
4. Em seguida, clique em “OK““.
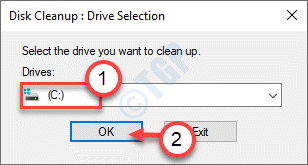
Espere um pouco para o seu computador analisar o número de arquivos de lixo.
5. Agora, no “Arquivos para excluir:Seção, marque todas as caixas um a um.
6. Depois disso, clique em “OK”Para iniciar o processo de limpeza.
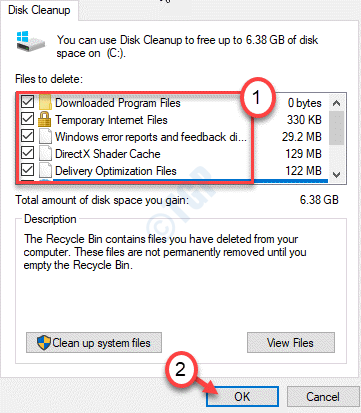
A limpeza do disco limpa todos os arquivos lixo do C: unidade.
Verifique se isso ajuda.
Fix 5 - Ligue o dep para Waasmedic
Você pode ativar a prevenção de execução de dados em um aplicativo específico se estiver infectado por qualquer malware ou vírus.
1. No começo, clique com o botão direito do mouse no ícone do Windows e clique em "Correr““.
2. Então, digite “sysdm.cpl" no Correr janela e depois clique em “OK““.
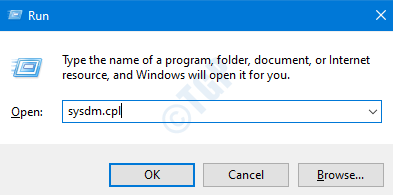
3. Então, vá para o “Avançado" aba.
4. Aqui, você deve clicar no “Configurações”Caixa no 'Desempenho' seção.
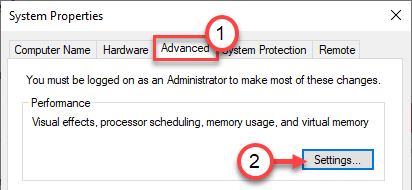
5. Na janela de opções de desempenho, vá para o “Prevenção de Execução de Dados" seção.
6. Então, verificar a Caixa "Ligue a DEP para todos os programas e serviços, exceto aqueles que seleciono:”
7. Depois disso, clique em “Adicionar… ”Para adicionar o programa específico.
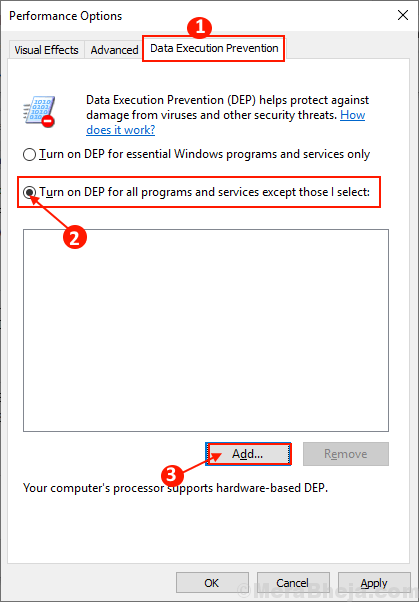
8. Agora, vá para este local -
C: \ Windows \ System32 \
9. Selecione os "Waasmedic.exe”Da lista de aplicativos.
10. Em seguida, clique em “Abrir”Para adicioná -lo à proteção sob o DEP.
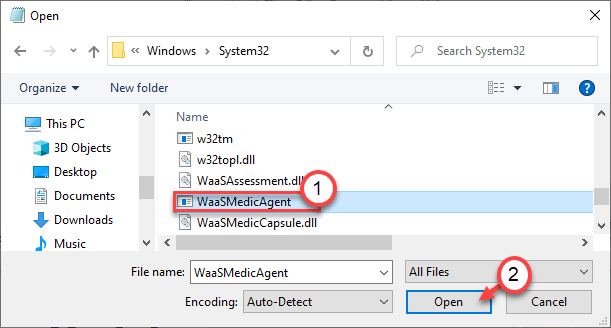
11. Depois de fazer isso, clique em “Aplicar" e "OK”Para completar o processo.
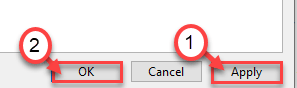
Feche tudo e abra o gerente de tarefas. Verifique se isso impede o waasmedic de usar uma enorme quantidade de recursos.
Seu problema deve ser resolvido.
- « Código 35 - O firmware do sistema do seu computador não inclui informações suficientes
- Problema de perfil temporário, documentos e fotos ausentes »

