Sysprep não conseguiu validar o erro no Windows 10/11
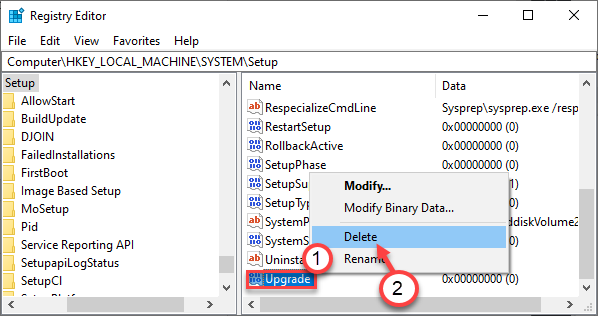
- 2008
- 488
- Ms. Travis Schumm
O SYSPREP é uma ferramenta de instalação do Windows muito importante que permite aos usuários omitir dados de especificação de PC do instalador do Windows para que ele possa ser usado para instalá -los em outros PCs. Mas alguns usuários do Windows estão reclamando de um problema em que estão vendo 'Sysprep não conseguiu validar sua instalação do Windows'Prompt de erro ao instalar janelas em suas máquinas.
Índice
- Corrigir 1 - Reinstale os aplicativos do Windows padrão
- Corrigir 2 - Remova a chave de atualização
- Corrigir 3 - desligue o bitlocker
- Fix 4 - Desinstale e instale pacotes de aplicativos
- Fix 5 - Execute as varreduras SFC
Corrigir 1 - Reinstale os aplicativos do Windows padrão
Você precisa instalar os aplicativos do Windows padrão para corrigir este problema.
1. Procurar Powershell Na caixa de pesquisa do Windows.
2 -certo clique em Powershell ícone.
3 -clique em Executar como administrador.
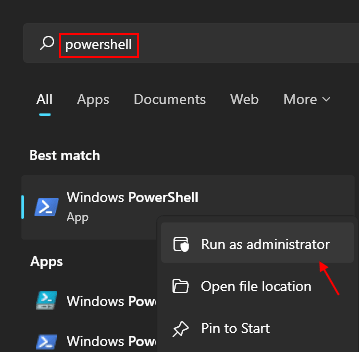
4. Depois que o PowerShell se abrir, digite este comando e pressione Digitar.
Get -AppxPackage -Alusers | Foreach add -AppxPackage -DisableDeselvOnmentMode -Register "$ ($ _.Installlocation) \ appxmanifest.xml "

Depois de executar este código, feche a janela do PowerShell. Reinicie o computador uma vez e verifique.
Corrigir 2 - Remova a chave de atualização
Siga estas etapas para remover o “Atualizar"Chave da chave do registro.
1. Primeiro de tudo, clique com o botão direito do mouse no Tecla Windows e a R teclas juntas.
2. Então, digite “regedit”E clique em“OK““.
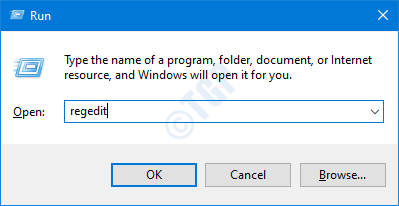
Importante- Editor de registro é um local muito delicado em seu sistema. Antes de prosseguir, sugerimos criar um backup de registro do sistema.
Se você não fez backup do registro, depois de abrir o editor de registro, clique em “Arquivo““. Em seguida, clique em "Exportar”Para fazer um novo backup no seu computador.
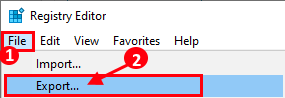
3. Depois de fazer o backup, vá para este local-
Computador \ hkey_local_machine \ System \ Setup \
4. No lado direito, procure o “Atualizar" chave.
5. Então, clique com o botão direito do mouse no “Atualizar”Chave e clique em“Excluir”Para removê -lo.
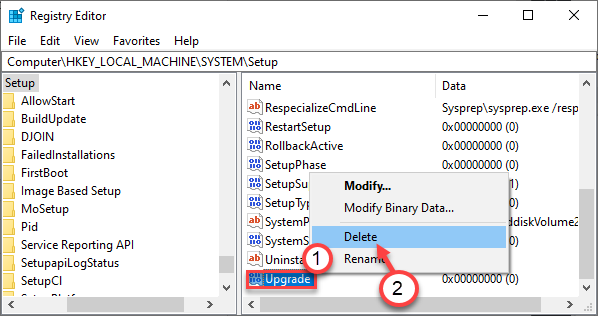
6. Finalmente, clique em “Sim”Para remover a chave do sistema.
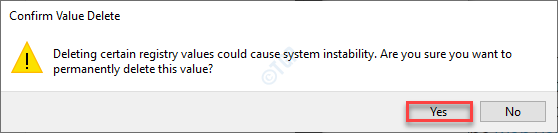
7 - Agora, vá para este local no registro
HKEY_LOCAL_MACHINE \ SYSTEM \ Setup \ Status \ sysprepstatus
8 - Agora, no lado direito, clique duas vezes CleanupState e então altere os dados do valor para 7.
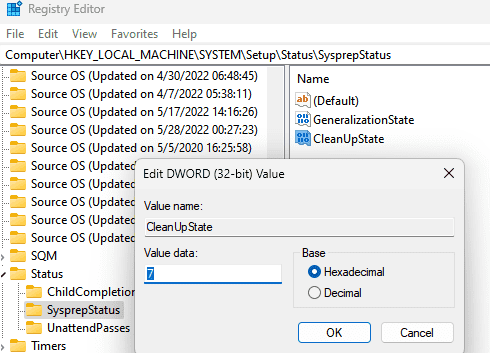
NOTA: -SE se no lado direito CleanupState não está presente, basta clicar com o botão direito do mou CleanupState.
Agora, altere seus dados de valor para 7.
Agora, corra Sysprep de novo
Depois de remover a chave, feche a tela do editor de registro.
Corrigir 3 - desligue o bitlocker
Se você vir esta mensagem de erro, vá para esta solução.
Desligue o bitlocker para executar o Sysprep. (0x80310039)
Bitlocker fornece segurança sobre a unidade do sistema (geralmente, a unidade C:). Às vezes isso pode causar um problema.
1. Clique na caixa de pesquisa e comece a escrever “cmd““.
2. Além disso, clique com o botão direito do mouse no “Prompt de comando”E clique em“Correr como administradores““.
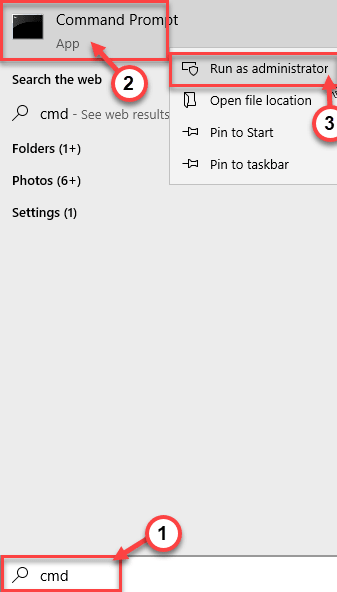
3. Para verificar o status do Bit Locker, Execute este comando e acerte Digitar.
Gerencie -bde -status
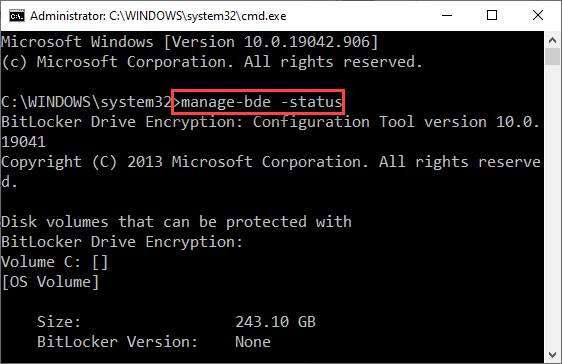
Confira os resultados e aviso em que o Locker de Bit de volume está ativo. Geralmente, o armário de bits permanece ativo no disco local C: ou o “C:" dirigir.
4. Para desativar o serviço Bitlocker na unidade específica, colar este comando, edite -o e acerte Digitar.
Desativar -bitlocker -Mountpoint 'C'
[[OBSERVAÇÃO - Substitua a letra de acionamento onde o bitlocker está ativo.
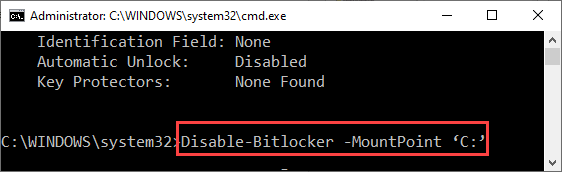
Isso desabilitará o bitlocker na unidade específica e corrigirá o problema que você está enfrentando.
Agora, feche o terminal e execute o Sysprep mais uma vez.
Fix 4 - Desinstale e instale pacotes de aplicativos
Ao abrir o Configuração.arquivo de log, você pode ver isso -
Erro: pacote sysprp xyz_1.2.3.500_X64__8WE4Y23F8B4WS foi instalado para um usuário, mas não provisionado para todos os usuários. Este pacote não funcionará corretamente na imagem Sysprep.
[[OBSERVAÇÃO - Como você pode ver, o problema está ocorrendo devido a - xyz_1.2.3.500_X64__8WE4Y23F8B4WS.Nesse caso, o nome do aplicativo é “XYZ”E o pacote é“Xyz_1.2.3.500_X64__8WE4Y23F8B4WS““.]
Como você pode ver o xyz_1.2.3.500_X64__8WE4Y23F8B4WS O pacote está corrompido e causando esse problema.
1. Primeiro de tudo, pressione o Tecla Windows+X chaves juntos.
2. Em seguida, clique no “Windows PowerShell (Admin)”Para lançá -lo.
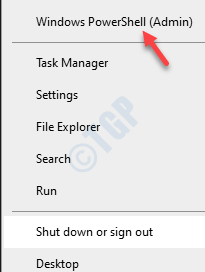
3. Na tela PowerShell, digite este comando e pressione Enter para remover o pacote primeiro e instalá -lo posteriormente.
Get -AppxPackage -name * Nome do aplicativo * | Remover -AppxPackage Remover -AppxProvisionEdPackage -Online -Packagename Nome do pacote
[[
Substitua o "Nome do aplicativo”Com o nome do aplicativo da mensagem de erro.
Da mesma forma, substitua o nome do pacote com o nome do pacote que você observou na mensagem de erro.
Exemplo - No nosso caso, o comando será -
Get -AppxPackage -name * xyz * | Remover -AppxPackage Remover -AppxProvisionEdPackage -Online -Packagename xyz_1.2.3.500_X64__8WE4Y23F8B4WS
]
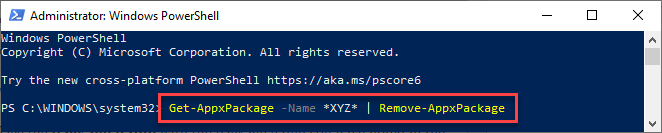
Depois de executar esses códigos, feche a janela do PowerShell.
Reiniciar seu computador e tente executar o Sysprep.
Fix 5 - Execute as varreduras SFC
1. Clique na caixa de pesquisa e comece a escrever “cmd““.
2. Além disso, clique com o botão direito do mouse no “Prompt de comando”E clique em“Correr como administradores““.
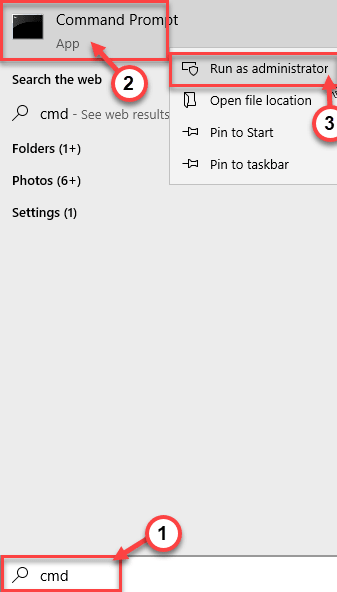
3. Cole este código no terminal. Depois disso, acerte Digitar Para executar a varredura.
sfc /scannow
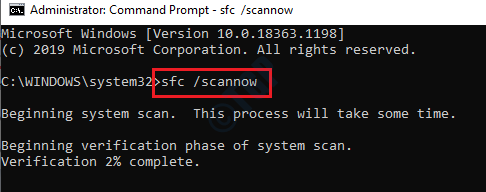
SFC Scan começará.
4. Para lançar uma varredura, escreva este comando no terminal CMD e depois pressione Digitar.
Descartar.EXE /Online /Cleanup-Imagem /RestaureHealth
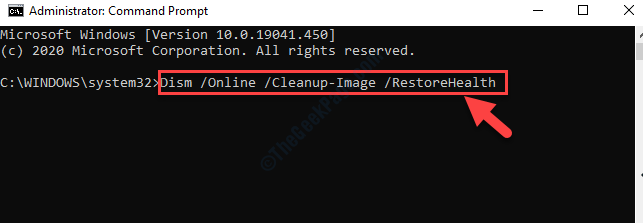
Depois de executar o SFC e o DOM digitalizações em sua máquina, feche a tela do CMD e reiniciar seu computador.
- « Erro de sincronização da pasta de trabalho 0x8007017c no Windows 10 correção
- Código de erro de instalação do OneDrive 0x80040c97 no Windows 10 correção »

