Código de erro de instalação do OneDrive 0x80040c97 no Windows 10 correção

- 2239
- 705
- Leroy Lebsack
Ao instalar o OneDrive no seu Windows 10, o processo de instalação pode travar e mostrar esta mensagem de erro - 'OneDrive Instive Code 0x80040c97'. Esse problema geralmente ocorre se houver um aplicativo OneDrive existente já instalado. Embora você possa ver a mesma mensagem devido a problemas funcionais. Seja qual for o motivo, se você quiser uma resolução rápida para esse problema, siga essas correções.
Gambiarra:- Tente executar os arquivos exe como administrador, clicando nele e escolhendo executar como administrador.
Índice
- Fix 1 - termine o processo onedrive e desinstale, reinstale o OneDrive
- Fix 2 - Execute o instalador como um administrador
- Corrigir 3 - Altere a entrada do registro
- Fix 4 - Use uma versão mais antiga do OneDrive
Fix 1 - termine o processo onedrive e desinstale, reinstale o OneDrive
Siga esses passos.
Etapa 1 - encerrar o processo OneDrive existente
1. aperte o Tecla do Windows+X teclas juntas.
2. Em seguida, clique no “Windows PowerShell (Admin)”Para acessar a janela do PowerShell.

3. Quando a janela PowerShell aparecer, digite este código nela e pressione Enter para executar o comando.
TaskKill /f /imnedrive.exe
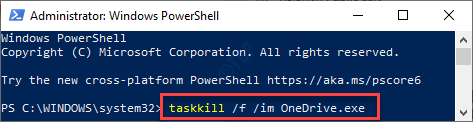
Depois de fazer isso, feche a janela do PowerShell. Isso matará todos os processos OneDrive em execução no sistema.
Etapa 2 - Desinstale o aplicativo OneDrive
1. Você tem que clicar com o botão direito do mouse no janelas ícone e clique no “Correr““.
2. Então escreva "Appwiz.cpl”E acerte Digitar.
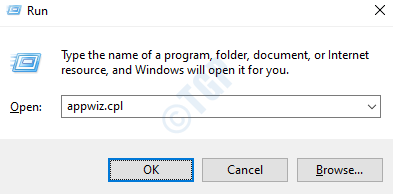
3. Depois que o programa e os recursos da janela se abrirem, clique com o botão direito do mouse no “Microsoft OneDrive”App e clique em“Desinstalar““.
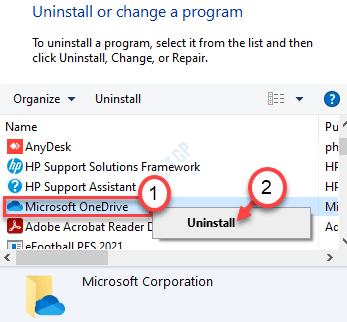
Siga as instruções na tela para remover completamente o aplicativo OneDrive do sistema.
Reiniciar seu computador.
Etapa 3 - Instale o OneDrive na loja
1. No começo, abra a Microsoft Store em seu computador.
2. Então, digite “OneDrive”Na caixa de pesquisa.
3. Em seguida, clique no “OneDrive”Dos resultados de pesquisa.
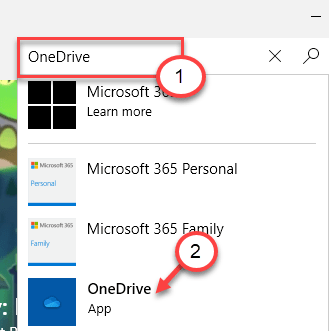
4. Clique em "Pegar”Para obter o aplicativo OneDrive.
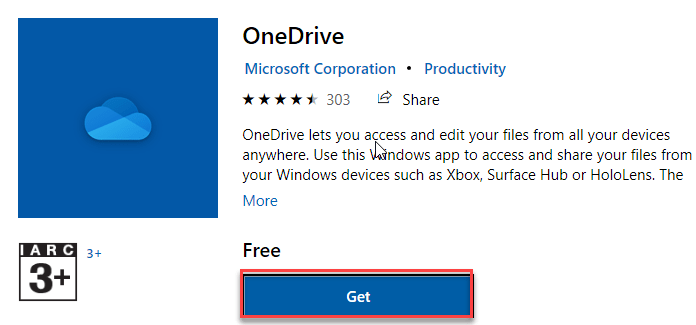
11. Finalmente, clique em “Instalar”Para instalar o aplicativo OneDrive no sistema.

Abra o OneDrive da caixa de pesquisa e confira.
[[OBSERVAÇÃO-
Instalar o aplicativo OneDrive na loja é preferido usando o aplicativo tradicional por muitos motivos.
Mas se o OneDrive da loja não estiver disponível ou não pode ser instalado, você pode fazer isso -
a. Vá para a página oficial da Microsoft OneDrive Download.
b. Clique em "Download”Para baixar a configuração e instalá -lo no seu computador.
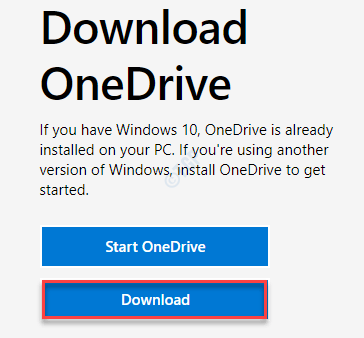
Aguarde o download do instalador.
c. Simplesmente, Duplo click no "ONEDRIVESETUP““.
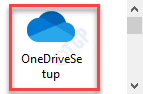
Siga as instruções na tela para concluir o processo.
]
Fix 2 - Execute o instalador como um administrador
1. Basta abrir a localização do instalador do OneDrive.
2. Então, clique com o botão direito do mouse no “ONEDRIVE SetuP "e clique em"Executar como administrador““.
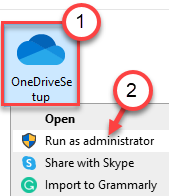
Siga as etapas para instalar o OneDrive em seu computador.
Corrigir 3 - Altere a entrada do registro
Você pode alterar a entrada do editor de registro para corrigir este problema.
1. O que você precisa fazer é pressionar o Tecla Windows e a R Torne juntos.
2. No terminal de corrida, escreva “regedit”E clique em“OK”Para acessar a tela do editor de registro.
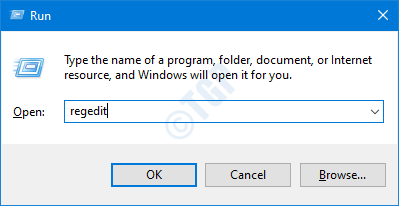
OBSERVAÇÃO -
Depois que o editor de registro se abrir, clique em “Arquivo”E clique em“Exportar”Para criar um novo backup no seu computador.
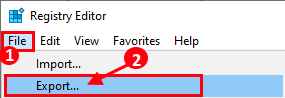
Se alguma coisa ficar fora de controle enquanto altera o registro, você poderá recuperar facilmente o registro de volta ao normal.
3. Depois de fazer o backup, vá para este local-
HKEY_LOCAL_MACHINE \ Software \ Políticas \ Microsoft \ Windows
4. Verifique se há alguma chave 'onedrive'.
5. Caso contrário, clique com o botão direito do mouse no “janelas" chave.
Em seguida, clique em “Novo>"E então em"Chave““.
6. Em seguida, nomeie a chave como “OneDrive““.
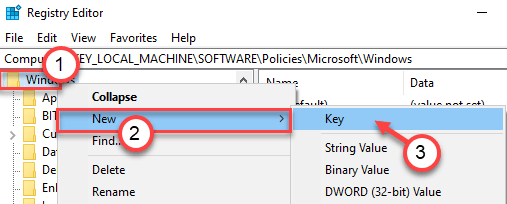
7. Agora, clique com o botão direito do mouse no “Novo>”E depois clique em“Valor DWORD (32 bits)““.
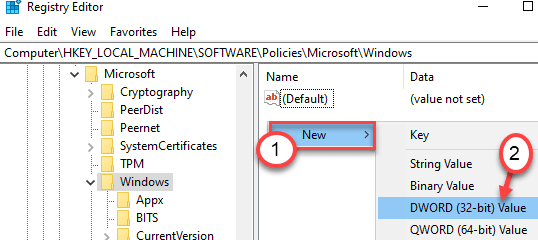
8. Nomeie a chave como “Desabillefilesyncngsc““.
9. Então, Duplo click no "Desabillefilesyncngsc"Chave para modificar.
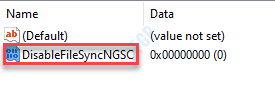
10. Depois disso, você tem que digitar “0”Na caixa 'Value Data:'.
11. Clique em "OK”Para salvar esta mudança.
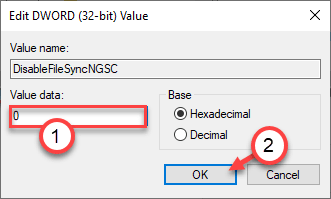
Depois disso, feche a janela do editor de registro. Reiniciar seu computador.
Fix 4 - Use uma versão mais antiga do OneDrive
Alguns usuários corrigiram o problema usando as versões mais antigas do OneDrive.
Etapa 1 - encerrar o processo OneDrive existente
1. Clique com o botão direito do mouse no ícone do Windows e clique no “Windows PowerShell (Admin)”Para acessar a janela do PowerShell.

2. Quando a janela do PowerShell aparecer, anote este comando e pressione Digitar Para matar os processos de corrida de OneDrive.
TaskKill /f /imnedrive.exe
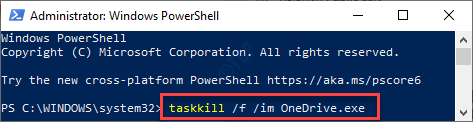
Depois de fazer isso, feche a janela do PowerShell.
Etapa 2 - Desinstale o aplicativo OneDrive
1. Em seguida, pressione o Chave do Windows+R teclas juntas.
2. Então, digite ”Appwiz.cpl”E acerte Digitar.
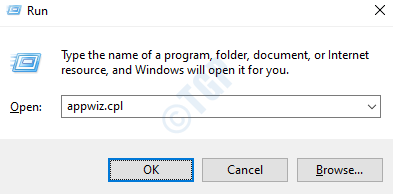
3. Você tem que localizar o “Microsoft OneDrive”Da lista de aplicativos instalados.
4. Clique com o botão direito do mouse no “Microsoft OneDrive”App e clique em“Desinstalar““.
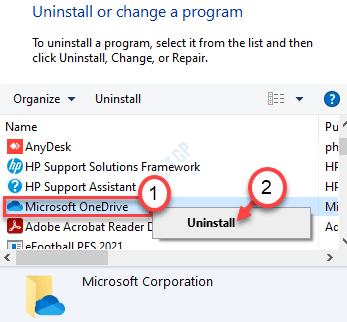
Agora, espere o Windows desinstalar o aplicativo OneDrive do seu computador.
Reiniciar Seu computador para redefinir o cache.
Etapa 3 - Faça o download e instale versões mais antigas do OneDrive
1. Para baixar a versão mais antiga do OneDrive, clique aqui.
2. Como este é um site vietnamita, você deve traduzi -lo. Ao abrir o site, você notará um aviso para alterar o idioma.
3. Clique em "Inglês”Para traduzir a página.
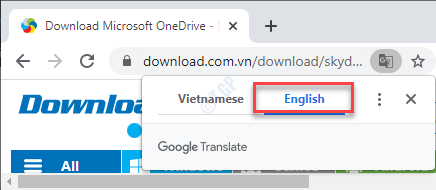
4. Você verá uma lista de versões dos aplicativos OneDrive.
5. Depois disso, clique em “Ver mais”Para ver a lista completa de aplicativos OneDrive.
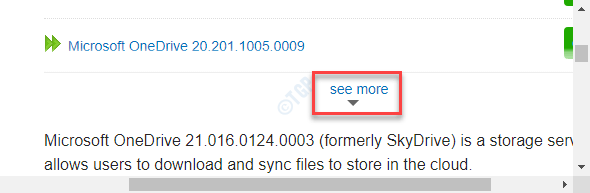
6. Então, pressione o “Ctrl+f"Teclas juntas.
7. Colar Esta versão na caixa de pesquisa. Ele destacará a versão específica que você está procurando.
19.152.0801.0008

8. Em seguida, clique no “Download”Além da versão destacada para baixar o arquivo de configuração.
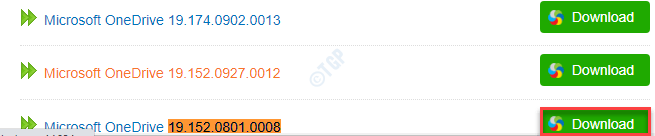
Depois de baixar o arquivo de configuração, feche a janela do navegador.
9. Em seguida, vá para o local onde você baixou o arquivo de configuração.
10. Próximo, Duplo click no arquivo de configuração para executá -lo.
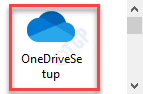
Aguarde o processo de instalação acabar. Desta vez, você não enfrentará o código de erro 0x80040c97. Seu problema está resolvido.
- « Sysprep não conseguiu validar o erro no Windows 10/11
- Código de erro 1327- A unidade inválida não pode instalar / desinstalar várias correções do programa »

