Deslize não está trabalhando no iPhone [resolvido]
![Deslize não está trabalhando no iPhone [resolvido]](https://ilinuxgeek.com/storage/img/images/swipe-up-not-working-on-iphone-[solved]_2.png)
- 5040
- 1273
- Mrs. Willie Beahan
Vários usuários do iPhone encontraram um problema sério com seus iPhones, onde não conseguem deslizar para cima ou para baixo na tela. Está impactando a experiência com seus iPhones. Eles realmente não sabem ao certo por que isso está acontecendo e o que deve ser feito.
Analisamos esse problema em profundidade e descobrimos alguns motivos por trás desse problema. Pode ser devido ao estojo do iPhone ou à capa sendo muito apertada ou sujeira nela, sendo o centro de controle desativado na tela de bloqueio, problemas com itens do centro de controle, algumas configurações sendo alteradas ou problemas técnicos internos no iPhone.
Essas causas em potencial podem ser as que estão por trás desse problema e, ao pesquisar mais sobre isso, compilamos um monte de soluções no artigo abaixo que resolverão esse problema.
Índice
- Corrigir 1 - Limpe a caixa/capa do iPhone
- Fix 2 - Ativar centro de controle para a tela de bloqueio
- Fix 3 - Personalize o centro de controle
- Corrigir 4 - Ativar acesso dentro de aplicativos
- Fix 5 - Desative o recurso de narração
- Correções adicionais
Corrigir 1 - Limpe a caixa/capa do iPhone
O problema com o iPhone onde deslizar para cima ou para baixo parou de funcionar pode ser causado pela caixa do iPhone. Quando o estojo do iPhone está muito apertado ou preso na tela, esse tipo de problema acontece.
Por isso, recomendamos que nossos usuários tentem remover o iPhone do estojo e limpá -lo com um pano limpo para garantir que não haja sujeira que possa levar a problemas como discutidos acima.
Se ainda não funcionar, tente substituir o caso por um novo e veja se isso ajuda.
Fix 2 - Ativar centro de controle para a tela de bloqueio
Se o problema de deslizar para cima ou para baixo não estiver funcionando apenas na tela de bloqueio, isso tem algo a ver com o centro de controle. Há uma configuração que, quando desativado, não permite que os usuários acessem o centro de controle na tela de bloqueio.
Portanto, verifique se essa configuração está ativada ou não. Caso contrário, ative -o usando as etapas explicadas abaixo.
Etapa 1: toque no Configurações ícone da tela inicial para abrir o Configurações Página no iPhone.
Etapa 2: então role o Configurações Page para baixo e toque no Centro de controle opção como mostrado na captura de tela abaixo.
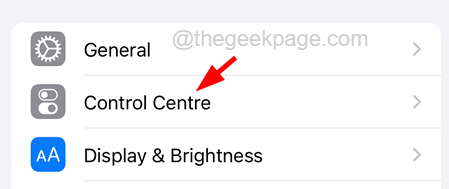
Etapa 3: Na página do centro de controle, você encontrará o Acesso na tela de bloqueio opção.
Etapa 4: Toque no Acesso na tela de bloqueioO botão de alternância para habilitar isto.
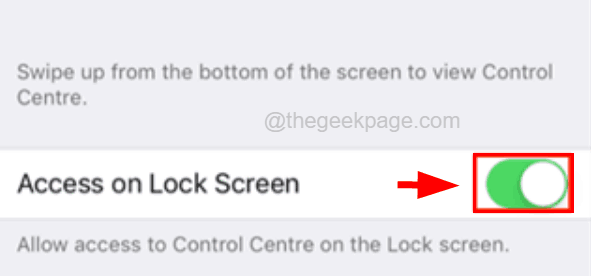
Etapa 5: Depois de habilitá -lo, você verá que poderá deslizar para cima e para baixo para acessar o centro de controle na tela de bloqueio do seu iPhone.
Fix 3 - Personalize o centro de controle
Às vezes, haverá alguns aplicativos ou recursos com defeito que têm o potencial de causar esses problemas no iPhone. Portanto, tente remover ou adicionar os aplicativos e veja se isso resolve o deslize para cima ou para baixo, sem funcionamento do seu iPhone.
Aqui está como você pode personalizar o centro de controle no seu iPhone para corrigir o problema.
Etapa 1: Abra o Configurações página no seu iPhone.
Etapa 2: então procure o Centro de controle opção na lista de menus e toque nela como mostrado abaixo.
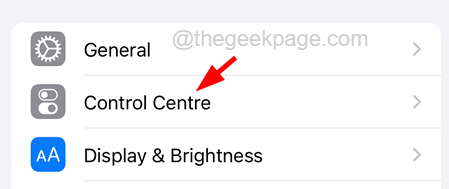
Etapa 3: agora no Centro de controle Página, você pode encontrar aplicativos na seção de controles incluídos.
Etapa 4: você pode remover qualquer aplicativo desta lista tocando no Red menos sinal No início do aplicativo.
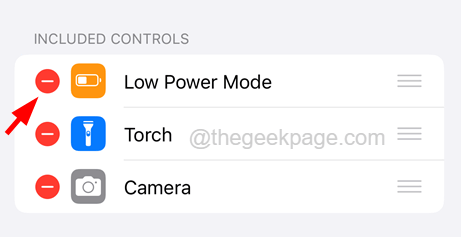
Etapa 5: depois toque no Remover opção no outro extremo, como mostrado na captura de tela abaixo.
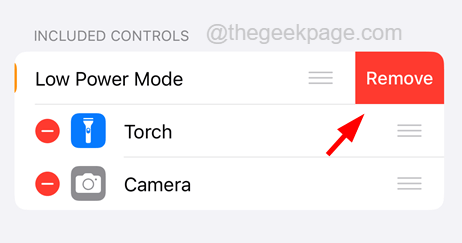
Etapa 6: isso remove o aplicativo do centro de controle.
Etapa 7: Para adicionar qualquer aplicativo ao centro de controle, procure os aplicativos na seção mais controles na parte inferior.
Etapa 8: toque no Green Plus Sign No início do aplicativo da lista para adicioná -lo como mostrado abaixo.
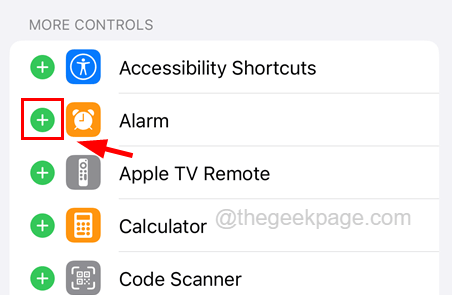
Etapa 9: depois de personalizar o centro de controle, verifique se o problema foi resolvido. Caso contrário, tente outras correções dadas abaixo.
Corrigir 4 - Ativar acesso dentro de aplicativos
Se você não tiver permissão para acessar o centro de controle enquanto estiver usando qualquer aplicativo, isso pode resultar em um problema para cima ou para baixo não funcionando no seu iPhone. Para ativar o acesso dentro dos aplicativos, a configuração no centro de controle do seu iPhone, conforme explicado nas etapas abaixo.
Etapa 1: Abra o Configurações Página no seu iPhone primeiro tocando no ícone Configurações da tela inicial.
Etapa 2: depois toque no Centro de controle como mostrado abaixo.
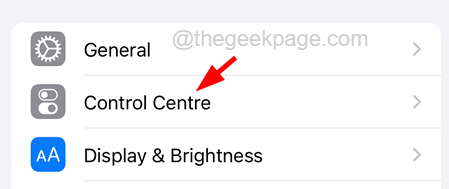
Etapa 3: Em seguida, toque no Acesso em aplicativos alternar o botão para ativá -lo como mostrado na imagem abaixo.
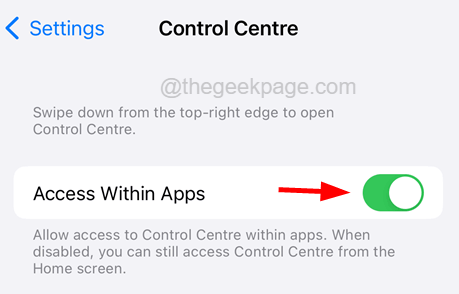
Etapa 4: Depois de ativar essa configuração, você observará que o problema foi resolvido.
Fix 5 - Desative o recurso de narração
O VoiceOver é um recurso introduzido pela Apple para usuários que acham difícil de ler ou para uma experiência suave do usuário que simplesmente lê tudo em voz alta quando o usuário toca na tela. Mas esse recurso pode ser o motivo de causar o furto para cima ou para baixo, sem funcionamento no iPhone.
Portanto, tente desativar o recurso de narração no iPhone usando as etapas explicadas abaixo.
Etapa 1: Primeiro de tudo, você precisa ir para o Configurações Página no iPhone.
Etapa 2: então escolha o Acessibilidade opção tocando nele como mostrado na captura de tela abaixo.
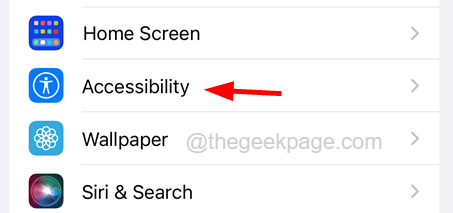
Etapa 3: Em seguida, toque no Narração opção na parte superior da página, como mostrado.
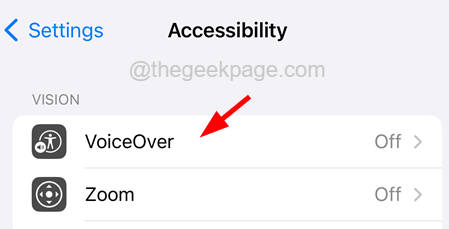
Etapa 4: agora verifique se o Narração opção é desabilitado batendo em seu botão de alternância para virar desligado.
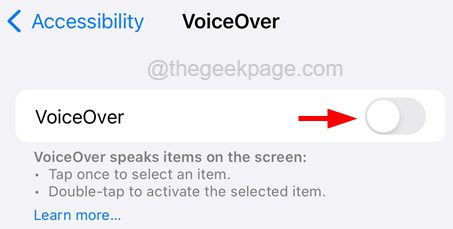
Etapa 5: Depois que a narração estiver desativada, verifique se o problema ainda persiste.
Correções adicionais
Força reinicie seu iPhone
Força Reiniciar o iPhone ajuda a resolver muitos problemas no iPhone causados devido a problemas de software ou hardware. Isso pode ser feito usando as etapas explicadas abaixo.
Etapa 1: para forçar reiniciar seu iPhone, pressione o aumentar o volume botão uma vez e solte -o.
Etapa 2: Uma vez feito, pressione o volume baixo botão e solte -o.
Etapa 3: depois pressione o lado botão do seu iPhone por cerca de 10 segundos até ver o Maçã LOGOTO SINAL na tela.
Quando o iPhone começar, tente verifique se o deslize para cima ou para baixo começar a funcionar como mais cedo no seu iPhone.
Redefina todas as configurações
Quando algumas configurações no iPhone são alteradas, elas tendem a criar problemas, conforme discutido neste artigo acima, e detectar qual configuração está causando esse problema não é uma tarefa fácil, portanto, redefinir todas as configurações é a melhor maneira de corrigir esse problema.
Aqui estão as etapas de como redefinir todas as configurações do seu iPhone.
Etapa 1: vá para o Configurações página e toque no Em geral opção para abri -lo como mostrado abaixo.
Etapa 2: agora role para baixo na página geral até o fundo e toque no Transferir ou redefinir iPhone opção como mostrado abaixo.
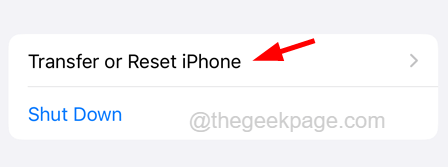
Etapa 3: selecione o Reiniciar opção tocando nele.
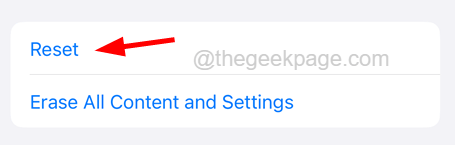
Etapa 4: escolha o Redefina todas as configurações Opção da lista de aparas.
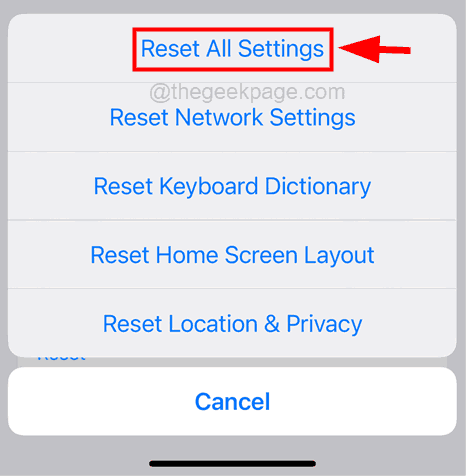
Etapa 5: pode ser necessário entrar na senha para autenticar para redefinir todas as configurações no iPhone.
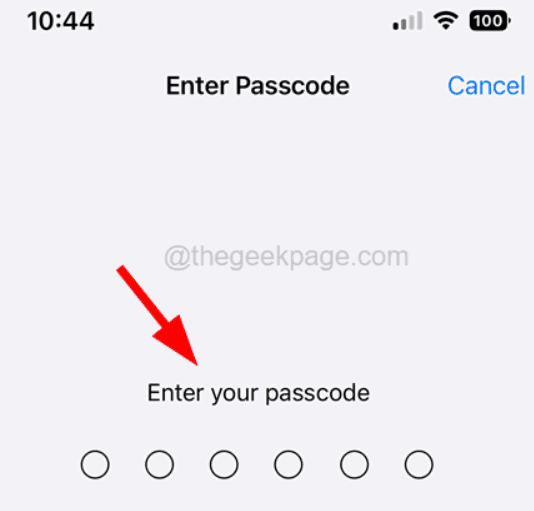
Etapa 6: depois de entrar na senha, confirme -a tocando Reiniciar tudo Configurações.
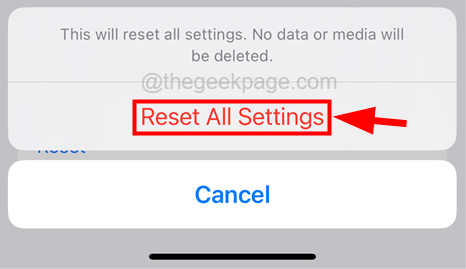
Depois de redefinir todas.
- « Sinal de entrada fora do intervalo, altere as configurações do monitor Correção de erros
- Aplicativos que não estão abrindo no Windows 10 Fix »

