Sinal de entrada fora do intervalo, altere as configurações do monitor Correção de erros
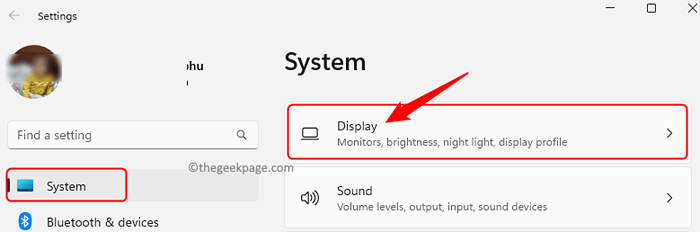
- 4773
- 378
- Leroy Lebsack
Muitos usuários relataram um problema com o monitor do sistema, que exibe uma mensagem de erro “Sinal de entrada fora do alcance, altere as configurações para [Resolução]” Enquanto liga o PC. Geralmente, esse problema não é muito comum nos PCs do Windows, mas às vezes pode parecer devido ao driver gráfico ou às configurações de resolução do monitor do monitor.
Se você estiver confrontando esse problema com o seu Windows 11/10 PC, vá em frente e leia este artigo. Você pode experimentar os métodos mencionados neste artigo, mesmo se tiver um único monitor ou configuração de monitor duplo para superar esse problema do sinal de entrada fora do erro de intervalo. Antes de avançar com as correções abaixo, tente pressionar e segurar o botão liga / desliga por alguns segundos para verificar se isso ajuda a resolver o problema.
Corrigir 1 - Modifique a resolução de exibição no modo de segurança
Em uma configuração de monitor duplo, se um dos monitores estiver mostrando esse erro, você não precisará inicializar o sistema no modo de segurança. Siga as etapas abaixo e altere a resolução de sua tela.
Passo 1. Imprensa Windows + i Para abrir o Configurações aplicativo.
Passo 2. Com o Sistema Guia selecionada no painel esquerdo, clique em Mostrar do lado direito.
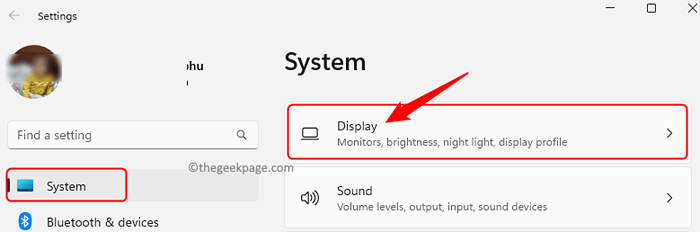
etapa 3. Role para baixo até Escala e layout seção.
Aqui, use o menu suspenso associado a Resolução de vídeo e escolha o recomendado opção da lista.
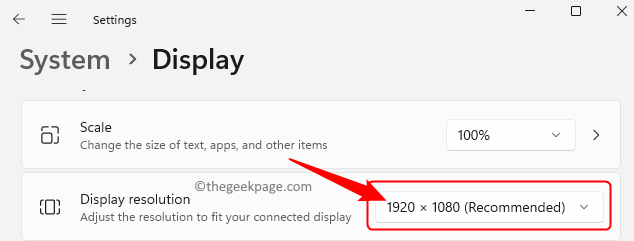
Passo 4. Feche o Configurações aplicativo.
Reinício seu sistema e verifique se o erro foi resolvido.
Se você estiver usando apenas um monitor e vendo esse erro na tela, inicialize seu sistema Windows 11 no modo de segurança seguindo qualquer um dos métodos mencionados no artigo vinculado. Depois de iniciar o sistema no modo de segurança, siga as etapas acima para alterar a resolução de exibição do seu monitor.
Corrigir 2 - reinstalar o driver gráfico
Passo 1. Inicialize seu PC no modo de segurança Seguindo qualquer uma das maneiras mencionadas neste artigo.
Passo 2. Imprensa Windows + r Para abrir o Correr caixa.
Tipo devmgmt.MSc e acertar Digitar Para abrir o Gerenciador de Dispositivos.
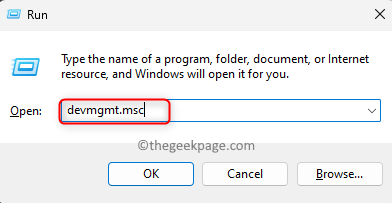
etapa 3. No Gerenciador de Dispositivos, Expandir o Adaptadores de vídeo seção clicando na seta ao lado.
Passo 4. Clique com o botão direito do mouse na placa gráfica da lista e escolha Desinstalar dispositivo.
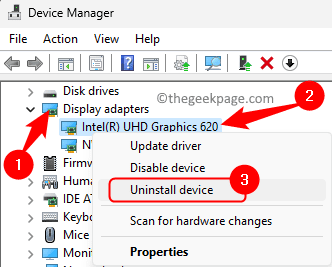
Etapa 5. Na caixa de diálogo de confirmação, verifique a caixa ao lado de Tentar Para remover o driver para este dispositivo.
Em seguida, clique em Desinstalar.
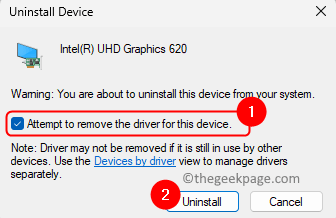
Etapa 6. Uma vez que o driver gráfico é desinstalado, reinício seu computador.
Quando o computador reiniciar, ele procurará automaticamente os drivers ausentes e os instalará.
Isso deve ter ajudado você a corrigir o sinal de entrada fora do alcance.
Se você não é capaz de usar seu PC, precisará criar uma unidade ou disco USB inicializável que precisa estar conectado ao seu PC. Depois de conectar a unidade inicializável ao seu PC, você pode inicializar seu sistema e consertar seu computador. Após o acabamento, reparando o computador, inicialize no modo de segurança e tente alterar a resolução de exibição para verificar se o problema pode ser corrigido.
No caso de todas as soluções acima não foram úteis para resolver o erro do monitor, isso significa que há um mau funcionamento de hardware com sua placa de gráfico ou com o monitor. Você precisará conectar seu monitor a outro computador que trabalha para descobrir se o problema está com sua placa de gráfico ou monitor. Se o monitor estiver funcionando, há um problema com sua placa de gráfico. Você também pode conectar um monitor de reposição ao seu computador e verificar se funciona ou não. Se não funcionar depois de estar conectado ao seu PC, sua placa de gráfico está com defeito.
Agora você deve ter corrigido o erro do monitor“Entrada fora do alcance, alteração de configurações [resolução]” No seu PC Windows 10/11. Você achou este artigo útil o suficiente para resolver o erro com seu monitor de exibição? Informe -nos seus pensamentos e a correção que funcionou para você nas seções de comentários abaixo.
- « Como converter dados em PDF em Excel sem nenhum software
- Deslize não está trabalhando no iPhone [resolvido] »

