Aplicativos que não estão abrindo no Windows 10 Fix

- 3678
- 153
- Loren Botsford
Quando você tenta abrir algumas aplicações no sistema Windows, os aplicativos não abrem e lançam com sucesso e de repente travam. É muito frustrante quando essa situação ocorre e os aplicativos não podem ser usados. O motivo pode ser vários arquivos corrompidos, arquivos de cache, sem atualizações mais recentes instaladas no sistema, etc. Tente reiniciar o sistema, às vezes um reinício ajudará e o problema será resolvido. Caso contrário, siga os métodos diferentes abaixo para resolver o problema.
Índice
- Método 1: Execute o solucionador de problemas para aplicativos da Windows Store
- Método 2: Redefina os aplicativos problemáticos
- Método 3: Reinstale os aplicativos usando o comando PowerShell
- Método 4: Execute o verificador de arquivo do sistema
- Método 5: Verifique a atualização do Windows
- Método 6: verifique se o serviço de atualização do Windows está em execução
- Método 7: Verifique se o serviço de identidade do aplicativo está em execução
- Método 8: Alterar a propriedade da unidade
- Método 9: Dê permissões de controle total para todos os pacotes de aplicativos
- Método 10: Crie uma nova conta local
Método 1: Execute o solucionador de problemas para aplicativos da Windows Store
Etapa 1: Abra as configurações do Windows usando Windows + i teclas juntas
Etapa 2: clique no Atualização e segurança

Etapa 3: a partir do clique esquerdo solucionar problemas
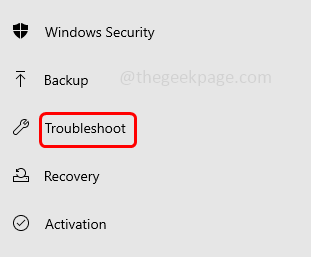
Etapa 4: no lado direito, clique em Solução de problemas adicionais
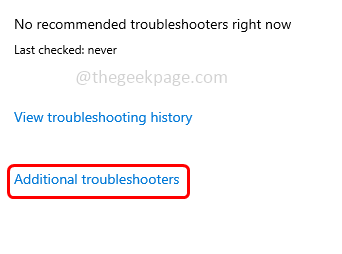
Etapa 5: role para baixo e encontre Aplicativos do Windows Store. Selecione lá parece o Execute solucionador de problemas botão
Etapa 6: Clique sobre Execute solucionador de problemas e aguarde o processo de concluir. Se algum problema for detectado, também sugerirá uma correção. Aplique -o e se livrar do problema
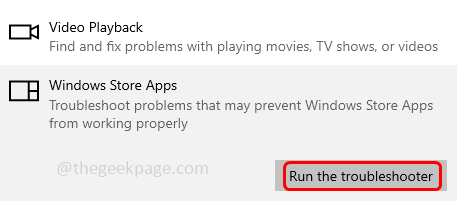
Etapa 7: Se não houver problemas detectados, aparece uma mensagem dizendo que a solução de problemas não conseguiu identificar o problema. Feche a janela.
Método 2: Redefina os aplicativos problemáticos
Etapa 1: Abra as configurações do Windows usando Windows + i teclas juntas
Etapa 2: Clique em aplicativos
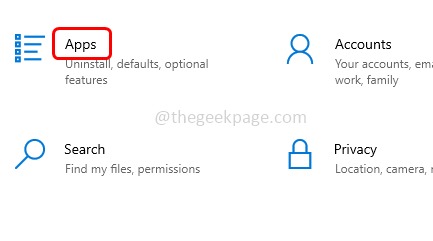
Etapa 3: Nos aplicativos e recursos, role para baixo e encontre Microsoft Store
Etapa 4: selecione e clique em Avançado opções
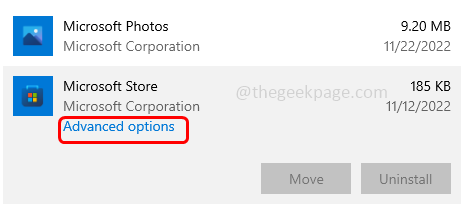
Etapa 5: role para baixo e clique em reiniciar botão
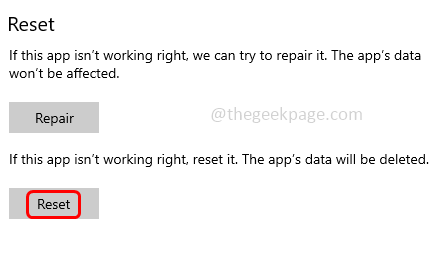
Etapa 6: aparece um aparelho de confirmação, clique em reiniciar
Etapa 7: faça o mesmo com todo o aplicativo problemático e eles verifiquem se o problema é resolvido.
Método 3: Reinstale os aplicativos usando o comando PowerShell
Etapa 1: segure Windows + X teclas juntas. Na lista aparecida, clique em Windows PowerShell (Admin)
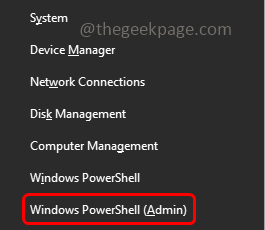
Etapa 2: Uma janela de controle de conta de usuário será aberta, clique em sim
Etapa 3: copie o comando abaixo e cole -o no PowerShell e depois pressione Enter
Get -AppxPackage -Alusers | Foreach add -AppxPackage -DisableDeselvOnmentMode -Register "$ ($ _.Installlocation) \ appxmanifest.xml "
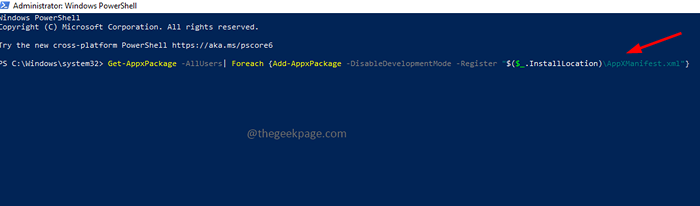
Etapa 4: aguarde o processo de terminar. Pode haver alguns erros durante a execução ignorando aqueles
Etapa 5: Após a execução for feita, todos os aplicativos serão reinstalados
Etapa 6: feche a janela e reiniciar seu computador.
Método 4: Execute o verificador de arquivo do sistema
Etapa 1: Abra o prompt de comando como administrador. Para fazer isso, digite cmd Na pesquisa do Windows
Etapa 2: segure Ctrl + Shift Teclas juntas e acertar digitar
Etapa 3: Uma janela de controle de conta de usuário aparecerá, clique em sim
Etapa 4: copie os comandos abaixo e cole -o no prompt de comando e depois pressione Enter. Execute -os um por um
DIST /ONLINE /LIMPEU-AMAGE /CHECKHealth
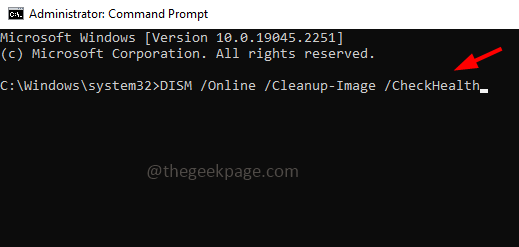
Dispon
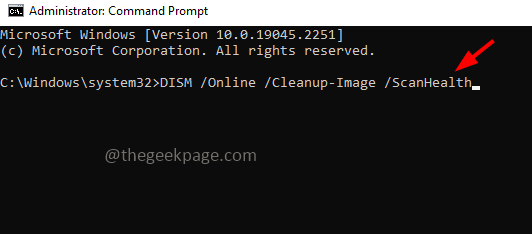
Dispon
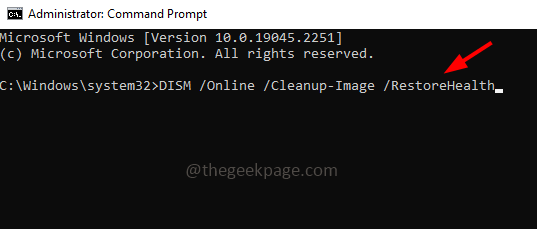
Etapa 5: feche o prompt de comando
Etapa 6: siga novamente as etapas 1-3 para abrir o prompt de comando Como um administrador
Etapa 7: cópia de o comando abaixo e colar no prompt de comando e depois acertar digitar
sfc /scannow
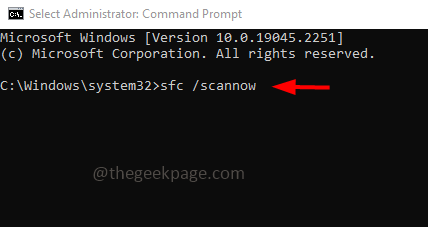
Etapa 8: levará algum tempo para executar. Uma vez feito, reinicie o sistema e verifique se o problema é resolvido.
Método 5: Verifique a atualização do Windows
Etapa 1: Abra as configurações do Windows usando Windows + i teclas juntas
Etapa 2: clique no Atualização e segurança

Etapa 3: Na página de atualização do Windows, no lado direito, clique em Verifique se há atualizações botão
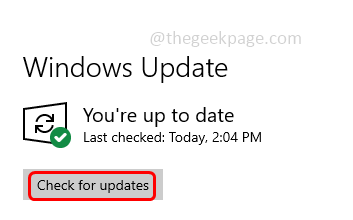
Etapa 4: se houver alguma atualização, ele será instalado. Uma vez que as atualizações e instaladas reiniciar seu computador e verifique se o problema foi resolvido.
Método 6: verifique se o serviço de atualização do Windows está em execução
Etapa 1: Abra o prompt de execução usando Windows + r teclas juntas
Etapa 2: Tipo Serviços.MSc no prompt de corrida e acertar digitar. Isso abrirá os serviços do Windows
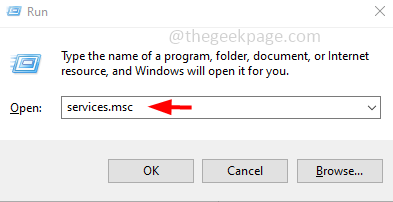
Etapa 3: role para baixo e encontre Atualização do Windows. Duplo click nele para abrir
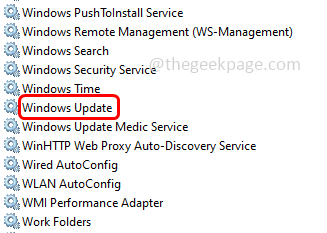
Etapa 4: no Tipo de inicialização suspenso selecionar automático e clique no começar botão
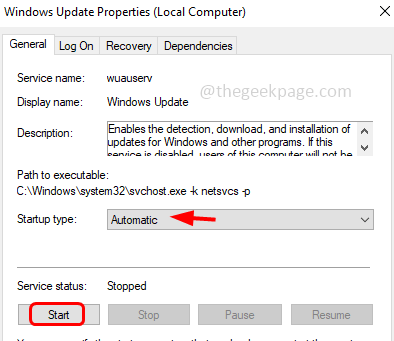
Etapa 5: para salvar as alterações, clique em aplicar e OK
Método 7: Verifique se o serviço de identidade do aplicativo está em execução
Etapa 1: Abra o prompt de execução usando Windows + r teclas juntas
Etapa 2: Tipo Serviços.MSc no prompt de corrida e acertar digitar. Isso abrirá os serviços do Windows
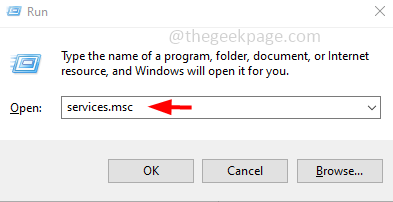
Etapa 3: Encontre para Identidade do aplicativo serviço e Duplo click nele para abrir
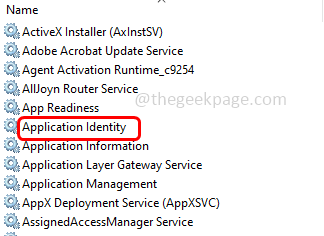
Etapa 4: verifique o status do serviço. Se for interrompido, clique no começar botão e inicie o serviço
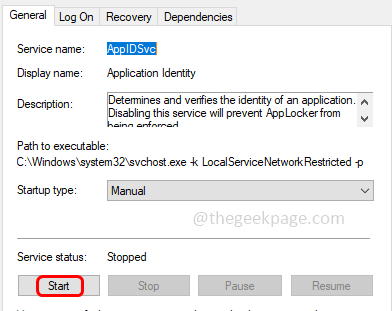
Etapa 5: para salvar as alterações, clique em aplicar e OK
Método 8: Alterar a propriedade da unidade
Etapa 1: Abra o explorador de arquivos usando Windows + e teclas juntas
Etapa 2: À esquerda, clique em Este PC
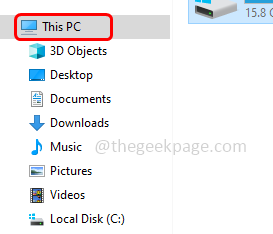
Etapa 3: Clique com o botão direito do mouse no C Drive e clique em propriedades
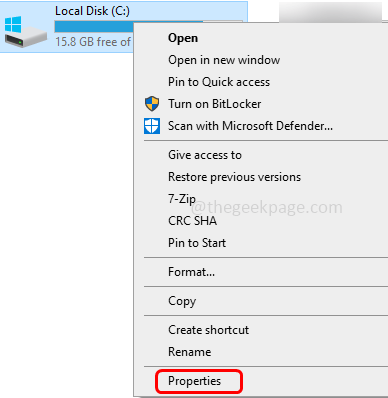
Etapa 4: vá para o segurança guia e clique em Avançado botão na parte inferior
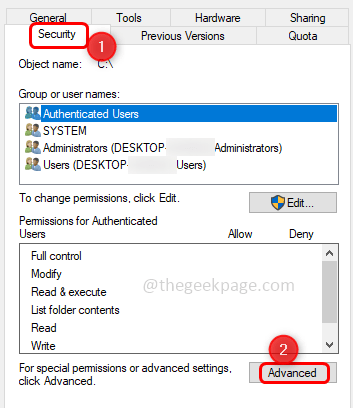
Etapa 5: Clique em mudar
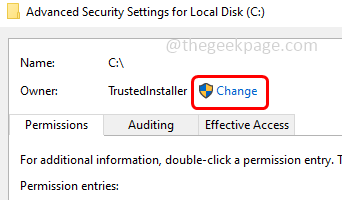
Etapa 6: Selecione a janela do usuário ou grupo aparecerá, clique em Avançado botão
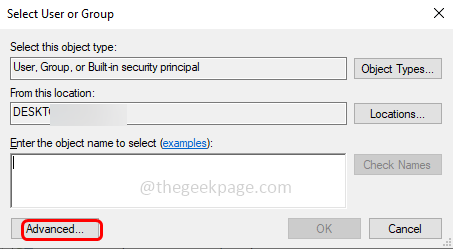
Etapa 7: pressione o encontre agora Botão no lado direito
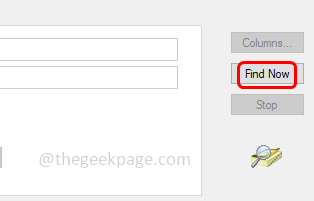
Etapa 8: Uma lista de usuários e grupos de usuários aparecerá no resultado da pesquisa
Etapa 9: Selecione administradores e clique em OK
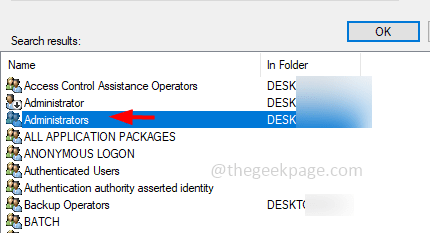
Etapa 10: Novamente na janela Selecionar usuário ou grupo, clique em OK
Etapa 11: no Segurança avançada Configurações para disco local Janela, marque a caixa de seleção ao lado Substitua o proprietário em sub -contêineres e objetos.
Etapa 12: salve as alterações clicando em aplicar e OK
Método 9: Dê permissões de controle total para todos os pacotes de aplicativos
Etapa 1: Abra o explorador de arquivos usando Windows + e teclas juntas
Etapa 2: À esquerda, clique em Este PC
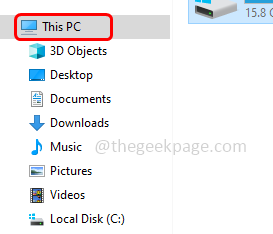
Etapa 3: Clique com o botão direito do mouse no C Drive e clique em propriedades
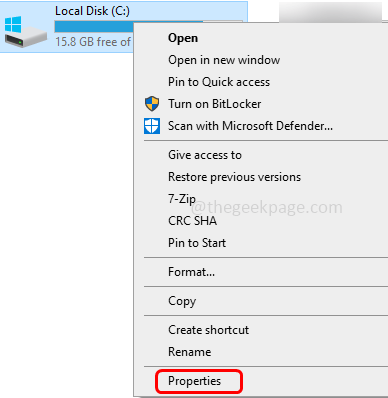
Etapa 4: vá para o segurança guia e clique em editar
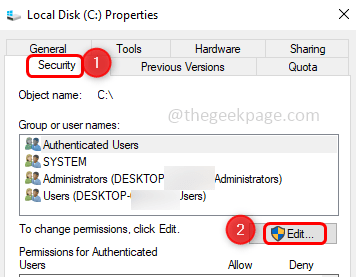
Etapa 5: Na janela apareceu, clique em adicionar
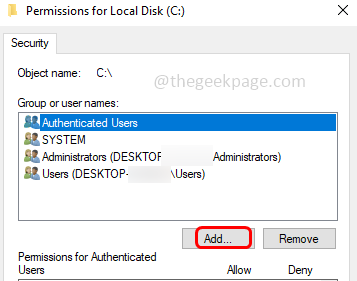
Etapa 6: Selecione a janela do usuário ou grupo aparecerá, clique em Avançado botão
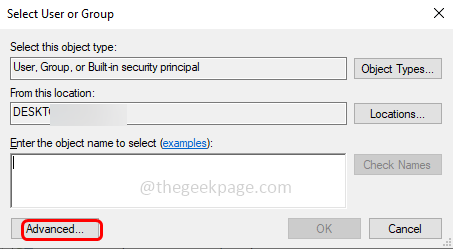
Etapa 7: pressione o encontre agora Botão no lado direito
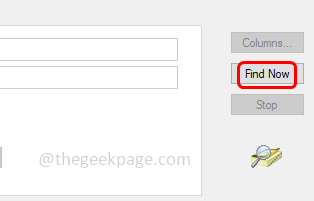
Etapa 8: Uma lista de usuários e grupos de usuários aparecerá no resultado da pesquisa
Etapa 9: Selecione Todos os pacotes de aplicativos e clique em OK
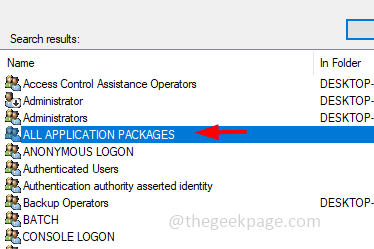
Etapa 10: Em permissões para a janela do disco local, selecione todos os pacotes de aplicativos e clique na caixa de seleção ao lado do controlo total opção em permitir a coluna para conceder o acesso total aos aplicativos
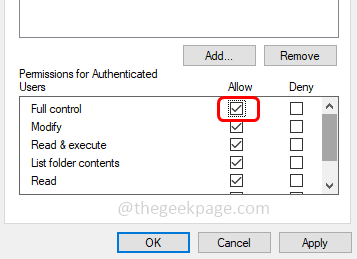
Método 10: Crie uma nova conta local
Etapa 1: Abra as configurações do Windows usando Windows + i teclas juntas
Etapa 2: Clique em Contas
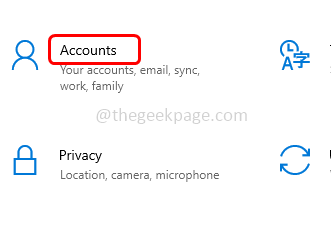
Etapa 3: no lado esquerdo, clique em Família e outros usuários
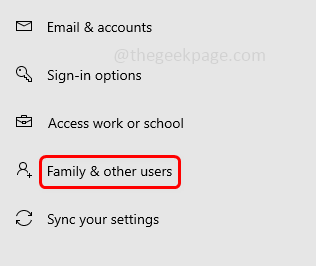
Etapa 4: À direita, em outros usuários, seção Clique em Adicione outra pessoa a este PC
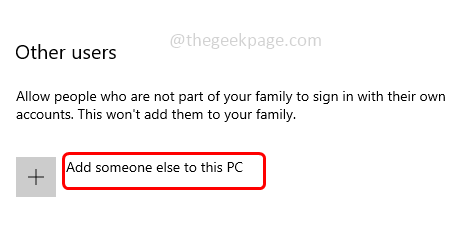
Etapa 5: Clique em Eu não tenho informações de assinatura dessa pessoa
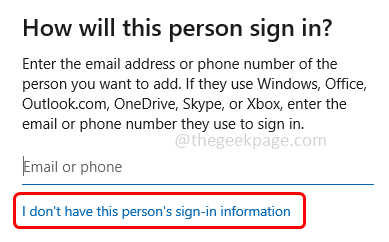
Etapa 6: depois clique em Adicione um usuário sem uma conta da Microsoft
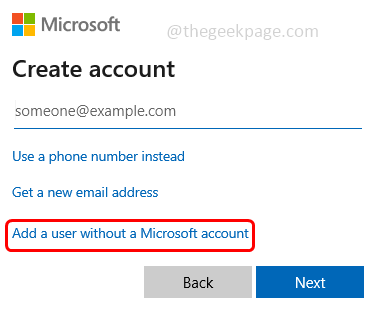
Etapa 7: Na janela apareceu, dê um nome de usuário e a senha Em seguida, clique em próximo
Etapa 8: Uma nova conta de usuário é criada. Agora mude para o usuário recém -criado e acesse os aplicativos e verifique se o problema é resolvido.
É isso! Espero que este artigo seja útil. Deixe -nos saber qual do método acima funcionou para você. Obrigado!!
- « Deslize não está trabalhando no iPhone [resolvido]
- Notificações de mensagem de texto duplicadas no iPhone [corrigido] »

