O vapor é lento e não está respondendo no Windows 10 Fix
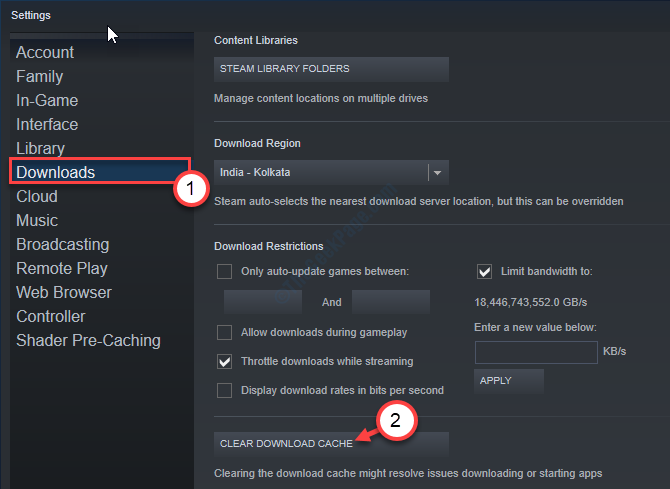
- 2082
- 216
- Maurice Champlin
Seu cliente Steam está se sentindo muito lento e às vezes sem resposta? Se for esse o caso, não se preocupe. Isso às vezes incomoda os usuários. Aqui estão algumas correções fáceis de resolver o problema em pouco tempo. Basta aprovar essas etapas no seu computador e você terá seu vapor em funcionamento como antes.
Índice
- Corrigir 1 - Downloads de cache de downloads claros no vapor
- Corrigir 2 - Execute o vapor como administrador
- Fix 3 - Verifique a integridade dos jogos baixados
Corrigir 1 - Downloads de cache de downloads claros no vapor
Cada cliente do Steam baixa o jogo internamente. Às vezes, o cache deste processo de download pode causar esse problema.
1. Acesse o vapor no seu computador.
2. Depois de abrir o vapor, clique no “Vapor”E depois clique em“Configurações““.
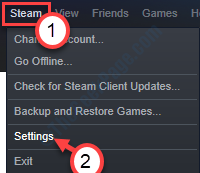
3. Na janela Configurações, clique em “Transferências”Na coluna do lado esquerdo.
4. Depois disso, clique no “Cache de download claro““.
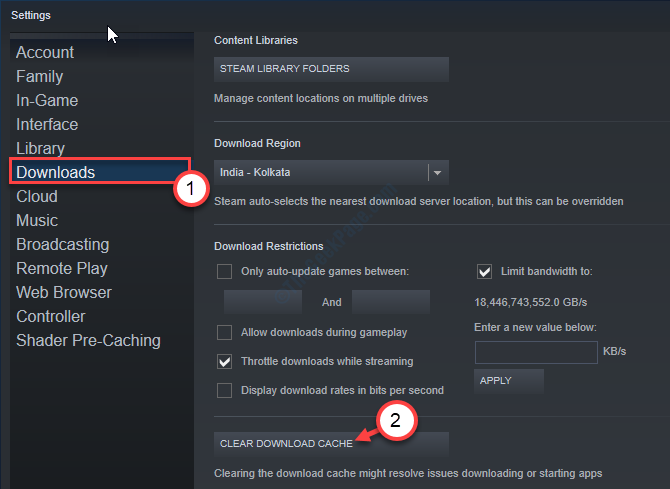
5. No caso de houver um prompt, clique em “OK““.
Feche e relançam o cliente do Steam.
Isso deve corrigir o problema no seu computador.
Corrigir 2 - Execute o vapor como administrador
Funcionar o vapor como administrador deve corrigir este problema.
1. Procure o “Vapor““.
2. Então, clique com o botão direito do mouse no “Vapor”Aplicativo e, em seguida, clique novamente em“Abrir local do Ficheiro““.
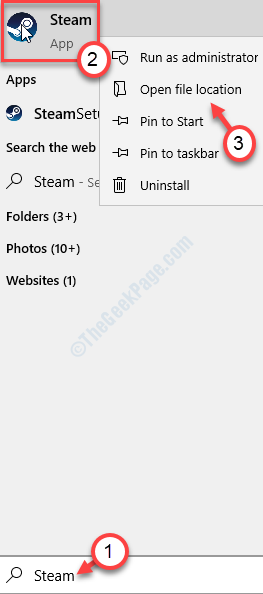
3. Clique com o botão direito do mouse no “Vapor”Aplicativo e depois clique em“Propriedades““.
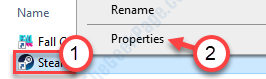
4. Depois disso, vá para o “Compatibilidade" aba.
5. Agora, você tem que verificar a opção "Executar como administrador”Para administrar o cliente do Steam como administrador.
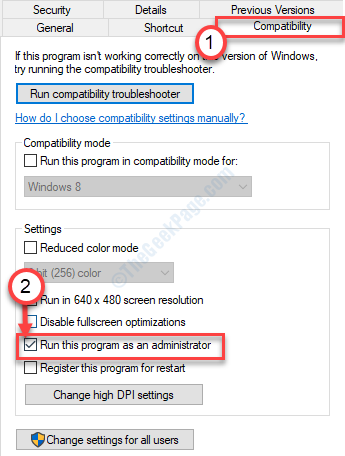
6. Não se esqueça de clicar em “Aplicar" e "OK”Para salvar as mudanças.
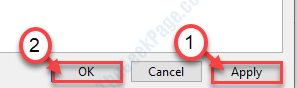
Inicie o Steam novamente.
Fix 3 - Verifique a integridade dos jogos baixados
Se houver algum jogo com arquivos principais quebrados/ corrompidos que possam ter causado o problema.
1. Quando o vapor se abrir, clique no “Biblioteca““.
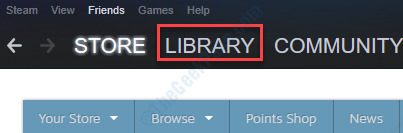
2. Você notará a lista de jogos de propriedade de você no lado esquerdo.
3. Os destacados estão instalados/ instalando.
3. Depois disso, clique com o botão direito do mouse no jogo instalado no seu dispositivo e clique em “Propriedades““.
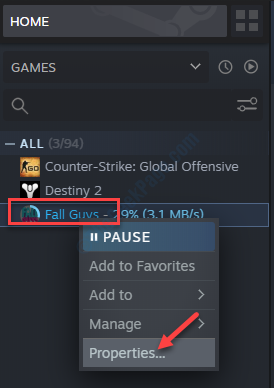
4. Vou ao "FICHEIROS LOCAIS" aba.
5. Depois disso, clique no “Verifique a integridade dos arquivos do jogo… ““.
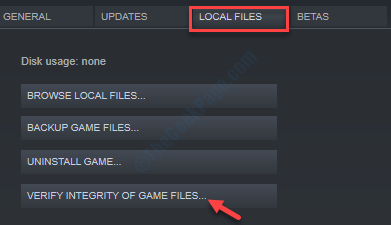
Dessa forma, verifique a integridade de cada jogo instalado em seu computador. Isso deve corrigir o problema.
Agora o Steam verificará a integridade dos arquivos do jogo.
Uma vez feito, relança seu cliente Steam e verifique se está funcionando ou não.
- « Antimalware Service Executável Correção de Uso da CPU no Windows 10
- O painel de controle não está funcionando ou abrindo no Windows 10/11 »

