O painel de controle não está funcionando ou abrindo no Windows 10/11
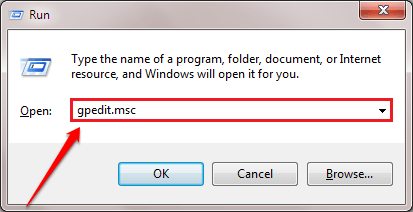
- 3634
- 732
- Randal Kuhlman
Painel de controle é o principal centro de controle do seu computador Windows 10 e Windows 11. No painel de controle, você pode controlar facilmente seus componentes do Windows 10/11, configurações avançadas das partes essenciais e muito mais. E se o painel de controle começar a ficar sem resposta no seu PC? Não se preocupe. Vamos demonstrar como resolver esse problema com etapas simples.
Soluções alternativas-
1. Reiniciar seu computador. Além disso, verifique se isso está funcionando ou não.
2. Verifique se há alguma atualização do Windows está pendente.
3. Execute uma varredura completa do seu sistema para detectar e resolver um potencial problema relacionado a malware que pode ter causado esse problema.
Índice
- Corrigir 1 - Desativar a política específica
- Corrigir 2 - Acesso ao painel de controle alternativo
- Corrigir 3 - tente abrir o painel de controle via Appwiz.cpl
- Corrigir 4 - Excluir um registro específico
- Corrigir 5 - Verifique se o serviço de proteção de software está em execução
- Corrigir 6 - Execute a varredura SFC
- Corrija 7 - Limpe a inicialização do seu dispositivo
- Corrigir 8 - Defina a escala e layout para 100%
- Correção 9 - pasta de temperatura clara
Corrigir 1 - Desativar a política específica
Desativar uma política específica no seu computador deve reativar seu acesso ao painel de controle.
1. Apenas pressionando o Chave do Windows+R você pode abrir um Correr terminal.
2. No terminal específico, escreva este código simples e depois pressione Digitar.
gpedit.MSc
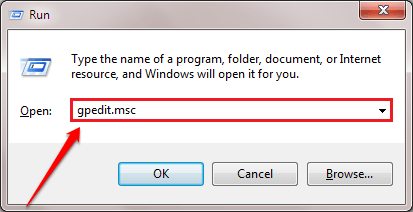
O Editor de políticas de grupo local aparecerá em um tempo.
3. Depois de ver que o Editor de políticas de grupo local A janela apareceu na tela, vá aqui-
Configuração do usuário> Modelos administrativos> Painel de controle
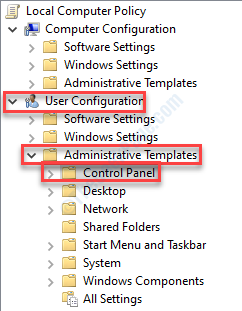
4. No lado direito, Duplo click no "Proibir o acesso ao painel de controle e configurações de PC““.
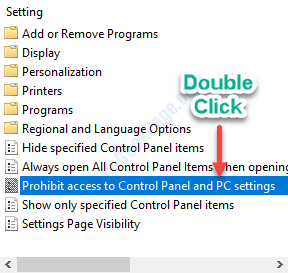
5. Na janela, selecione “Não configurado““.
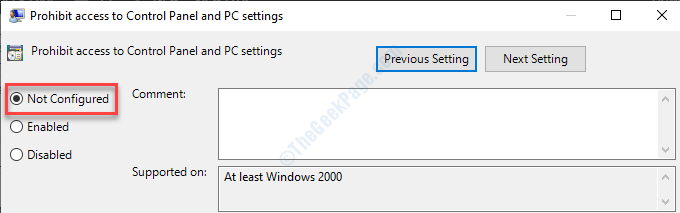
6. Agora, clique em “Aplicar”E depois clique em“OK““.

Depois de fazer isso, feche a janela do grupo local.
Verifique se essa correção funciona ou não.
Corrigir 2 - Acesso ao painel de controle alternativo
Esta é uma abordagem alternativa para acessar o painel de controle.
1. Vá para a sua área de trabalho no seu computador.
2. Clique com o botão direito do mouse em “Novo>”E depois clique em“Pasta““.
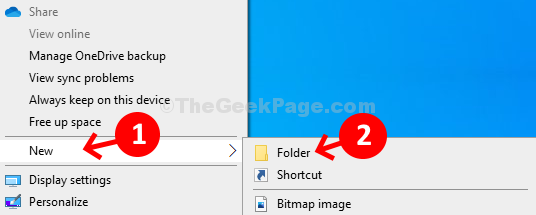
3. Depois disso, defina o nome da pasta como-
Tudo.ED7BA470-8E54-465E-825C-99712043E01C
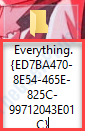
4. Agora, Duplo click no "Tudo.ED7BA470-8E54-465E-825C-99712043E01C““.
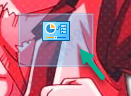
5. Aqui você notará uma lista de opções disponíveis no painel de controle.
Você pode acessá -los exatamente como você faz no painel de controle.
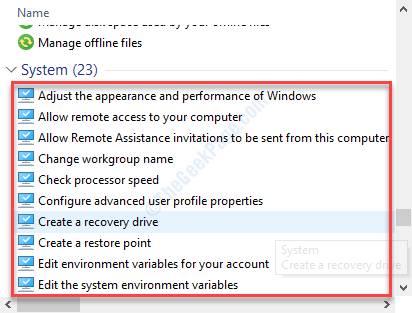
Isso pode ser uma solução alternativa para o seu problema.
Corrigir 3 - tente abrir o painel de controle via Appwiz.cpl
1 - Open File Explorer.
2 - Vá para C: \ Windows \ System32
3 - Agora, pesquise Appwiz.cpl Da caixa de pesquisa.
4 - Clique nele para abrir Appwiz.cpl.
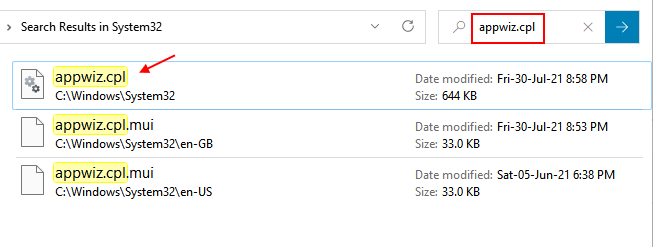
5 -agora, clique em painel de controle da barra de endereço.
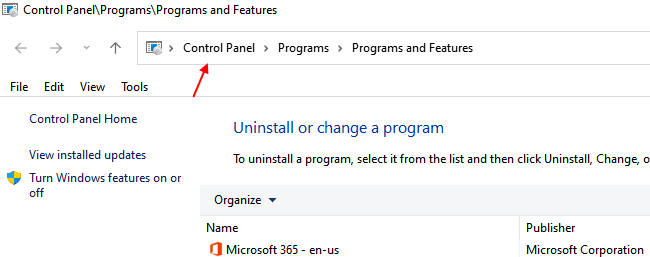
Corrigir 4 - Excluir um registro específico
A exclusão de dois cabeçalhos principais do seu registro deve corrigir o problema no seu computador.
Aviso-
Editor de registro é uma área muito sensível em seu computador. Qualquer erro ao fazer alterações, exceto que nossas etapas causarão danos irreversíveis ao seu sistema. Então, antes de seguir em frente, sempre faça backup do registro.
Depois de abrir a janela do editor de registro, clique em “Arquivo"E então em"Exportar““.
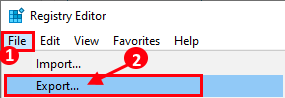
1. Tipo "regedit”Da caixa de pesquisa.
2. Em seguida, clique no “Editor de registro““.
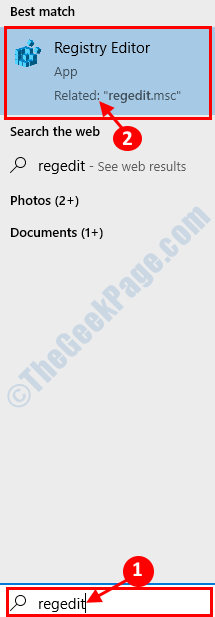
3. Quando o editor de registro se abrir, vá para esta área ~
Hkey_current_user \ software \ classes \ cenários locais \ software \ microsoft \ windows \ shell
4. Agora, clique com o botão direito do mouse no “Bagmru”Cabeçalho de chave e depois clique em“Excluir““.
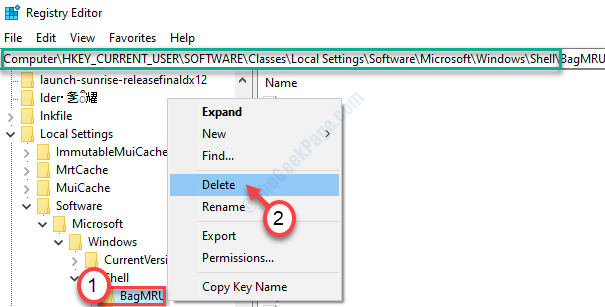
5. Da mesma forma, você precisa clicar com o botão direito do mouse no “Bolsas”Chave e clique em“Excluir““.
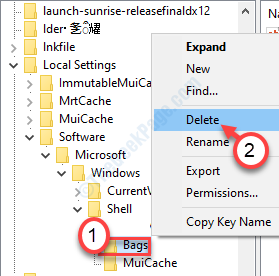
Depois de excluir esses cabeçalhos -chave, você precisa reiniciar seu computador.
Corrigir 5 - Verifique se o serviço de proteção de software está em execução
Verifique se o serviço de proteção de software está em execução ou não.
1. Imprensa Chave do Windows+R.
2. Em seguida, digite este código e clique em "OK““.
Serviços.MSc
3. Quando você vir a janela de serviços, procure o “Proteção de software" serviço.
4. Você tem que Duplo click nele para acessar.
5. Depois disso, clique em “Começar”Para iniciar o serviço.
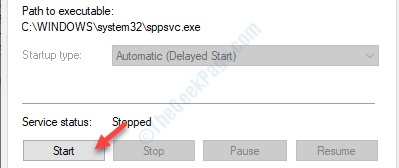
6. Finalmente, clique em “Aplicar" e "OK““.

Tente acessar o painel de controle novamente.
Corrigir 6 - Execute a varredura SFC
1. Tipo "Prompt de comando”Na caixa de pesquisa.
2. Então apenas pressione 'Digitar'Do seu teclado.

3. Uma vez o Prompt de comando aparece na sua janela, para executar um Verificador de arquivo do sistema (SFC) Digitalizar, escreva este comando e acerte Digitar.
sfc /scannow
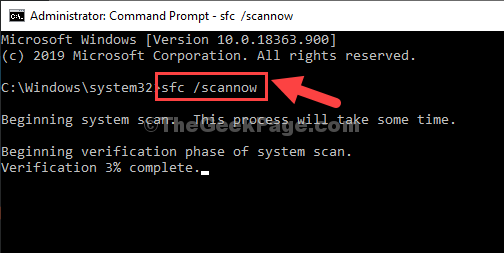
4. Executar uma varredura é muito simples. Copiar colar este comando e depois bater Digitar.
Dispon
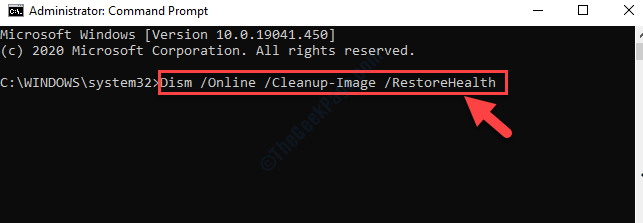
Uma vez que as duas varreduras estiverem completas, reinício seu dispositivo e verifique se isso funciona.
Corrija 7 - Limpe a inicialização do seu dispositivo
A inicialização limpa restringirá os aplicativos de terceiros no seu computador.
1. Você precisa procurar o “Configuração do sistema““.
2. Então você tem que clicar no “Configuração do sistema““.
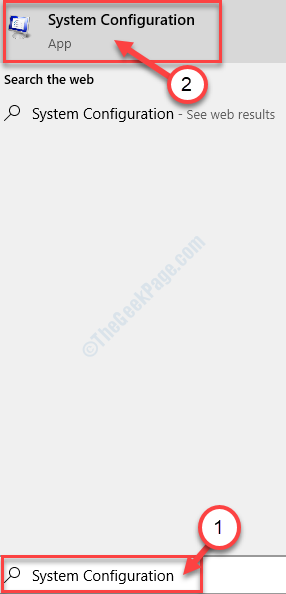
3. Quando a janela de configuração do sistema abrir, vá para o “Em geral““.
4. Simplesmente depois disso, selecione o “Seletivo comece”Opção.
5. Depois dessa etapa, você tem que verificar a caixa ao lado do “Carregar serviços do sistema.
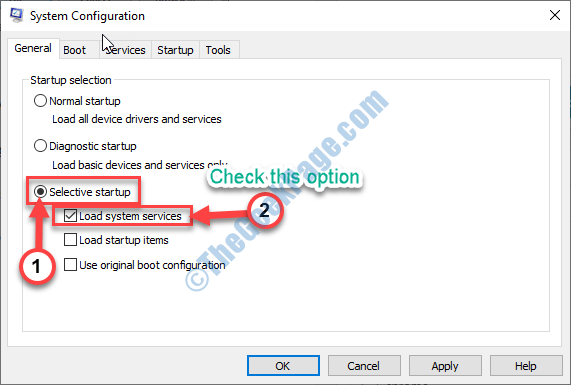
6. Então, vá para o “Serviços" seção.
7. Desde que, Clique em o "Ocultar todos os serviços da Microsoft““.
8. Finalmente, clique em “Desativar tudo““.
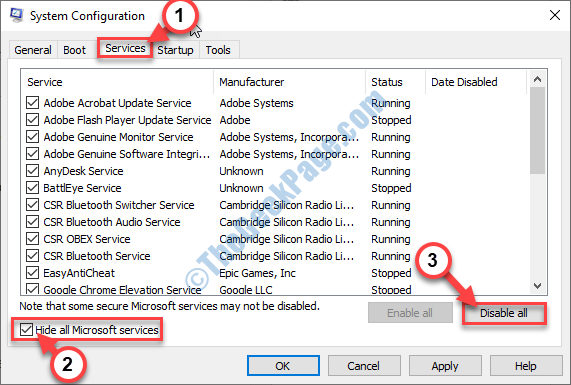
Os sistemas de terceiros serão desativados.
8. Simplesmente, clique em “Aplicar" e "OK”.

Reiniciar Seu sistema.
Tente acessar o painel de controle novamente.
Corrigir 8 - Defina a escala e layout para 100%
Para alguns usuários, a escala e o layout de configuração de.
Caso 1 - para Windows 10
1. Imprensa Chave do Windows+i.
2. Em seguida, clique em “Sistema““.
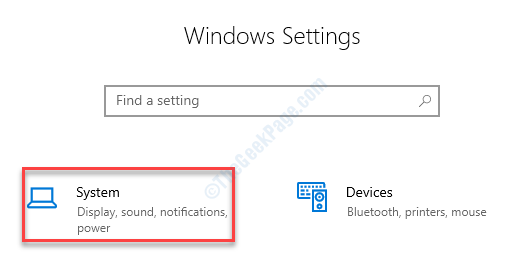
3. Quando as configurações do sistema se abrirem, clique no “Mostrar" do lado esquerdo.
4. Depois disso, role para baixo para encontrar a 'escala e layout'. Colocou o "Altere o tamanho do texto, aplicativos e outros itens" para "100% (recomendado)““.
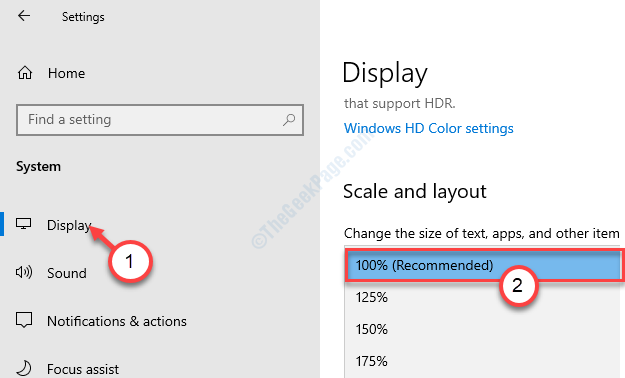
Tente acessar o painel de controle mais uma vez.
Caso 2 - para Windows 11
1 - Pressione Chave do Windows + i Chave juntos para abrir configurações.
2 - Agora, clique em Sistema Do menu esquerdo.
3 - Agora, clique em Mostrar do lado direito.
4 - agora, defina Escala para configurações recomendadas.
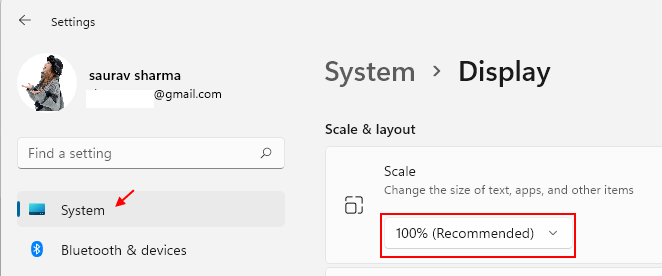
Correção 9 - pasta de temperatura clara
Limpar a pasta Temperada pode resolver a situação.
1. Clique com o botão direito do mouse no Ícone do Windows.
2. Em seguida, clique em “Correr““.
3. Quando o Correr terminal aparece, tipo “%temp%““. Assim que você clicar em “OK", o Temp pasta aparecerá.
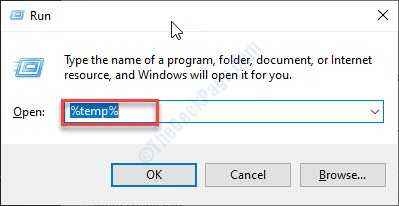
4. Quando o Temp pasta se abre, pressione 'Ctrl+a'.
Todas as pastas e arquivos dentro do Temp Pasta será selecionada.
5. Depois disso, pressione o 'Excluir'Chave para limpar tudo do Temp pasta.
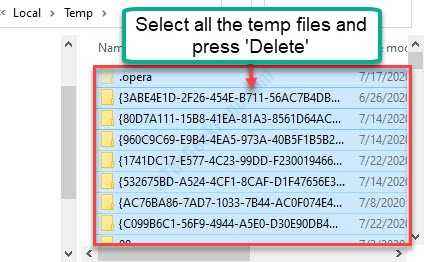
Seu problema deve ser resolvido com certeza.
- « O vapor é lento e não está respondendo no Windows 10 Fix
- O vapor está tendo problemas para se conectar aos servidores Steam »

