O subsistema Spooler encontrou uma correção de erro
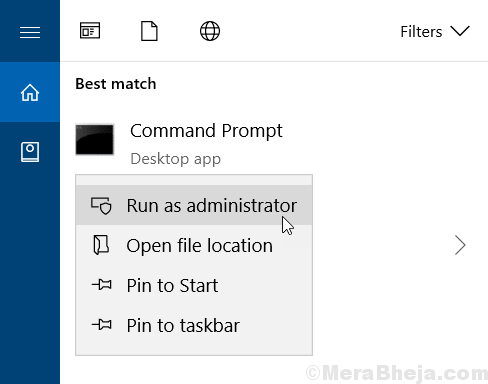
- 1052
- 156
- Mrs. Willie Beahan
Spooler da impressora é um serviço que mantém os documentos que devem imprimir por um período temporário. Geralmente funciona muito bem, mas às vezes fica paralisado e aparece 'Spooler Subsystem App encontrou um erro e precisa fechar' Mensagem de erro. Esse problema é bastante comum quando você está compartilhando sua impressora com vários usuários e recebe vários trabalhos de impressão.
Índice
- Corrigir 1 - reiniciando o spooler de impressão usando o prompt de comando
- Correção 2 - Fila de espoolador vazia
- Corrigir 3 - Redefinir a impressora
- Corrigir 4 - Use o diagnóstico da impressora
Corrigir 1 - reiniciando o spooler de impressão usando o prompt de comando
1. Procurar cmd Na caixa de pesquisa do Windows 10.
2. Agora, Clique com o botão direito do mouse no ícone de prompt de comando e clique em executar como administrador.
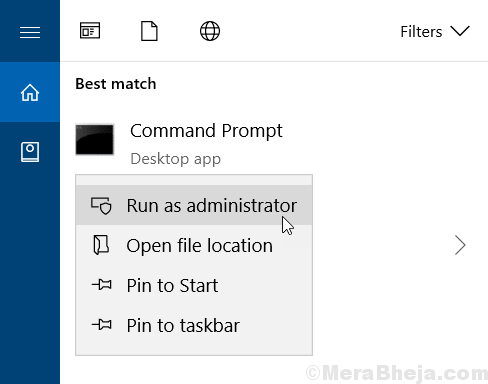
3. Agora, copie, cola e pressione a chave Enter cada vez para cada um dos comandos abaixo para executá -los um por um.
Spooler de parada líquida Del %Systemroot %\ System32 \ Spool \ Printers \*.* Saída de spooler líquido
Agora, tente novamente, seu problema será corrigido.
Correção 2 - Fila de espoolador vazia
Arquivos corrompidos na fila do spooler podem causar esse problema.
1. No começo, procure por “Serviços”Da caixa de pesquisa.
2. Depois disso, acerte o Digitar Para acessar o utilitário de serviços.
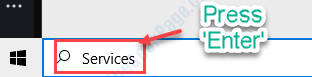
3. Você notará uma lista de serviços.
4. Depois disso, clique duas vezes no Print Spooler”Serviço depois de perceber.
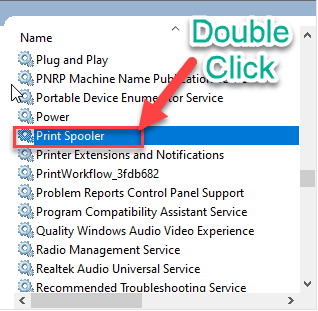
4. Em seguida, você deve configurar o tipo 'Startup:' para o “Automático" contexto.
5. Então, você precisa clicar em “Parar”Para parar o serviço.
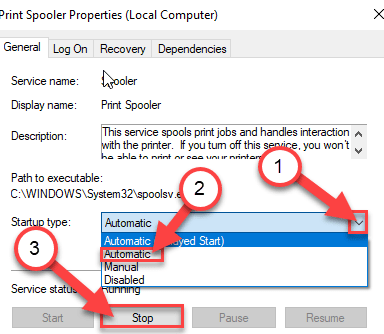
6. Para salvar as configurações, clique em “Aplicar" e "OK““.
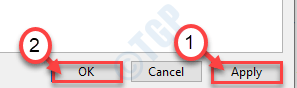
Agora, minimize o Serviços Utilitário.
7. Clique com o botão direito do mouse no janelas ícone e clique no “Correr““.
8. Navegue dessa maneira -
C: \ Windows \ System32 \ Spool \ Impressoras
9. Depois de ver um prompt apareceu, clique em “Continuar““.
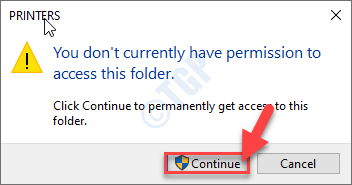
10. Quando o Impressoras Pasta abre, selecione todos os arquivos e pastas.
11. Para esvaziar a pasta, pressione o 'Excluir' chave.
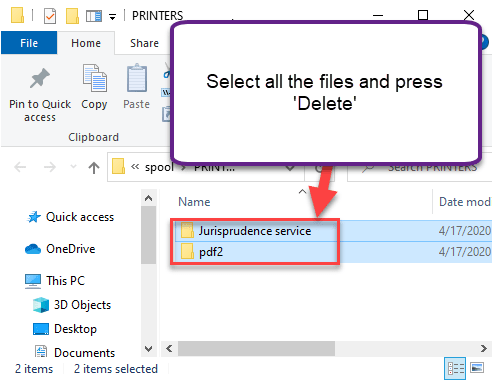
Feche o Explorador de arquivos janela.
Maximizar a tela de serviços.
12. Finalmente, Clique com o botão direito do mouse no "Print Spooler”Serviço e clique em“Começar”Para retomar o serviço.
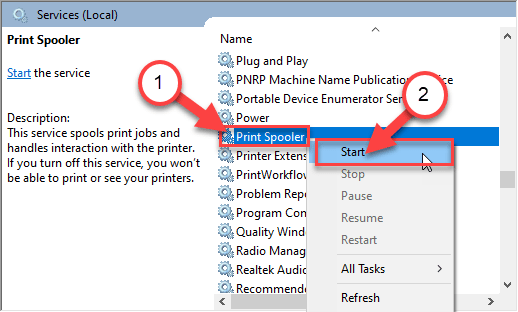
13. Próximo, Duplo click no "Print Spooler" serviço.
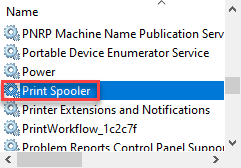
14. Em seguida, defina a 'inicialização automática' do serviço como “Automático““.
15. Finalmente, clique em “Aplicar" e "OK”Para salvar as mudanças.
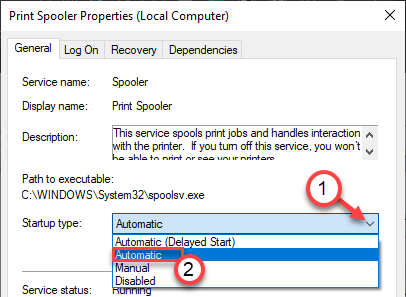
Isso deve definir o serviço de spooler de impressão para inicializar automaticamente.
Tente imprimir algo. Isso deve corrigir o problema do Spooler no seu computador.
Método alternativo -
Se o método acima não estiver funcionando, você pode fazer a mesma coisa na linha de comando.
1. Clique na caixa de pesquisa. Escrever "cmd" lá.
2. Em seguida, simplesmente Clique com o botão direito do mouse no "Prompt de comando”Do resultado da pesquisa. Em seguida, clique no “Executar como administrador““.
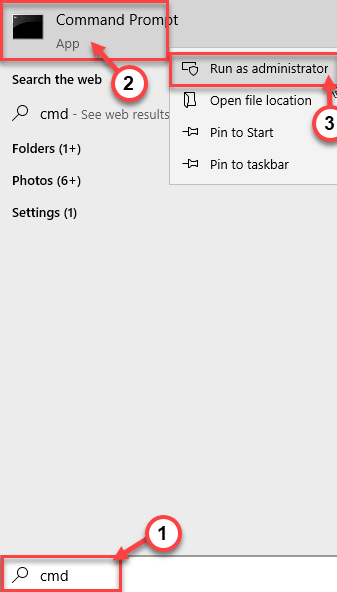
3. Quando o Prompt de comando A janela aparece na sua tela, escrever ou copiar colar este comando no terminal e depois atinge Digitar.
Spooler de parada líquida
Del %Systemroot %\ System32 \ Spool \ Printers \*.*
Net Start Spooler
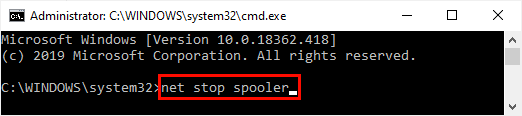
Feche o prompt de comando e tente imprimir novamente. Verifique se isso resolve seu problema.
Corrigir 3 - Redefinir a impressora
Você tem que redefinir a impressora no seu computador. Basta seguir estas etapas -
Processo de desligamento-
1. Primeiro de tudo, vire SOBRE sua impressora.
2. Quando a impressora estiver ligada, basta retirar os cartuchos de tinta.
3. Na próxima etapa, mude DESLIGADO sua impressora pressionando o interruptor de energia uma vez.
4. Em seguida, desconecte os cabos da impressora do seu sistema.
4. Depois disso, desligar Seu sistema.
5. Por fim, mude DESLIGADO O roteador wifi (se você estiver usando a impressora com um recurso de conectividade WiFi.)
Espere um minuto.
Processo de inicialização-
1. Você tem que virar SOBRE a impressora.
2. Na próxima etapa, coloque os cartuchos de tinta no compartimento de tinta da impressora.
3. Em seguida, mude SOBRE o computador.
4. Finalmente, vire SOBRE o roteador wifi para concluir o processo.
Verifique se a impressora ainda está funcionando ou não.
Corrigir 4 - Use o diagnóstico da impressora
Há um diagnóstico de impressora no Windows 10. Você pode facilmente solucionar o problema.
1. Clique na caixa de pesquisa e escreva “Solucionar problemas““.
2. Depois disso, acerte 'Digitar'.
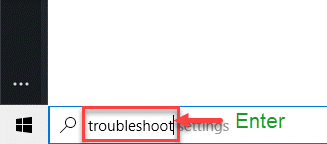
3. Depois disso, clique no “Solucionadores de problemas adicionais““.
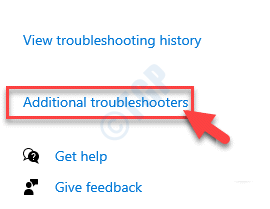
4. No lado direito, clique no “Impressora”Solução de problemas.
5. Em seguida, clique em “Execute o solucionador de problemas““.
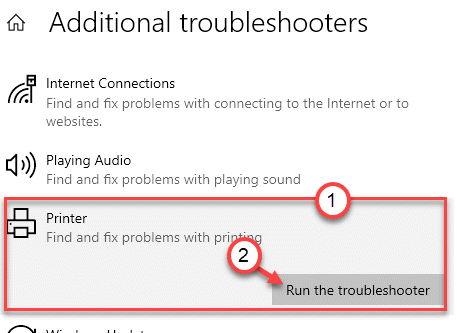
6. Em seguida, clique no “Avançado”Para ver as configurações avançadas.
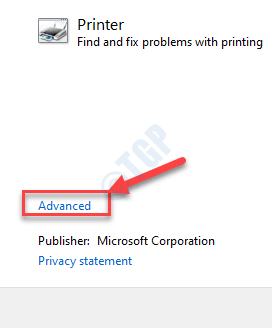
5. Apenas verificar a Caixa "Aplique reparos automaticamente““.
6. Novamente, clique em “Próximo““.
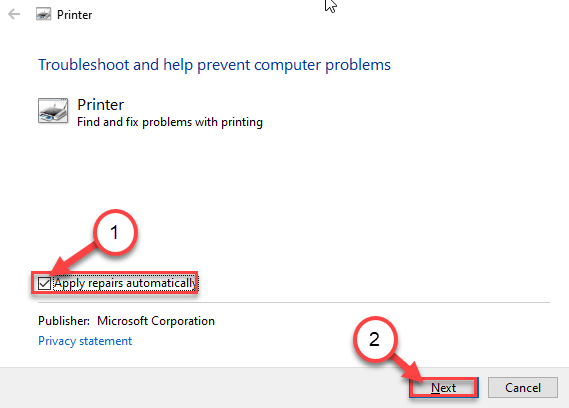
7. Você notará a lista de impressoras conectadas ao seu sistema.
8. Finalmente, clique novamente em “Próximo““.
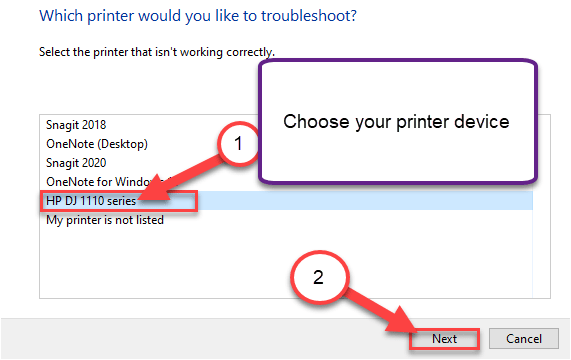
9. Depois que o Windows recomendar uma correção, clique em “Aplique esta correção““.
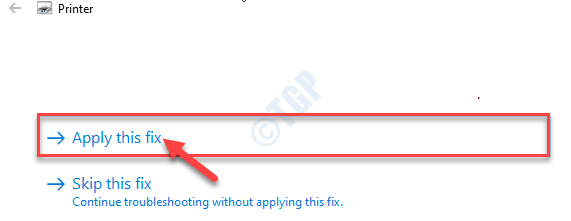
10. Para fechar o solucionador de problemas, clique no “Feche o solucionador de problemas““.
Isso identificará e corrigirá o problema no seu dispositivo. Tente imprimir qualquer coisa.
- « Algumas configurações de segurança estão ausentes ou foram alteradas no Windows 10/11
- Código de erro OneDrive 0x80070185 CIXT no Windows 10 »

